Како направити ГИФ анимацију - локације и програме за креирање сопствених анимација

- 2410
- 182
- Mrs. Glenn Cruickshank
ГИФ Формат Гиф Растер Слике дуго времена сматрано је најчешће на Интернету. Помоћу своје помоћи можете да креирате и чувате анимиране и статичке графичке датотеке, у формату не више од 256 боја без губитка квалитета. Анимација може заменити многе речи и слике, постављање потребног особља у њега и подешавање параметара екрана.
 Размотрите методе креирања таквих датотека, са детаљним кораком -СЕ -степ упутство и опис.
Размотрите методе креирања таквих датотека, са детаљним кораком -СЕ -степ упутство и опис.
Креирајте ГИФ са слика
ГИФС се може креирати са слика, на пример, за то ће бити прикладно користити мрежне услуге или посебне апликације које нуде сет алата и параметара за стварање анимације у укус корисника.
Покушајте да креирате свој први ГИФ да бисте се упознали са могућностима и алатом Услуге које смо предложили. Да бисте то учинили, припремите било коју фотографију на рачунару или другом уређају, идите на специјално место (услуге се сматрају даље у чланку) или на апликацију, а затим га преузмите једну или више, датотеке са продужењем се обично подржавају .Јпг или .Пнг. Наведите подешавања ГИФ-а, замислите како ће ваше стварање изгледати и ако све одијели, морате да кликнете на дугме "Креирај" (начин очувања зависи од коришћене услуге).
Много је начина за прављење Гиф-а и можете се упознати са неким од њих у чланку.
ГИФИУС, веб алат за стварање анимације
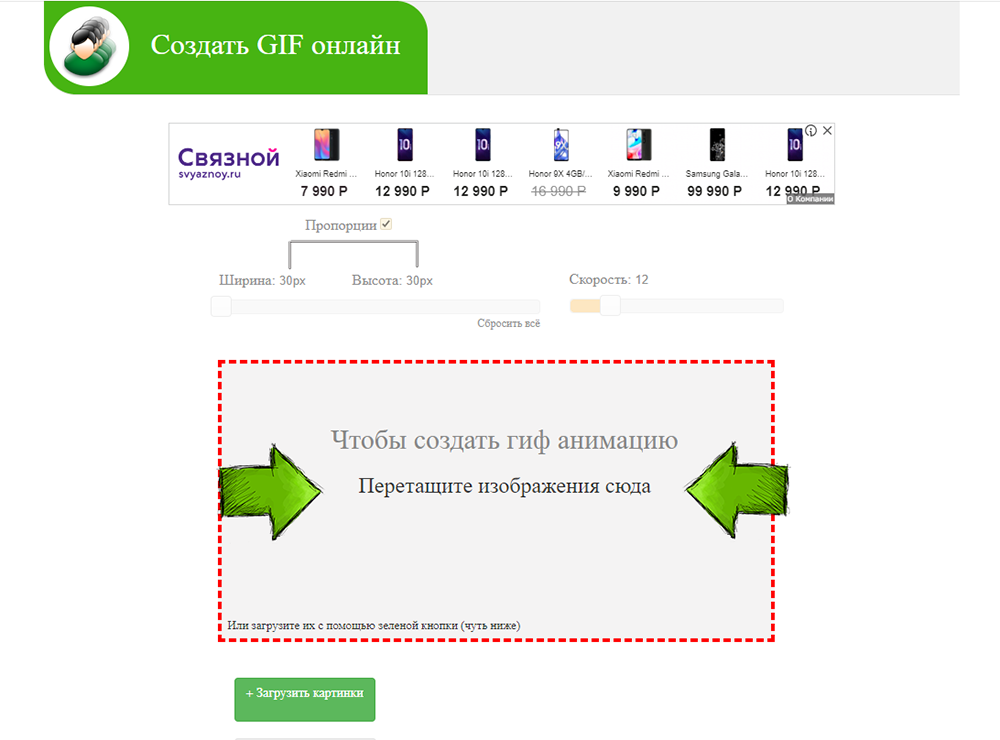
ГИФИУС Онлине Дизајнер омогућава вам да саставите једноставну ГИФ анимацију користећи бесплатан дизајнер. Услуга ради од 2014. године, пружајући неколико специјализованих алата и образац за остављање коментара.
Упутство за употребу услуге:
- Отворите веб страницу. У горњем делу корисника се тражи од корисника које ће се користити у оквирима за анимацију. Оптеретити их кликом на блок изабраног црвеним оквиром или превлачењем слика тамо.
- У подешавањима одредите резолуцију будућег ГИФ-а, заставу можете ставити на тачку "пропорционално" тако да постоји пропорционалност, односно када се ширине промене, висина аутоматски прилагођава.
- Ставите промену брзине (одлагање између њих), постављена је задана вредност 12. Вредност је унесена са тастатуре или се мења помоћу клизача на екрану.
- Промените редослед анимације. Да бисте то учинили, померите минијатуре на панелу, који се налази испод прозора пре-екстраминације. Ако је анимација прекратка или мислите да слике нису довољне, можете их преузети кликом на зелено дугме са одговарајућим натписом.
- Остаје да преузмете готову гиф датотеку, за то, кликните на анимацију са десним дугметом миша, изаберите "Сачувај као ...", одредите име и жељену локацију датотеке, а затим "САВЕ". Такође можете само да кликнете на сајт "Преузми ГИФ".
Стварање ГИФ-ова помоћу Пхотосхопа
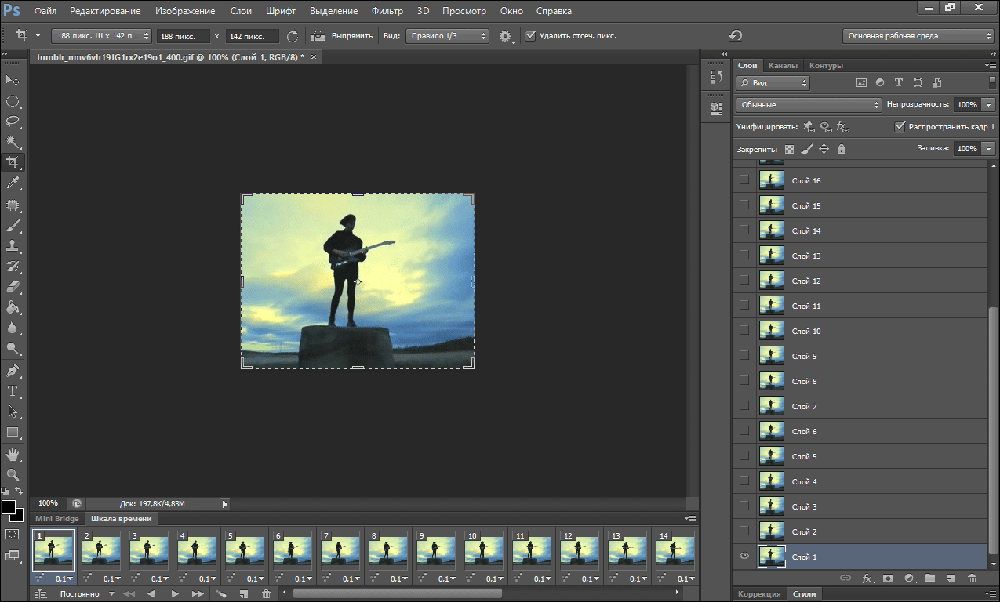
Добро-занос вишенамјенски графички уредник пружа могућности за стварање сопствених анимираних слика.
Покушајте да креирате своје прелепе анимације: паљење или светлосни натписи, померање слова, нацртана мачка која јури реп и све остало, што је довољно за машту и вештине. Помоћу Абоде Пхотосхопа можете да креирате заиста професионалне и узбудљиве паравојне анимације, са огромним могућностима за персонализацију и подешавања анимираних слика.
Да бисте то учинили, користите једноставан корак -СИ -Степ упутство:
- Припремите будуће особље анимације. Сваки креирани слој са сликом или ваш образац је један оквир.
- На врху прозора Пхотосхоп на плочи изаберите одељак "Прозор", а затим проверите да ли је активна "Временска скала". То се може разумети квачицом насупрот, ако је одсутан, ставите је кликом на леви кључ миша.
- У прозору који се појави кликните на централно дугме "Креирајте кратку анимацију".
- На листи падајте, пронађите ставку "Креирајте оквире са слојева" и изаберите га.
- Можете да одаберете број дела анимације: једном, три пута, заувек или друго значење.
- Користите привремену скали ако је потребно да конфигуришете орден особља.
- Сада можете да сачувате готов рад на рачунару одабиром формата .ГИФ и директориј очувања.
ГИФОВИНА - Веб сервис за стварање анимације
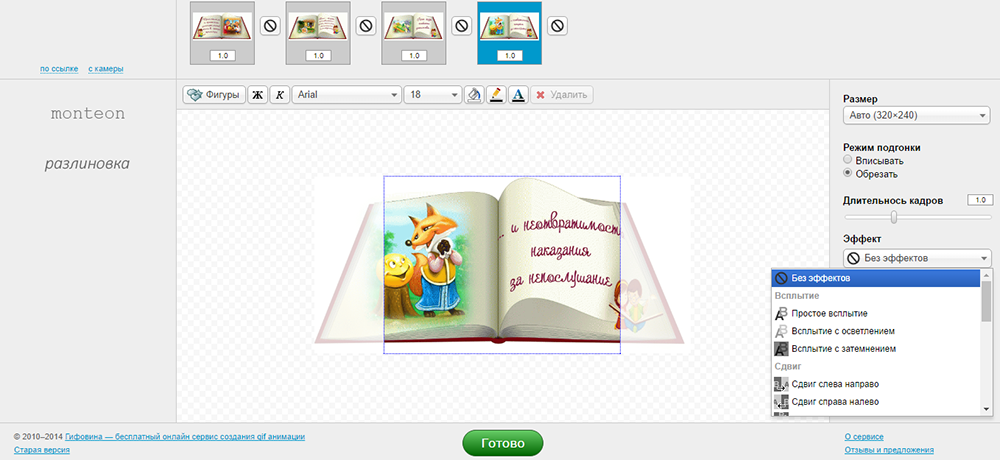
ГИФОВИНА је бесплатни аниматор који не захтева преузимање на рачунар. Рад на ГИФ-у спроводи се у мрежном уређивачу који захтева исправан рад укључених АБО Фласх Плаиер-а.
Службени интерфејс је подељен у прекривач за приказ, алатну траку, параметре и привремену скали. Особље се додаје притиском на дугме у левом углу странице и напуњен са рачунара, путем интернета, или са камере (ако га можете фотографисати и пренијети уреднику).
Наведите потребне параметре, поставите величину оквира, њихово трајање и друга подешавања. По жељи, такође можете да реализујете необичне ефекте прелаза између слајдова: узлазне, смене, рације, крило, ролетне, пикселизација.
Можете да додате различите саднице, бројке и "мехуриће" са текстом. Сваки објект може доделити своју боју пуњења, обриса и текста у њему. Постављају се и натписи, а за њих је одабран фонт две опције: Ариал и Тимес Нев Роман.
Када је рад на креирању завршен, кликните на дугме са натписом "Спремни" на дну. Резултат и преузимање можете да видите или га поделите на друштвеним мрежама.
Како креирати ГИФ из видео датотека
Можете да креирате ГИФ анимацију из видео записа, односно претварањем у ГИФ, користећи популарну мрежну мрежну услугу или друге које врше исту функцију трансформације. У овом случају, звук ће се изгубити, јер овај формат датотека не подржава пратњу звука, приказује само слику.
Анимација се може приказати упутствима, на пример, да покажу које корисници корисник треба да изводи корак по корак. Или сачувајте свој омиљени одломак из видео у облику гиф-а.
Стварање анимације помоћу видео записа у ГИФ лабораторију
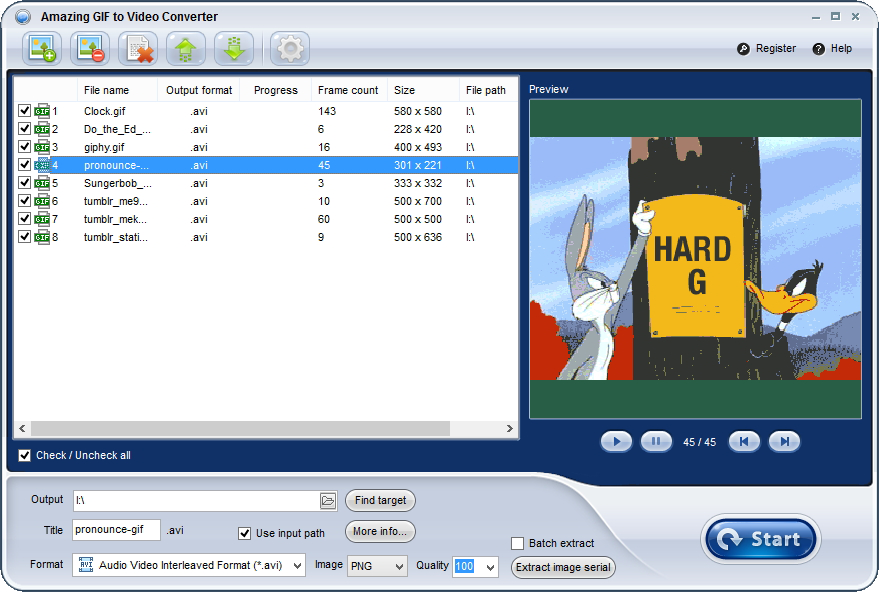
Ова услуга на мрежи омогућава вам претворити МП4, ОГВ, ВебМ и ОГГ, ГИФ датотеке. Конвертибилна датотека треба да буде сачувана на вашем уређају, а затим га одаберите и преузмите је на веб локацију.
Изаберите потребан фпс (број оквира у секунди, брзини) и кликните на "Почните снимање" да бисте започели снимање у ГИФ-у. Након снимања потребног сегмента, кликните на "Стоп Снимање / Креирајте ГИФ" да бисте довршили запис.
Можете да сачувате добијену анимацију кликом на дугме "Саве Аниматион", или унапред -едите "ГИФ Ресизер", кликом на дугме у близини. Изаберите потребни директориј за чување и име датотеке. Спремни, желимо вам пријатан рад са видео записом Гиф Лаб.
Цамтасиа Студио
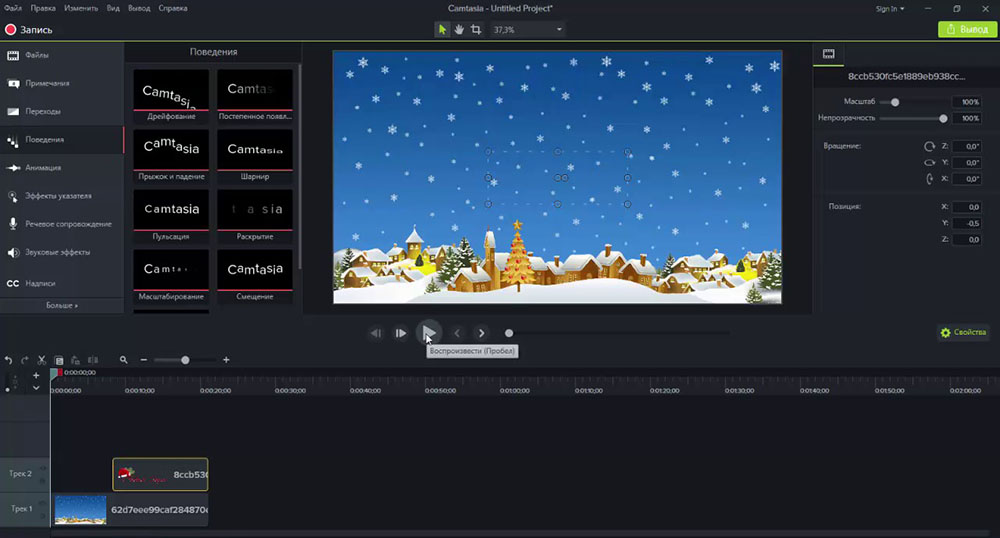
Коришћење овог софтвера, корисник може снимити видео са екрана или одређено подручје на њему. Пре него што започнете снимање, потребно је да поставите потребне параметре за снимање.
Створени видео материјал може се уређивати у уграђеном уреднику, додајући графичке ефекте, натписе, прелазе, анимацију или покрет. У временској скали, ток особља анимације се мења или непотребно.
Камтасиа може да ухвати све што се догађа на екрану, играма, програмима или радној површини. Такође постоји функција снимања видеа са веб камере, а затим претварањем у анимацију.
Након снимања и уређивања видеа путем Цамтасиа Студио, извозите Гифс на рачунар одабиром одговарајућег формата датотеке током чувања.
Стварање анимације од видео и слика
Сада о томе како направити ГИФ анимацију са ИЦАДРОВ-ом са слика и са видео записа. За то, као што су раније описане методе описане, морате да користите било коју од услуга аниматора.
Цанва
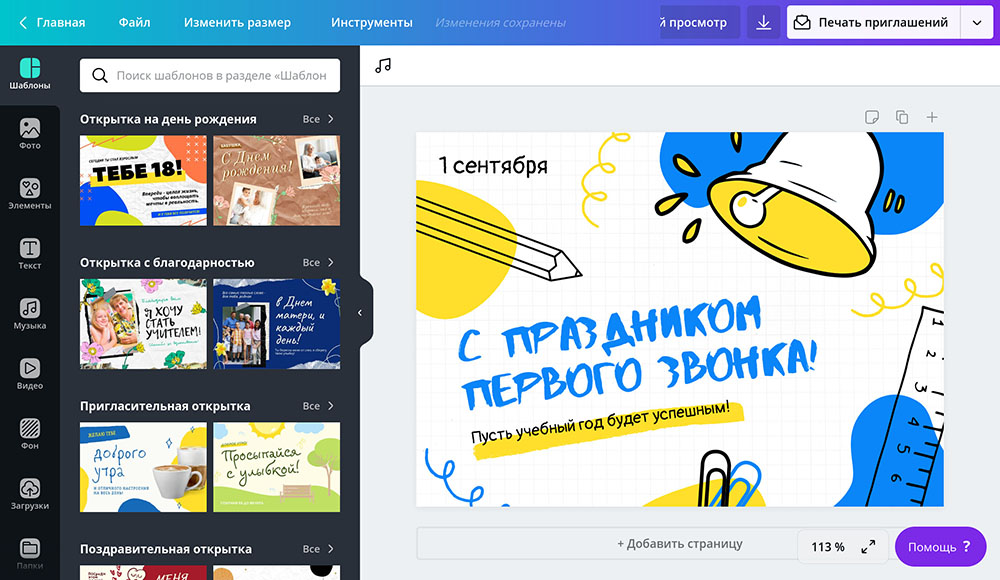
ЦАНВА - сет мрежних алата за креирање графичког дизајна са уграђеним уредником, библиотеком предложака, илустрација и необичних фонтова. То је крст -платформ апликација, можете радити и у прегледачу и са мобилног уређаја (у апликацији).
Покушајте да урадите свој гиф. Да бисте то учинили, морате да прођете поступком регистрације, а затим идите на уредник на свом личном рачуну. Користите огромну колекцију спремних минималистичких графике, фонтова и позадине. Натпис или објекат можете пронаћи на тему интереса за вас користећи линију претраге.
Када је предложак анимације спреман, сачувајте га на свој уређај кликом на "Преузми" и одабир одговарајућег формата датотеке.
Супа
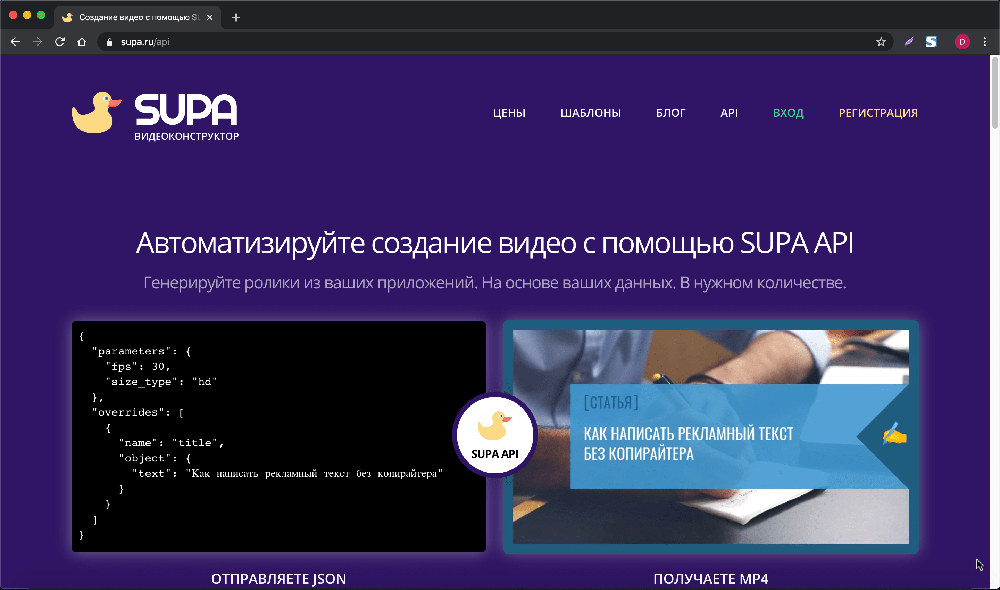
Супа - услуга за креирање кратких спотова са једноставним и пријатним интерфејсом уредника. Прозор је подељен на неколико делова: плоча за графичку алатку, списак слајдова са подешавањем прелаза између њих, као и плоче за приказ видео записа.
Можете применити анимирани ефекат, филтер, боју, променити величину на сваки објект у оквиру.
Гифаст
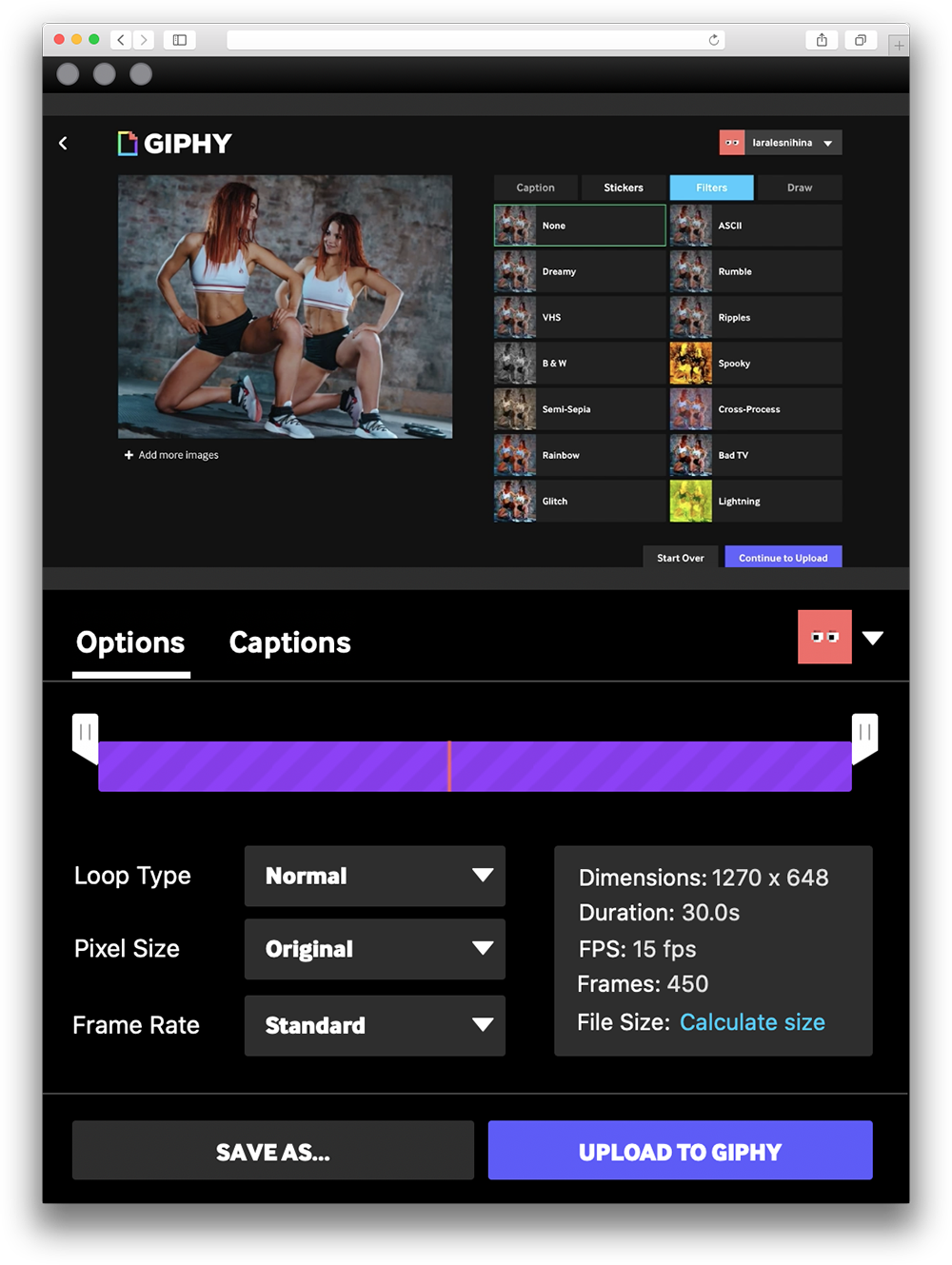
ГИФХИ је огромна збирка анимираних слика (ГИФОК), као и популарни претраживач за проналажење или размену .Гиф датотеке. Цела сајт, као и логотип, претраживач, тастери су анимирани. Људи размењују ГИФ, вести, додајте своје чланке који су упола испуњени ГИФ-ом.
Да бисте користили уредник, потребна је регистрација. Видео снимком можете претворити са Интернета у датотеке формата ГИФ-а.
Езгиф
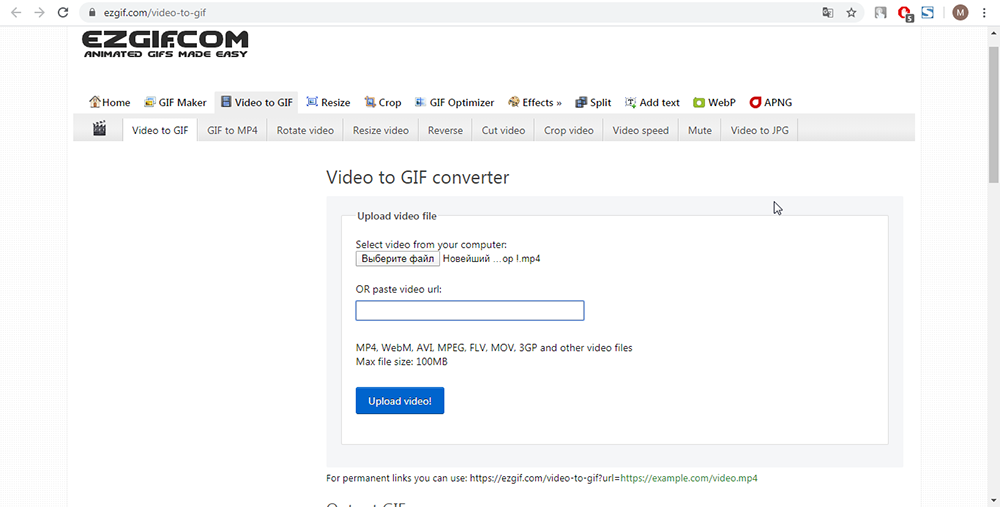
Веб локација ЕЗГИФ пружа могућности и алате за креирање једноставних ГИФ-ова. Интерфејс сајта подржава само енглески језик и ради од 2012. године.
Преузмите своје слике, поставите кашњење између промене смене, броја понављања и кликните на плаво дугме "Направите ГИФ!".
Имгфлип
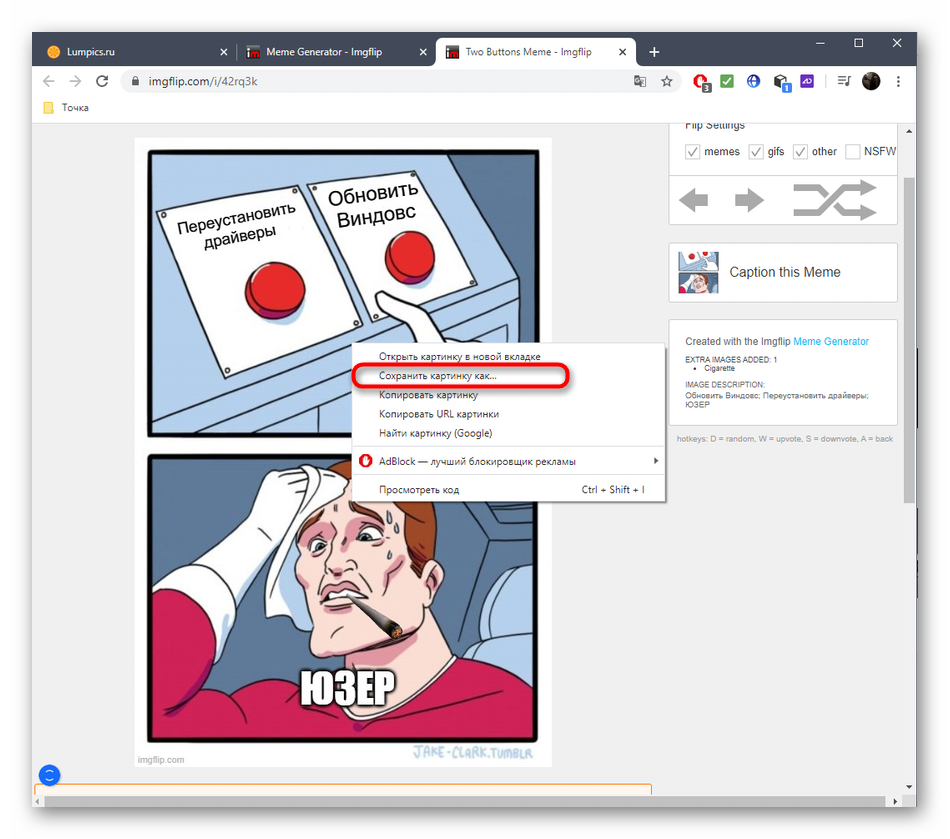
ИМГФЛип услуга вам омогућава да креирате сопствене меме, дијаграме, смешне слике и ГИФ-ове користећи уграђени дизајнер. У фееду вести, учесници објављују сопствене занимљиве радове, које су другима расправљали и оцењивати.
Преузмите свој видео или слике, подесите параметре за приказ и кликните на "Генерати Гиф" за лепљење оквира у пуној анимацији. По жељи, можете да делите резултат на траци.
Стварање гиф са екрана снимања
Понекад се то догоди да желим да поделим оно што се дешава на екрану мог монитора или показује како правилно извршити било коју радњу користећи пример. Да би то учинили, постоје специјалне комуналије за креирање ГИФ анимације са екрана, као што су ЛЕЦЦАП или СЦРЕЕНТОГИФ, који су преузети са службених веб локација за програмере.
Лиценцирање
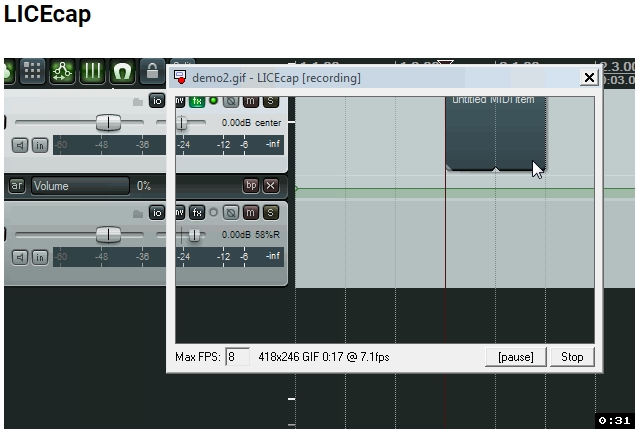
Једноставан програм са интерфејсом који се састоји од неколико тастера. Запис се дешава директно у .Гиф датотека. Инсталирајте потребан простор за хватање екрана и кликните на дугме Сними мишем. Можете да ставите паузу током комбинације снимања СХИФТ + КЕИ.
Спремите креирану датотеку на рачунар, а затим га поделите са другима преношењем или преузимањем на другој веб локацији.
Сцреентосиф
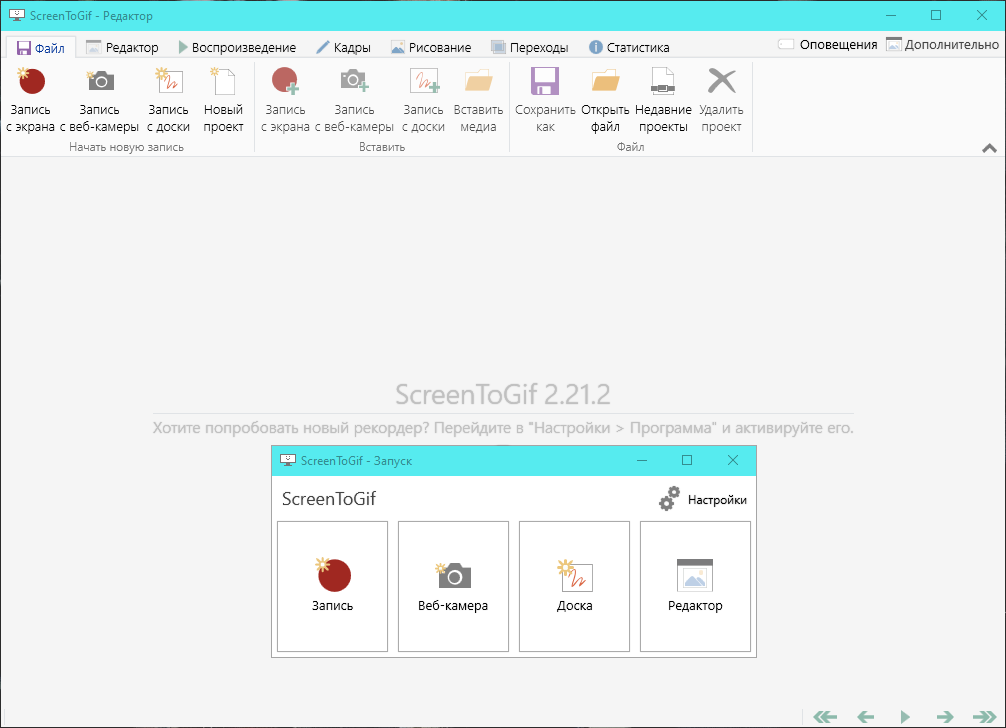
Сцреентогиф, за разлику од претходног програма, има енглески и руски интерфејс за израду енглеског језика (језик се може променити у подешавањима), уграђени уредник и играч са могућношћу додавања графичких елемената. Снимање се такође врши равно у ГИФ формату и чува се у директорију који је приказан у подешавањима.
Постоји много опција за уређивање, као и параметре како би се ухватили шта се дешава на екрану. Након снимања можете нанети филтере, избрисати додатне оквире или додајте оквир са текстом.
Надамо се да је члан био користан и искористили сте било коју од предложених услуга аниматора. Ако постоји било каква питања, или постоје жеље за портал, оставите коментар помоћу повратних информација мало нижи.
- « Најефикаснији начини повећања брзине МАЦКБООК-а
- Зенцхоисе у Андроиду - сврха, употреба и брисање апликације »

