Како направити неколико радних табела Виндовс

- 1966
- 125
- Miss Alonzo Murphy
У Виндовс-у, функција неколико радних рачунара појавила се релативно недавно, много касније него у Мацос и Линуку. И на крају, у оперативним системима Виндовс 10 дошло је до прилика да се створи толико радне површине колико желите. У овом чланку ћемо размотрити како их учинити и како их користити, како су погодни и које су њихове карактеристике. И такође ћемо смислити да ли корисници Виндовс 7 могу да рачунају на употребу такве функције.

Користећи трећи програми или функцију Виндовс-а, можете да направите неколико радних места.
Присуство виртуелне радне површине повећава брзину и ефикасност због које вам омогућава да систематизујете радње са великим бројем програма.
Направљамо две радне површине у оперативном систему Виндовс 10
Откријмо како функционална радне површине ради у 10 верзија система Виндовс. За сажетост, назваћемо столове радне површине РС.
- На траци задатака налазимо и кликнемо и кликнемо на икону која се зове "представљање задатака".

- Пре него што се појави приказ свих занемарених апликација, као и порука у доњем десном углу: "Креирај РС".
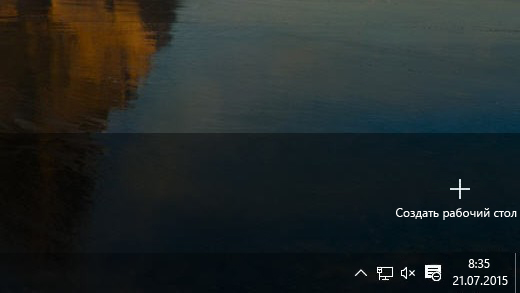
- Ми кликнемо на њега и добијемо активан простор на дну екрана, где можете направити две радне површине. Опћенито, постоји прилика за креирање празног РС у било којој количини. Међутим, етикете на свим створеним РС биће исто, понављајући сет налепница главне.
- Прекидачки радне површине врло су једноставне и интуитивно јасне: само кликните миша на ономе што је тренутно потребно.
Као што видите, у Виндовс 10 Виртуал РС се креирају у неколико једноставних корака.
Карактеристике радне површине у Виндовс 10
Сада када сте научили да промените радне површине у Виндовс 10, размислите о функцијама и предностима њихове употребе и такође сазнајте које недостатке ове функције.
Предности:
- Можете направити било коју количину рачунара.
- Уклањање осветљења непотребне РС притиском на крст на минијатуру на пребацивању.
- Етикете на свим рачунарима су исти.
- Ако избришете било коју пречицу на једном од њих, то ће се повући од осталих.
- Покретање апликација у панелима задатака на сваком РС-у су појединац. То јест, можете да користите опсежан скуп апликација и захваљујући неколико РС-а неће се пребацити и ометати једни на друге. Можда је то главна карактеристика неколико РС.
- Ако се апликација мора послати са једног рачунара на други, кликните на његов минијатури са десним дугметом миша и пређите на картицу РС-а где сте планирали.
- Постоји сет врућих тастера који убрзавају рад:
ВИН + ЦТРЛ + Стрелка Лево / десно - прелазак из једне РС у другу;
ВИН + ЦТРЛ + Д - Направите нову РС;
ВИН + ЦТРЛ + Ф4 - Затворите тренутне РС. - Мало оптерећење о РАМ-у због чињенице да ресурси рачунара активно конзумирају само оне програме који су покренути на отвореном РС. При преласку на други програм рачунара или апликацију од првог, престају да троше пуно ресурса.
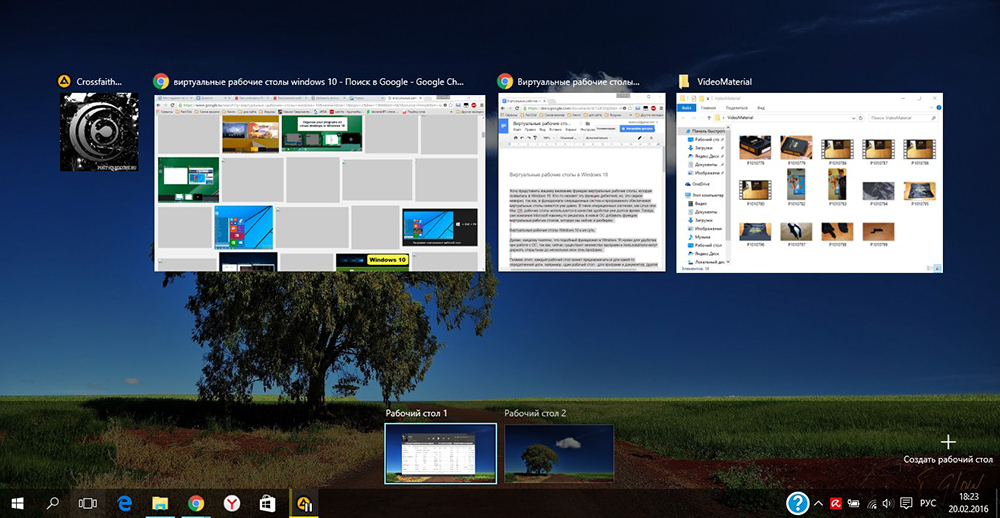
Мане:
- Немогућност преименовања: Сви РС су једноставно нумерисани - 1, 2, 3 и т. Д.
- Немогуће је променити РС на местима. Ако затворите један од њих, сви отвореним програмима ће се преселити у суседну.
Направљамо две радне површине у оперативном систему Виндовс 7
Корисници Виндовс 7 ће морати да покушају да укључе неколико радних површина, јер ова верзија оперативног система није предвиђена. Као што смо већ рекли, она се појављује, тек почиње са 10. верзијом. Да бисте га спровели, мораћете да користите посебне програме.
Радне површине
Бесплатни програм који се може преузети на званичној веб локацији Мицрософт. Величина 60 КБ. Врло једноставна уградња: преузмите, лансирајте, прихватите уговор и можете да радите. На првом преласку у РС, креира се аутоматски. У контролним плочама, само апликација отворена на тренутном РС-у.
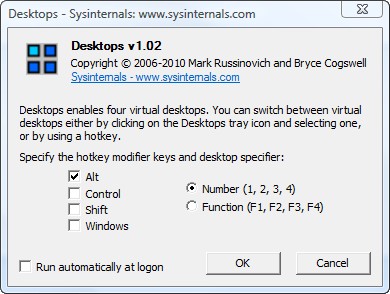
За прелазак између РС, комбинације [Алт] + [1] / [2] / [3] / [4]. Све РС и прелазите на жељену употребу помоћу иконе програма у системској траци. Али неће успети да следи овакве процесе: Сви РС на овом екрану је статички. Не можете да померите прозоре између РС-а. Да бисте користили било коју пријаву на другом РС, морате га затворити, а затим га поново отворити на правом месту.
Недостатак: Са значајним оптерећењем РАМ-а, пребацивање се не догађа брзо, а појава неколико секунди црни екран.
Виртуавин
Бесплатни програм. Тежи још мало (400 КБ), али радије стабилније и брзо. Захтева преузимање са службене веб странице програмера. Инсталација је слична: преузимање, лансирање, прихватите уговор. Пре почетка рада треба да се спроводе подешавања. Неактиван РС је прикладно видљив: могу се приказати на целом екрану, без активног. Пребацивање између РС не само врућих тастера, већ и уз помоћ миша.
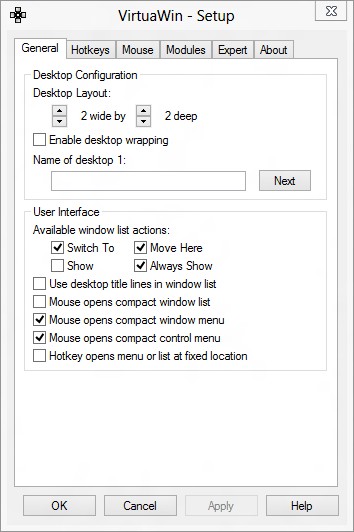
Виндовспагер
Још један бесплатни услужни програм са брзом инсталацијом. Величина: 11 Мб. Функције су приближно исте као у горе наведеним програмима.
Мане:
- Величина не одговара функционалности. Зашто вам је потребно да преузмете нешто што вам вежи 11 МБ, ако можете добити аналогни од 400 или чак 60 КБ.
- Не постоји прозор за подешавања, па се број рачунара мора подесити путем ИНИ датотеке.
Наравно, постоји велики број услужних програма за Виндовс 7 и 8 и бесплатно и плаћено. Али сада, са дистрибуцијом верзија Виндовс 10, користе се мање и мање. Општи и главни недостатак ових комуналних услуга је тај што ће део програма и апликација игнорисати виртуалне РС које су створиле од њих. Па, наравно, слабији рачунар на којем их инсталирате, чешће ће се проблеми појавити брзином рада.
Па смо смислили како да креирамо две или више радне површине на Виндовс 10 и 7, како да их пребацимо са једног на другу и које предности у раду то даје. Поделите своје искуство у креирању Виндовс радне површине у коментарима!

