Како преузети снимак екрана и преузети га на Интернету? Инстант Стварање екрана за екране користећи СцреенЦаптуре
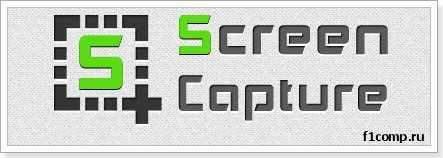
- 1641
- 500
- Grant Kutch
Садржај
- Преузмите и инсталирајте програм СцреенЦаптуре
- Снимка заслона Сцреад Сцреенцапвутуре
- СРЕДПХАППУТТУРЕ
- После речи
Здраво! Одлучио сам да данас припремим чланак да креирам снимке екрана. Рећи ћу вам како да брзо преузмете снимак екрана и преузмете је на Интернет или га сачувајте на рачунару. Шта је снимак снимака, мислим да знате. Ако је у неколико речи, онда је ово слика вашег рачунара рачунара. То може бити или цео екран или одређено подручје. Зашто су потребни ови снимци заслона? У ствари, ово је веома корисна функција, можете да сликате оно што се дешава на екрану вашег рачунара, на пример, можете да преузмете снимак екрана и дајте везу до овог снимака на веб локацији или форуму , ово може помоћи у решавању вашег проблема.
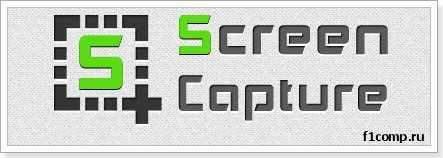
За мене је заслоно заслона, ово је генерално посебна тема. Ако прочитате мој блог, вероватно сте приметили да су сви чланци са снимком екрана. Присуство екрана у чланку чини је разумљивијим и једноставним опажањем.
Већ сам написао чланак о томе како направити снимак екрана са стандардним алатом у оперативном систему Виндовс 7. Али без обзира колико је добар стандардни програм, сличан програм који је направљен од стране трећих-партматих програмера биће много боље, у сваком погледу.
Стога ћу вам сада рећи о програму учионице Сплена. Овај програм је дизајниран посебно за једноставну креирање снимака снимака са могућношћу да их преузме на Интернету. Програм је бесплатан, једноставан и функционалан. Сада ћемо га инсталирати и тестирати, можете се детаљно упознати са СцреенЦаптуре на званичној веб страници хттп: // ввв.Сплена.ру. И показаћу могућности програма и њеног рада.
Преузмите и инсталирајте програм СцреенЦаптуре
Прво морамо да преузмемо и инсталирамо Сцреенцаптуре. Идемо на страницу хттп: // ввв.Сплена.РУ / Преузмите / и кликните на линк напротив "у ЕКСЕ формату", ако желите, можете преузети у архиви.
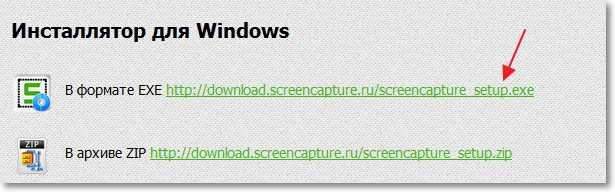
Када се прозор појави са предлогом да сачувате датотеку, саветујем вам да притиснете дугме "Покретање". Имам операцију претраживача, тако да можете да се мало разликујете. Само ако одаберете "Рун", након што се укључи инсталациона датотека, инсталација ће почети аутоматски. И ако само сачувате инсталациону датотеку, затим да бисте покренули инсталацију, морат ћете га ручно покренути, што је, у принципу, такође није проблем.

Инсталацијска сромацања
У првом прозору Мастер Инсталације само кликните на "Даље".
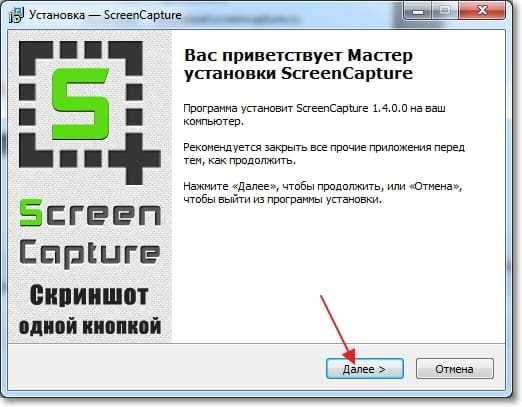
Изаберите "Прихваћам услове споразума" и кликните на "Следеће".

Тада можете одабрати једну од опција за инсталацију. "Цомплете" је редовна инсталација или одаберите "Подешавање параметара" и откажите инсталацију "Иандек Елементс". Да бисте наставили да кликнете "Даље".

У следећем прозору биће предлог за инсталирање Иандек прегледача. Можете одбити, али ако још нисте инсталирали, саветујем вам да пробате. Кликните на "Даље".
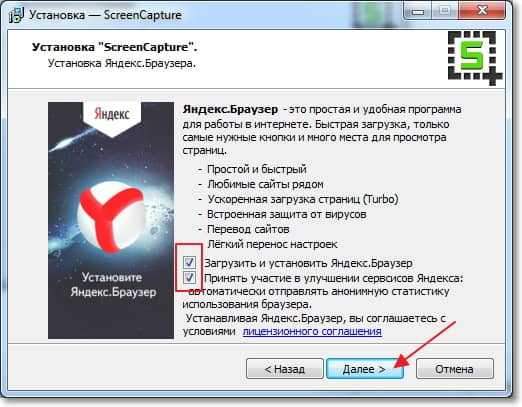
Избор мапе за инсталацију, можете само да кликнете "Даље". Избор мапе у менију Старт, такође кликните на "Даље".

Избор додатних параметара кликните на "Даље". У следећем прозору за инсталацију кликните на "Инсталирај".

Када се процес инсталације заврши, кликните на дугме "Фулл". Сцреенцаптуре програм треба да се покрене аутоматски.
Снимка заслона Сцреад Сцреенцапвутуре
Не морате пуно писати овде, јер је све врло једноставно. Програм након покретања је скривен на панелу за обавештавање:
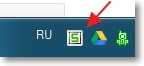
Да бисте снимили снимак екрана и преузети га на Интернету, само једном кликните левим дугметом миша на икони програма или на дугме "Одштампај". Цео екран ће постати сив како би снимили снимак екрана целог екрана, само два пута кликните на било коју подручју. Или можете истакнути одређено подручје.
Појавиће се дугме са питањем одржавања екрана. Можете да притиснете ОК или "Откажи" и покушајте поново да преузмете екрану.
Сада сам покушао да снимим снимак екрана како узимам снимку екрану :), овако то изгледа:
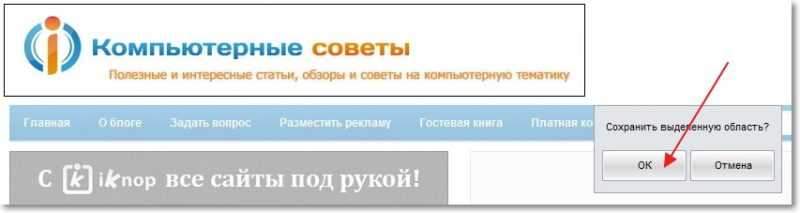
Након што кликнете на дугме "ОК", прозор ће се одмах појавити са линком до екрана, то значи да је ваша слика већ постављена на Интернет и можете да поделите линк.

Ако следите везу, онда ће вам екрана на веб локацији изгледати овако:
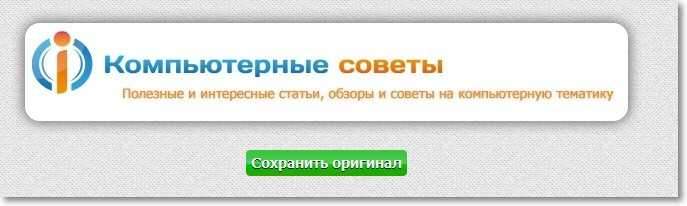
Узели смо снимак екрана који је одмах постављен на Интернет. Али то нису све могућности програма екрана. На пример, слика екрана се не може истоварати на Интернету, већ да сачувате на рачунару, можете да видите историју створених екрана и т. Д. Погледајмо поставке програма.
СРЕДПХАППУТТУРЕ
Да бисте променили поставке програма, само кликните на дугме миша на икони програма на плочи за обавештење.
Постоји прилика за покретање екрана и отворити историју екрана снимака.
Ако ставите курсор миша на "Формат очувања", Тада можете променити формат слике. Подразумевано је инсталирано .Јпг.
"Место очувања" - Можете да назначите где ће се сачувати створени снимак екрана. Учитајте на Интернету, на радној површини или у одређеној мапи.
"Квалитет слике ЈПЕГ" - Можете поставити квалитет створене слике екрана.
"Подешавања" - Поред тога, можете га укључити или искључити звук приликом креирања слике, програм можете забранити када укључите рачунар, отворите креирану датотеку итд. Д.
Испод је и даље неколико бодова у којима можете управљати ажурирањем програма, погледајте информације о програму итд. Д.
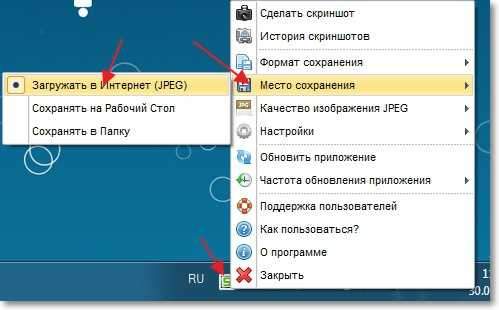
После речи
Добар и једноставан програм који ће вам омогућити да креирате снимак екрана у само неколико кликова миша и ако је потребно, преузмите га на Интернет. Узмите овај програм за своју биљешку, дефинитивно ће вам бити корисно. Поставит ћете ми питања у коментарима и дам везу до слике екрана грешком, биће ми лакше да вам помогнем и нећу погодити шта се тамо догодило :). Најлепше жеље.
- « Како сазнати да ли је снага напајања за нову видео картицу довољна?
- Како да сачувате поставке рутера и вратите их ако је потребно? На примеру рутера ТП-ЛИНК »

