Како узимати снимак екрана у Мац ОС-у

- 2990
- 3
- Mr. Wilbert Price
Ако сте недавно почели савладати Мац ОС, тада ће се производња слика на екрану чинити сложеним процесом. Уосталом, не постоји уобичајена метода када је рад у оперативном раду, где су снимак екрана направљени помоћу посебног типка за штампање, кликом на који, можете да сачувате поглед на цео екран или његов део, копирање слике у међуспремник, Одакле би се слика могла уметнути у графички уредник, на пример, у боји.

Прављење екрана на Мац-у је врло једноставно
И како попунити овај задатак на Мац-у? О томе ћемо разговарати у данашњем члану.
Упркос привидном проблематичности, недостатак познатих тастера на Аппле тастатури, штампање штампања у Мац ОС-у је једноставан и чак и погодан. Чак је и једноставнији него у Виндовс-у. Постоје два начина за то. Како направити снимак екрана на Мац-у што је могуће повољно за себе, можете се одлучити да се упознате са обе опције.
Пречица на тастатури
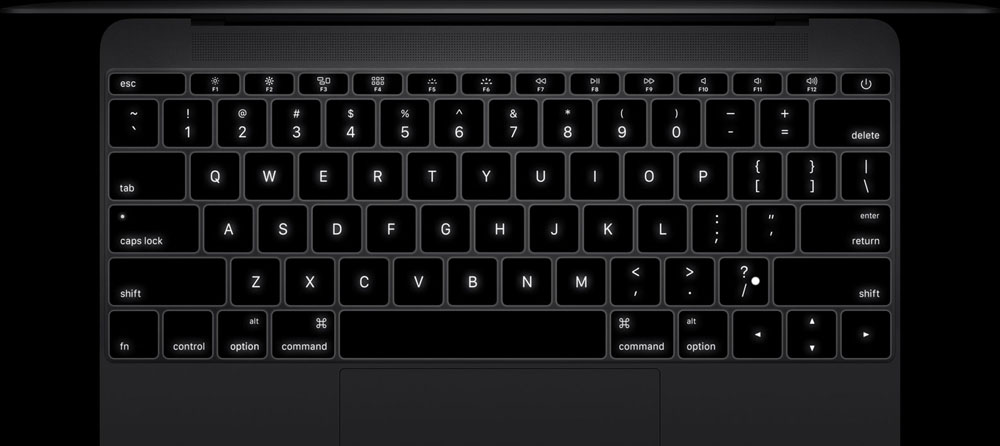
МацБоок тастатура
За готово било које операције у Мац ОС-у постоје топли кључеви. Сећањем својих комбинација, можете значајно повећати брзину различитих задатака. Ово ће створити снимке екрана готово одмах.
Да бисте креирали слику целог екрана на Мац ПринтСцреен, кликните на Аппле Цомбиноард Цомбинид Схифт + Цомманд + 3. Када се слика одржава само део екрана, његова специфична област притисните број 4 уместо 3 на крају комбинације. Слика ће се одмах појавити на радној површини са ПНГ форматом. Не морате да радите додатне радње да бисте отворили графички уредник, подесите величину тамо, сачувајте - све се врши аутоматски, брзо и без непотребних покрета. Мислимо да је то много згодније него у прозорима.
Ако у почетку желите да ставите слику не на радној површини, већ у међуспремник, али само га негде негде убаците, то је такође лако. Овде вам је комбинација СХИФТ + Цонтрол + Цомманд + 3 корисна за слику укупног екрана (респективно, требало би да притиснете 4 уместо 3 за екрану екрана). Затим отворите графички уредник у којем сте навикли да радите и кликните за уметак команде + В. Такође можете да уметнете штампани екран из пуфера помоћу менија: Уреди - паста.
Стандардни услужни програм
За оне који се не користе за интеракцију са кључним комбинацијама, не желе да их се сећате, преферирајући све са мишем, биће корисно користити услужни програм за ОС - Граб. Налази се у мапи са системским услужним програмима или га можете пронаћи преко Спотлаите (функција претраживања на Мац).

Граб Утилити
Брзо се можете навикнути на програм - једноставно је, али функционално. Постоје четири начина који одговарају одређеним комбинацијама кључа:
- Виндовс Моде и Схифт + Команда + В тастери чине било који отворени прозор;
- Сцреени Цомбинион Цомманд + З Извршите слику Мац екрана у потпуности;
- Режим селекције и, у складу с тим, комбинација смене + команде даје слику наменских подручја;
- Временски екран ће помоћи да се направи одложени екран целокупног подручја екрана који се врши помоћу тајмера. Исти снимак Мац ОС-а израђен је комбинацијом тастера, као и у претходној функцији, са додатком на крају + З. Притисните тастер за лансирање Тимер-а, бројање ће почети за 10 секунди, јер припрема екран за снимање.
Након што је завршивши снимак екрана, видећете прозор са сликом у програму који сада можете да сачувате на правом месту.
Услужни програм може да направи, а затим раде истовремено са неколико слика. Извршите неколико снимака екрана, а затим одаберите најуспешније. Можете да копирате слику у замену за размену кликом на наредбу + Ц. Ако је ваша тастатура обична, није посебно створена за Аппле, имајте на уму да командни кључ одговара да бисте победили са Виндовс логотипом на тастатури рачунара.
Дакле, користећи било који од два начина, можете брзо да направите штампање и максимално прављење, добијате их одмах у облику датотеке .ПНГ или стављањем слике у замену за размену. Као што видите, нема посебних потешкоћа, чак и почетник ће се у потпуности носити са перформансама овог задатка.
- « Промјена боје фонта и фрагмент ознаке текста у Мицрософт Ворд
- Провера радне картице рачунарске видео картице »

