Како узимати снимак екрана у систему Виндовс 10

- 4479
- 870
- Miss Alonzo Murphy
Чак и ако врло добро знате како су снимљене слике екрана, ја сам готово сигуран да ће у овом чланку наћи нове начине за снимање екрана у систему Виндовс 10 и без употребе трећих-стразничких програма: само средствима који нуде Мицрософт.
За потпуно почетнике: снимак екрана или њено подручје може бити корисно ако вам треба неко да покаже нешто на томе. То је слика (слика) коју можете да сачувате на свом диску, пошаљите Е -Маил да бисте поделили на друштвеним мрежама, користите у документима итд.П. Белешка: Да бисте снимили слику екрана на таблету са Виндовс 10 без физичке тастатуре, можете да користите тастер Цонтрол Цонтрол Вин + да бисте смањили јачину звука.
Кључ и комбинације штампања штампања са њеним учешћем
Први пут за креирање екрана заслона или прозора Виндовс у Виндовс-у Виндовс-а у Виндовс 10 је коришћење тастера за екрану за штампање, који је обично на горњој десној страни на тастатури рачунара или лаптопа и може имати скраћену верзију потписа, на пример , Пртсцн.
Када га притиснете, на замену за размену (Т.е. У меморији) Снимка екрана целог екрана је постављена, коју можете тада уметнути помоћу стандардне комбинације тастера ЦТРЛ + В (или је менија било којег програма - уметничког) у Ворд документ, као слику графичког уређивача боје за нареднику Очување слике и готово било које друге програме који подржавају рад са сликама.
Ако користите комбинацију кључеве АЛТ + екран за штампање, Затим ће се слика не целог екрана бити смештена у међуспремник Берзе, већ само активни прозор програма.
И последња опција: Ако не желите да се бавите међуспремник, али желите одмах да узмете снимак екрана у облику слике, затим у Виндовс 10 можете да користите комбинацију кључеве Победа (кључ са амблемом ОС) + екран за штампање. Након што је притиснули, снимак екрана ће се одмах чувати у фолдеру слике - Слике сцрелеа. Можете да промените подразумеване мапе заслона заслона.

Нови начин за снимање екрана у Виндовс 10
У једном од Виндовс 10 ажурирања, додатни начин за снимање слике екрана - комбинација тастера Вин + Схифт + С. Када притиснете ове тастере, екран је засјењен, показивач миша мења поглед на "крст" и са њом држећи леви тастер миша, можете истакнути било које правоугаоно подручје екрана, чији је снимак заслона мора бити направљен.
И у Виндовс 10 верзијама, ова метода је још више ажурирана и сада је алат "фрагмент и скица", што вам омогућава да креирате екране заслона произвољног подручја екрана и обављате њихово једноставно уређивање. Прочитајте више о овој методи у упутствима: Како користити фрагмент екрана за креирање екрана заслона Виндовс 10.
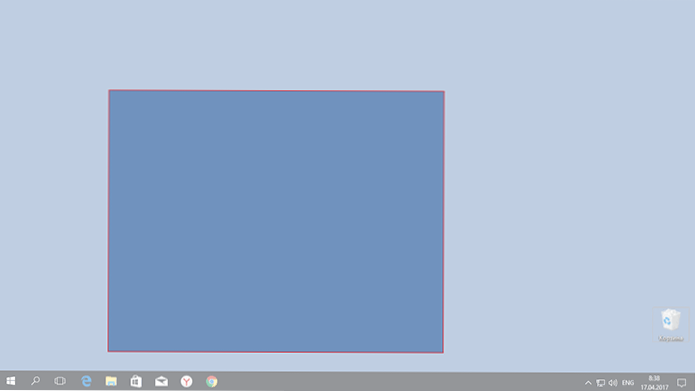
Након пуштања тастера миша, одабрано подручје екрана смештено је у пуферу за размену и може се уметнути у графички уредник или у документ.
Програм за креирање снимка екрана "маказе"
Виндовс 10 садржи стандардни програм шкара који вам омогућава да лако креирате слике екрана (или целог екрана), укључујући одлагање, уредите их и сачувајте у правом формату.
Да бисте покренули маказе, пронађите га на листи "Сви програми", али лакше - Почните да бирате назив апликације у претрази.
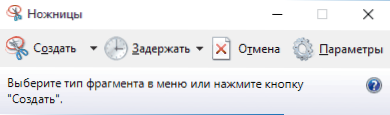
Након почетка, следеће су вам доступне могућности:
- Кликом на стрелицу у ставци "Креирај" можете да изаберете какву слику желите да направите - произвољни, правоугаоник, цео екран.
- У тачки "задржати" можете поставити кашњење на екрану екрана на неколико секунди.
Након што се слика створи, прозор ће се отворити са овим снимком снимка на који можете додати одређене напомене помоћу оловке и маркера, обрисати било које информације и, наравно, сачувати (у датотеку сачувати (у датотеци сачува) у облику Датотека са слике Жељени формат (ПНГ, ГИФ, ЈПГ).
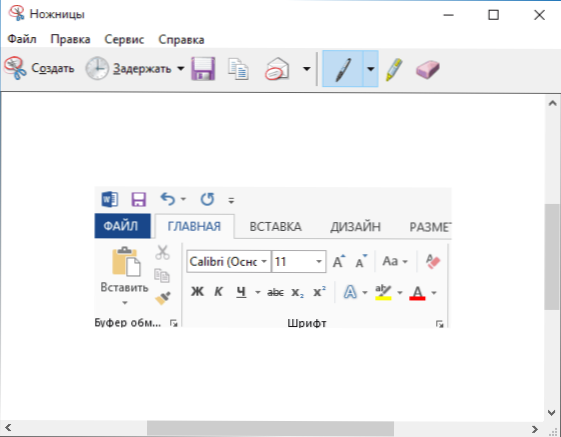
Панел игре Вин + Г
У оперативним системима Виндовс 10, када притиснете комбинацију тастера Вин + Г у програмима који се распоређују на цео екран, отвориће се панел игара, што вам омогућава снимање видео записа, а такође, ако је потребно, узмите слику на екрану помоћу одговарајућег дугмета На њему или комбинацији кључева (подразумевано - Вин + Алт + екран за штампање).

Ако не отворите такав панел, проверите подешавања Ксбок Стандардне апликације, та функција се тамо контролише, плус можда неће радити ако ваша видео картица није подржана или возачи нису инсталирани за њега.
У овом чланку нисам назначио пуно програма трећих-партне који такође омогућавају екране и да су проширене функције (Снагит, Греенсхот, Сниппи, Јинг и многи други). Можда ћу о томе писати у посебном материјалу. С друге стране, можете погледати само одређени софтвер без овога (покушао сам да напоменем најбоље представнике).
- « Како онемогућити Т9 (аутоматско-поправљање) и звук тастатуре на иПхоне и иПаду
- Виндовс 10 Теме - Како преузети, избрисати или креирати своју тему »

