Како преузети виртуалну машину за Виндовс бесплатно

- 1618
- 19
- Frankie Mayert
Ако требате да преузмете виртуелну машину Виндовс 7, 8 или Виндовс 10, а затим Мицрософт пружа одличну прилику за то. За све коментаре представљене су бесплатне готове виртуалне машине свих верзија ОС-а, почевши од Виндовс 7 (ажурирање 2016: Недавно је било КСП и Виста, али уклоњено).
Ако уопште не знате шта је виртуелна машина, онда се може укратко описати као емулација стварног рачунара са сопственим оперативним системом унутар вашег главног ОС-а. На пример, можете покренути виртуелни рачунар са Виндовс 10 у једноставном прозору на Виндовс 7, као редован програм, без поновног инстанцирања било чега. Одличан начин да испробате различите верзије система, експериментишите са њима, не плашите се да нешто поквари. Центиметар. На пример, хипер-В виртуелна машина у Виндовс 10, ВиртуалБок Виртуалне машине за почетнике.
УПДАТЕ 2016: Чланак је уређен, јер су виртуелне машине за старе Виндовс верзије нестале са места, интерфејс се променио, а сама адреса сајта (претходно - модерна.Тј. Додао је кратак резиме инсталације у Хипер-В.
Учитавање готове виртуелне машине
Напомена: На крају чланка постоји видео како преузети и покренути виртуелну машину са Виндовс-ом, можда ће вам бити погодније да приметите информације у овом формату (међутим, тренутни чланак има додатне информације које нису у Видео и који ће бити користан ако одлучите да инсталирате виртуалну машину код куће).
Спреми за Виндовс Виртуалне машине могу се преузети са странице ХТТПС: // програмер.Мицрософт.ЦОМ / РУ-РУ / МИЦРОСОФТ-ЕДГЕ / АЛАТИ / ВМС /, специјално припремили Мицрософт тако да програмери могу да тестирају различите верзије Интернет Екплорера у различитим верзијама Виндовс (и са Виндовс 10 излазним и за тестирање претраживача Мицрософт ивице). Међутим, ништа их не спречава да их користе у друге сврхе. Виртуелни мишеви су доступни не само за лансирање у Виндовс-у, већ и у Мац ОС Кс или Линуку.

За преузимање, на главној страници изаберите ставку "бесплатне виртуалне машине", а затим - коју опцију планирате да користите. У време писања, спремне на мреже виртуалне машине са следећим оперативним системима:
- Виндовс 10 Технички преглед (последња скупштина)
- Виндовс 10
- Виндовс 8.1
- Виндовс 8
- виндовс 7
- Виндовс Виста
- Виндовс хр
Ако их не планирате да их користите за тестирање Интернет Екплорера, а затим се инсталира у коју је верзија прегледача инсталирана, мислим да не бисте требали.
Хипер-В, виртуелна кутија, вагрант и ВМВаре доступни су као платформа за виртуалне машине. Показаћу цео процес за виртуалну кутију, што је по мом мишљењу најбржи, функционални и практични (као и разумљиви за корисник почетника). Поред тога, виртуелна кутија је бесплатна. Такође ћу укратко разговарати о инсталирању виртуелне машине у хипер-в.
Изаберите, а затим преузмите било једну ЗИП датотеку са виртуелном машином или архиву која се састоји од неколико волумена (за виртуелну машину Виндовс 10, величина је била 4.4ГБ). Након преузимања датотеке, распакирајте га са било којим архил или уграђеним прозорима (ОС такође зна како да раде са зип архивима).

Такође ће бити потребно да преузмете и инсталирате виртуелну платформу за покретање виртуелне машине, у мом случају - ВиртуалБок (то може бити и ВМваре Плаиер ако више волите ову опцију). То можете учинити са званичне странице ХТТПС: // ВВВ.Виртуалбок.Орг / Вики / Преузимања (учитавамо ВиртуалБок за Виндовс домаћине к86 / АМД64, осим ако на рачунару немате други ОС).
Током инсталације, ако нисте специјалиста, не морате ништа да мењате, само притисните "Онда". Такође ће у процесу нестати и поново ће се појавити интернетска веза (не будите узнемирени). Ако је и након завршетка инсталације, Интернет се не појављује (уписује ограничену или непознату мрежу, евентуално у неким конфигурацијама), искључите премоштену компоненту управљачког програма управљачког програма Виртуалбок за ваше главно одвајање Интернета (видео испод приказује то како то учинити).
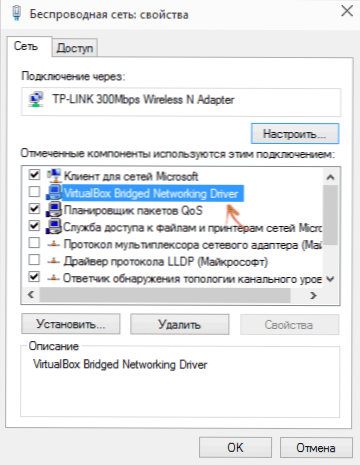
Дакле, све је спремно за следећи корак.
Виндовс Виртуал Мацхине лансирање у ВиртуалБок-у
Даље је све једноставно - двапут кликните на датотеку коју смо преузели и распакирали, виртуалбок инсталирана виртуална машина инсталирана на ВиртуалБок-у ће се аутоматски покренути.

По жељи, можете да промените поставке броја процесора, РАМ-а (само не узимајте превише меморије од главног ОС-а), а затим притисните "Увоз". Више нећу улазити у подешавања детаљније, али подразумеване вредности које се користе у већини случајева. Сам процес увоза траје неколико минута, у зависности од перформанси вашег рачунара.

На крају ћете видети нову виртуелну машину на листи ВиртуалБок-а и биће довољне да се два пута кликнете на њега да бисте га покренули или кликните на "Рун". Виндовс оптерећење ће почети, слично ономе који се први пут појављује након инсталације и након кратког времена видећете радну површину целокупног Виндовс-а 10, 8.1 или друга верзија коју сте инсталирали. Ако вам изненада неки ВМ елементи управљања у виртуалномбоку неће бити јасно, пажљиво прочитајте нове информације о информацијама на руском или пређите на сертификат, све је утврђено довољним детаљима.

На радној површини учитаној модерним.Тј. Виртуелна машина има неке корисне информације. Поред имена корисника и лозинке, подаци о условима лиценци и методама проширења. Укратко ћу превести оно што вам може пристати:
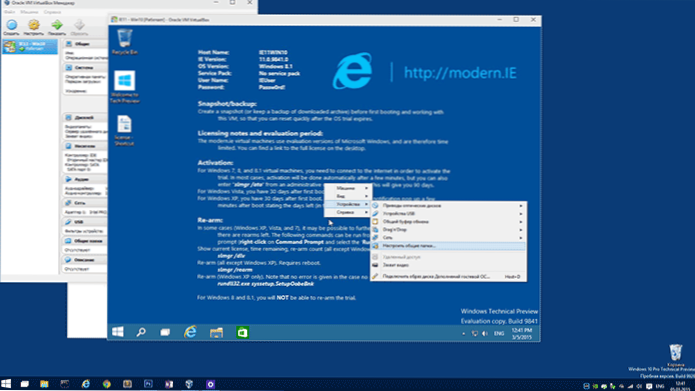
- Виндовс 7, 8 и 8.1 (као и Виндовс 10) аутоматски се активирају када су повезани на Интернет. Ако се то није догодило, уђите на командну линију у име администратора СЛМГР /ато - Период активације 90 дана.
- За Виндовс Виста и КСП лиценца важи 30 дана.
- Могуће је продужити пробни период за Виндовс КСП, Виндовс Виста и Виндовс 7, за то у последња два система, уђите у командну линију у име администратора СЛМГР /ДЛВ и поново покрените виртуелну машину и користите наредбу у Виндовс КСП Рундлл32. Еке Сисетуп,Сетупообебнк
Дакле, упркос ограниченом року важења, постоји довољно времена за репродукцију времена, а ако не, виртуалну машину можете уклонити из ВиртуалБок-а и поново га увезите да бисте започели од почетка.
Користећи виртуелну машину у хипер-в
Покретање преузете виртуелне машине у хипер-В (који је изграђен у оперативном систему Виндовс 8 и Виндовс 10 почевши од про верзија) такође изгледа отприлике исто. Одмах након увоза препоручљиво је створити контролну тачку виртуелне машине за враћање на њега након периода важења од 90 дана.
- Учитавамо и распакујемо виртуелну машину.
- У менију Хипер -В виртуелне мецкине Манагер-а изаберите радњу - Увоз виртуелне машине и назначите мапу са њом.
- Затим једноставно можете да користите задане параметре да бисте увели виртуелну машину.

- По завршетку увоза виртуелна машина ће се појавити на листи доступних за покретање.
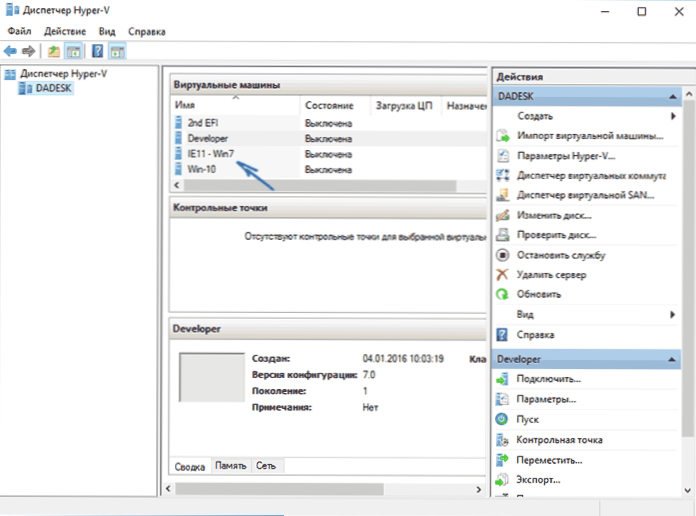
Такође, ако вам је потребан приступ Интернету, поставите виртуелни мрежни адаптер за то у виртуелној машини (написао сам о његовом стварању у чланку о Хипер-В у Виндовс-у, поменуто на почетку овог члана, хипер-В виртуелно) Прекидачи менаџера). У исто време, из неког разлога у мом тесту, Интернет у оптерећеној виртуелној машини зарадио је тек након ручног навођења параметара ИП везе у самом ВМ-у (док су у оним виртуалним машинама које су ручно створене ручно и раде без њега).
Видео - преузмите и покрените бесплатну виртуелну машину
Следећи видео је припремљен пре промене интерфејса за учитавање виртуелних машина на веб локацији Мицрософт. Сада изгледа помало другачије (као у сликарним снимцима).
То је можда све. Виртуелна машина је одличан начин да се експериментише са разним оперативним системима, покушајте да инсталирате програме које не би желели да инсталирају на свом рачунару (када су лансирани у виртуелној машини, и то су у потпуности сигурни и такође је прилика да се прилика претходно стање ВМ), обука и много више.
- « Никада 10 - програм за онемогућавање ажурирања Виндовс 10
- Инсталација прозора на овом диску је немогућа (решење) »

