Како креирати Д диск Д у Виндовс-у

- 3505
- 454
- Moses Gerlach
Једна од честих жеља власника рачунара и лаптопа је да креира Д диск у оперативном систему Виндовс 10, 8 или Виндовс 7 како би се касније чували подаци (фотографије, филмови, музика и други) и то посебно није бесмислено У случају ако повремено инсталирате систем, форматирањем диска (у овој ситуацији ће бити могуће форматирати само системски одељак).
У овом упутству - корак по корак на начин поделите диск рачунара или лаптопа у Ц и Д користећи системске алате и бесплатне програме трећих-странти у ове сврхе. Ово је релативно једноставно и стварање диска Д ће моћи чак и почетником. Такође може бити корисно: како повећати диск Ц због диска Д.
НАПОМЕНА: Да бисте извршили акције описане касније, на диск Ц (на системском делу чврстог диска), требало би да буде довољно простора за избор "под диск Д", Т.е. да га издвојите више него бесплатно, неће радити.
Стварање диска д коришћењем Виндовс Дисцуспеет Цултиплоа
У свим недавним верзијама Виндовс-а постоји изграђена комунална "управљање дисковима", уз чију помоћ, укључујући, можете поделити чврсти диск у одељке и креирати диск Д.
Да бисте покренули услужни програм, притисните Вин + Р тастере (где је победа кључ са амблемом ОС-а), унесите ДискМГМТ.Магистар И кликните на Ентер, након кратког времена "Управљање дисковима" ће бити учитан. Након тога, следите следеће кораке.
- У доњем делу прозора пронађите одељак Диск који одговара диск Ц.
- Кликните на њу десним дугметом миша и изаберите У контекстном менију Ставка "Цомпресс Том".

- Након претраге приступачног простора на диску, у пољу "компримовани простор" назначите величину диск диска који се генерише у мегабајтима (подразумевано ће бити пуна величина слободног простора на диску и боље је Не остављајте ову вредност - требало би да постоји довољно слободног простора за системски одељак за рад система, иначе су могући проблеми, као што је описано у чланку зашто се рачунар успорава). Кликните на дугме "Цомпресс".
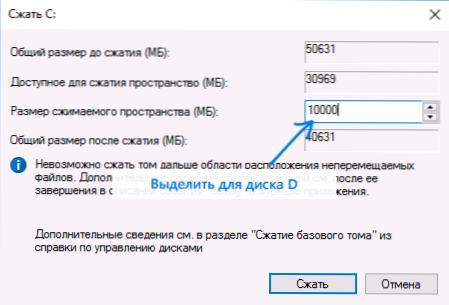
- Након завршетка компресије, видећете "са десне стране" са диска Ц који је нови простор потписан "Није дистрибуиран". Кликните на то десним дугметом миша и изаберите "Креирај једноставну јачину".
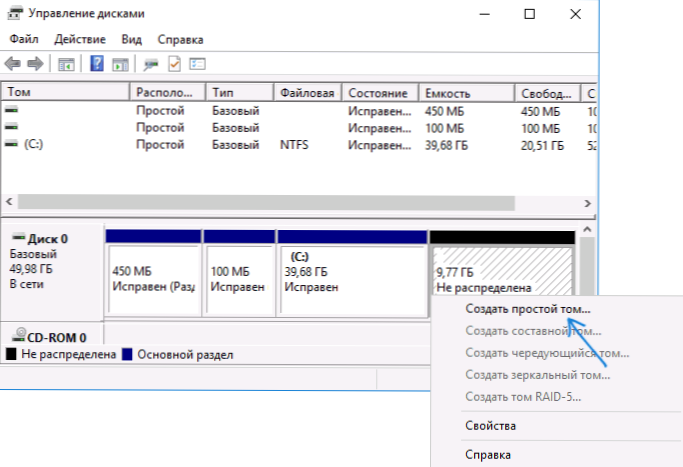
- У ОТВАРАЊСТВУ МАСОНА Стварања једноставних свезака, довољно је само да "даље" притиснете "даље". Ако слово Д није заузет другим уређајима, тада ће се на трећем кораку бити предложен да се прецизно прописује за нови диск (у супротном - следеће у абецеди).
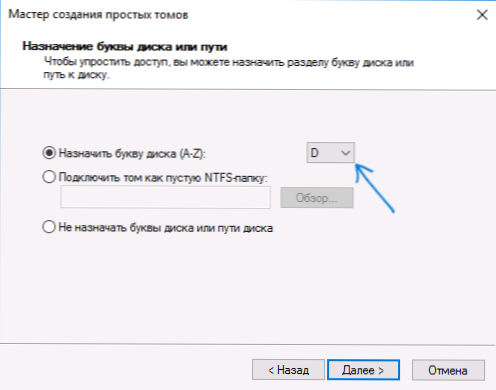
- У фази форматирања можете подесити жељену ознаку јачине звука (потпис за диск Д). Преостали параметри обично нису потребни. Кликните на "Даље", а затим - "Спремни".

- Диск Д ће се створити, форматирано, појавити се у "управљању дисковима" и Виндовс 10, 8 или Виндовс диригент се може затворити.
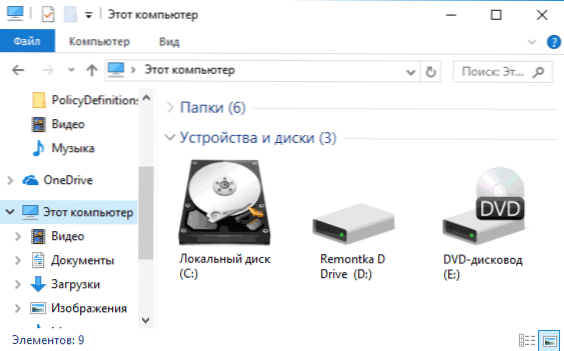
Белешка: Ако се у 3. кораку, величина расположивог простора се не појављује погрешно, т.е. Доступна величина је много мања него што је у ствари диск, то сугерише да се непрофитабилни Виндовс датотеке ометају компресију диска. Решење у овом случају: привремено онемогућите пумпну датотеку, гибернацију и поново покрените рачунар. Ако ови кораци нису помогли, а затим додатно обављати дефрагментацију диска.
Како поделити диск у Ц и Д на командној линији
Све што је горе описано може се извести не само да користи само интерфејс за управљање графичким дисковима, већ и у командној линији користећи следеће кораке:
- Покрените командну линију у име администратора и користите следеће команде у реду.
- Дискпарт
- Јачина листе (Као резултат извршења ове наредбе, обратите пажњу на број јачине звука који одговара вашем диску Ц који ће бити компримирани. Следеће - Н).
- Изаберите Јачина Н
- Смањите жељену = величину (где је величина величине креиране диска д у мегабајтама. 10240 МБ = 10 ГБ)
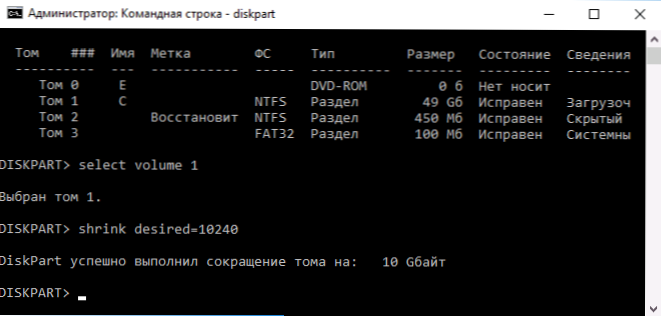
- Створити примарну партицију
- Формат ФС = Брзи НТФС
- Додели писмо = Д (Ево Д је жељено слово диска, то би требало бити бесплатно)
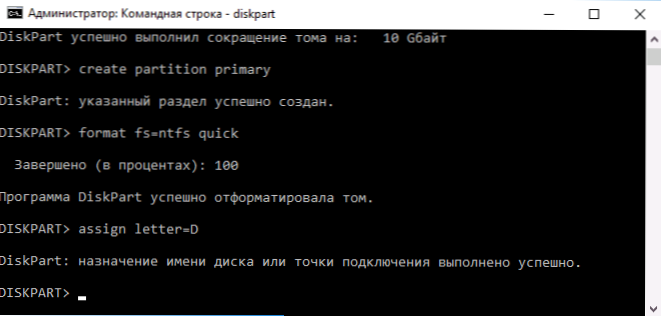
- Излаз
Ово ће бити могуће затворити командну линију, а нови диск Д (или под другим словом) ће се појавити у проводнику Виндовс.
Коришћење бесплатног програма Аомеи партитион Ассистант Стандард
Много је бесплатних програма за прекид тврдог диска на два (или више). Као пример, показаћу како да креирам Д диск у бесплатном програму у руском Амеи партитиционом помоћнику стандарда.
- Након покретања програма, притисните десну тастер миша у складу са одељком који одговара вашем диску Ц и изаберите ставку "Одсек за одсек".
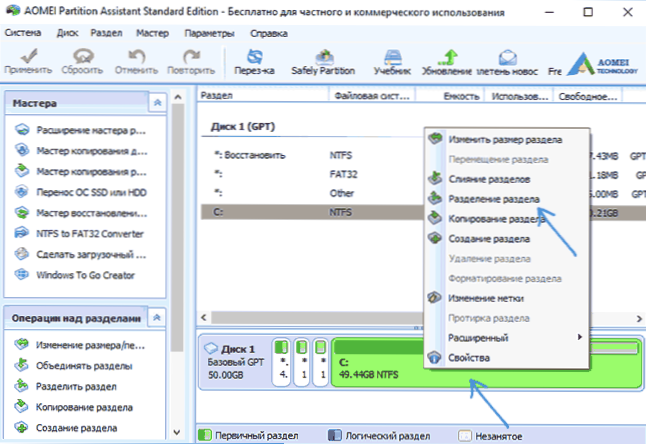
- Наведите димензије за диск Ц и Диск Д и кликните на дугме У реду.
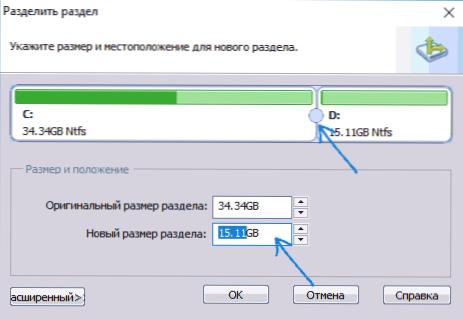
- Кликните на "Нанесите" са леве стране главног прозора програма и "Идите" у следећем прозору и потврдите поновно покретање рачунара или лаптопа да бисте извршили операцију.
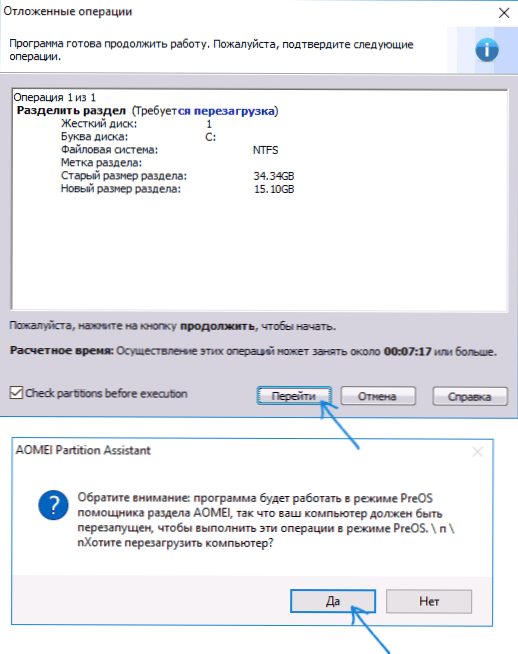
- Након поновног покретања, који може потрајати више него иначе (не искључујте рачунар, дајте напајање лаптопом).
- Након процеса раздвајања диска, Виндовс ће се поново учитати, али већ ће бити диск диска у проводник, поред система диска.
Можете да преузмете бесплатни стандард Аомеи партитион Стандард са службене веб странице хттп: // ввв.Дисковни партиција.ЦОМ / ФРЕЕ-ГОРНИЦЕ-МАНАГЕР.ХТМЛ (сајт на енглеском језику, али програм садржи руски језик интерфејса, изабран током инсталације).
Ово завршим. Упутство је намењено за оне случајеве када је систем већ инсталиран. Али можете да креирате посебан дисковни одељак током инсталације Виндовс на рачунару, погледајте. Како сломити диск у Виндовс 10, 8 и Виндовс 7 (Последња метода).

