Како креирати уложак за фласх са Виндовс 8 (8).1)? Покрените инсталацију Виндовс 8 са УСБ погоном

- 3475
- 562
- Moses Grimes
Садржај
- Креирајте уређај за утовар са Виндовс 8
- Покрените инсталацију Виндовс 8 са УСБ погоном
Сада ћу писати о томе како снимити слику оперативног система Виндовс 8 или Виндовс 8.1 На УСБ флеш уређају и инсталирајте га на рачунар. Већ сам инсталирао Виндовс 8 на рачунар поред већ инсталираног Виндовс 7. О томе сам написала у чланку "Инсталација Виндовс 8 по другом систему у близини Виндовс 7 на једном рачунару".

Али, то сам урадио на старом рачунару и избрисао сам га касније. Пре неколико дана, опет сам требао да инсталирам Виндовс 8 на свој лаптоп. Такође ће се одлучити да га инсталира, поред инсталиране седам, али то није важно.
Слика .Имао сам, нисам имао чистим ДВД диску, али је било Фласх Дриве од 16 ГБ. Одлучио сам да снимим слику осам на њему и инсталирам га са флеш уређаја. Прије тога, креирао сам одељак за осам на његовом ССД-у, створен на овај начин.
Покушао сам да створим утовар Фласх Дриве са Виндовс 8 користећи Ултраисо програм. Снимао сам, поново покренуо лаптоп, поставио утоваривање са УСБ-ом, али ништа се није догодило. Само је трепнуо курсор на црној позадини. Чудно, мислио сам и одлучио да напишем слику на УСБ погону, на други начин. Створио сам УСБ флеш уређај помоћу Виндовс 7 УСБ / ДВД алата за преузимање алата, који сам написао у овом чланку. Али, и тако, нисам успео, управо сам се појавио трептајући бели курсор на црном екрану и то је све. Зашто? Нисам разумео.
Нашао сам једноставан програм на Интернету Руфус, са којим сам снимио .ИСО слика осам на флеш диск-у и све је разрадило.
Пре инсталирања осам на рачунару, можете га инсталирати на виртуалбок виртуал машину и погледајте какав је то систем и да ли је то у то уопште инсталирати.
Креирајте уређај за утовар са Виндовс 8
Програм Руфус је апсолутно бесплатан. Можете га преузети са службене веб странице хттп: // руфус.Акео.Тј. Или са ове странице на овој вези (верзија 1.4.6). Не морате да инсталирате програм. Само преузми и покрените .Еке датотека.
Повежите флеш уређај на којем ћемо написати слику (флеш уређај треба да буде већи од 4 ГБ). У прозору програма, у првом пасусу "Уређај", Изаберите наш УСБ уређај.
Испод, на месту "Шема одељка и тип система система", Можете одабрати једну од три опције. Препоручујем да одем у овом тренутку "МБР за рачунаре са БИОС-ом, или УЕФИ" (Вероватно нећете знати у којем формату имате чврсти диск).
"Систем датотека" - Напустити НТФС.
"Цлистер Величина", Такође остављамо подразумевани.
Испод, поставили смо све квачице као у мојим екранама (подразумевано). И кликните на дугме у облику диска да бисте изабрали .Имаге ИСО оперативни систем.

Поново проверавамо сва подешавања и кликните на дугме Почетак Започети.

Појавиће се упозорење да ће се сви подаци на вашем флеш уређају бити избрисани. Ако на погону нема жељених датотека, а затим кликните на У реду, Дакле, потврђујемо форматирање погона.

Поцет ће почети процес снимања слике на УСБ уређају. Чекамо да се завршимо.

Када је снимање завршено, а биће статус "Спремни", Тада се програм Руфус може затворити. Све, креира се флеш уређај, можете започети инсталирање оперативног система.
Покрените инсталацију Виндовс 8 са УСБ погоном
Прво, морамо поново покренути лаптоп, идите на БИОС и поставити утовар са Фласх-а.
Сад ћу вам показати на примјеру мог лаптопа АСУС-а.
Улазимо у БИОС, у АСУС-у, то је обично Ф2.
Идемо на картицу Покретање, И одаберите ставку Тврди диск Ббс Приоритети.

Насупрот тачки Опција покретања # 1, Изаберите наш флеш уређај.
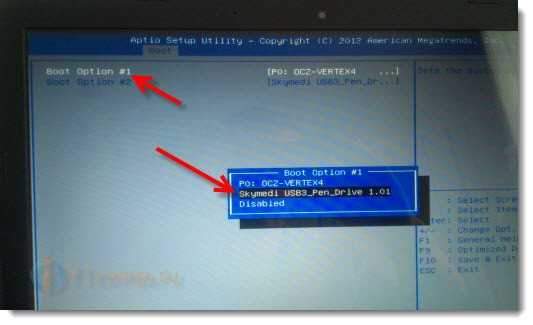
Климатизовати ИЗАЋИ, Да бисте се вратили на претходни мени. Проверавамо да је наш флеш уређај на првом месту на листи оптерећења, кликните на Ф10 И У реду Да бисте сачували подешавања.

Лаптоп ће се поново покренути, а оптерећење са флеш уређаја треба да почне. Када видите натпис Притисните било који тастер за покретање са УСБ-а .. Затим брзо притисните било које дугме на тастатури.
Инсталација Виндовс 8 ће почети.
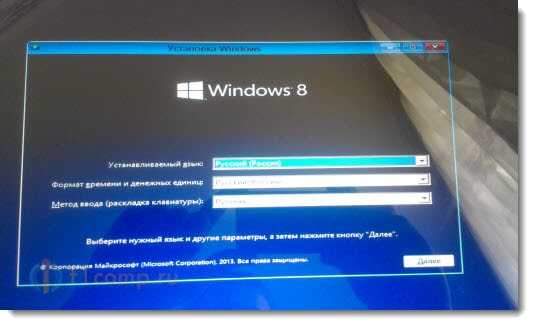
Све, следите упутства за инсталацију која се могу наћи на почетку овог члана. Да, све је јасно. Инсталација је веома брза и једноставна.
- « Бежични бежични интернет у селу (село) у приватној кући. Како организовати и шта треба да буде?
- Колико уређаја се може повезати са рутером путем Ви-Фи-ја и мрежним каблом? »

