Како сачувати затамњену фотографију у Пхотосхопу, осветљавајући га?

- 1612
- 444
- Jeremy Jacobi
Многи љубавници фотографије суочили су се са проблемом када је, због неправилног или недовољног осветљења или других фактора фотографије предивним углом и погледом, испоставило се да је превише мрачно. И изгледа да је фотографија веома добра, али тамна површина је све покварила. А дилема се поставља како да светлоси фотографију у Пхотосхопу, одећу и решите проблем?

Превише тамна фотографија се може подесити са Пхотосхопом
Први пут за осветљење фотографије
Прво морате да креирате дупликат оригиналног слоја слика помоћу тастера ЦТРЛ + Ј. Затим у горњем менију изаберите картицу "Имаге" и пређите на одељак "корекција". На листи пада на листу команде "нивоа ...". Када притиснете миша на овом тастеру, имаћете графикон и на терену морате да одаберете "Црвено". Затим померамо клизач на хоризонталну линију распореда пре него што започне висина. Исте акције се изводе са плавим и зеленим каналима. Након што су све манипулације завршене, кликните на дугме У реду.
Већ сада можете да приметите да је фотографија постала много светлија.
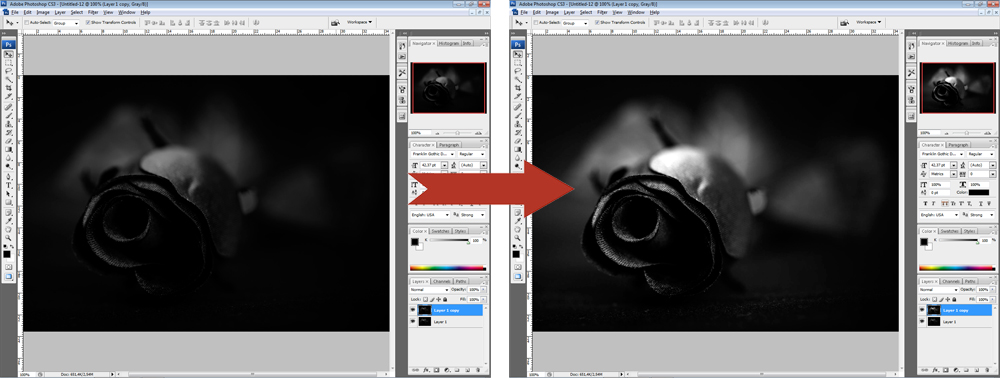
Претварање клизача канала, можете да се фотографишете лакше
Након тога, опет идемо на картицу "Имаге" - "корекцију", али сада одаберемо наредбу "Изложба ..." ... ". У дијалошком оквиру ћете имати три огрлице. Прва "изложба" је одговорна за осветљење - тамно / светло. Други "смер" смањује или додаје контраст, трећа "корекција гама" такође мелођује појашњење или затамњење фотографије. Можете да померите клизаче у различитим правцима да бисте учинили оптималну опцију за вас. Када постигнете жељени ефекат, кликните на дугме ОК. Фотографија је спремна!
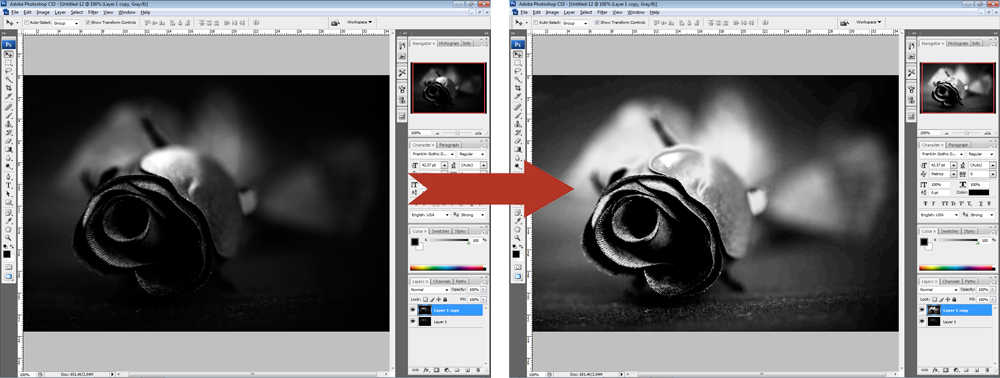
Друга опција - корекција слике
Једна опција како направити фото упаљач у Пхотосхопу је употреба сенке / светлости или сенке / истакнуте функције. Да бисте га користили, потребно је створити глупи слој помоћу тастера Цтрл + Ј. Надаље, новостворени слој мора се претворити у паметни објект. Да бисте то учинили, кликните на горњи слој са десним дугметом миша и изаберите наредбу "Претвори у паметни објект". У енглеској верзији програма тим звучи као претвори у паметну -објецт.
Трансформација слоја мора се извршити да би се у било којем тренутку променила подешавања корекције, односно стварање основа система неуништивог уређивања. Сада можете применити команду сјене / светлости на трансформисани објект. Као резултат тога, добићете примјетно осветљену слику. Ако желите, увек можете променити подешавања појашњења.
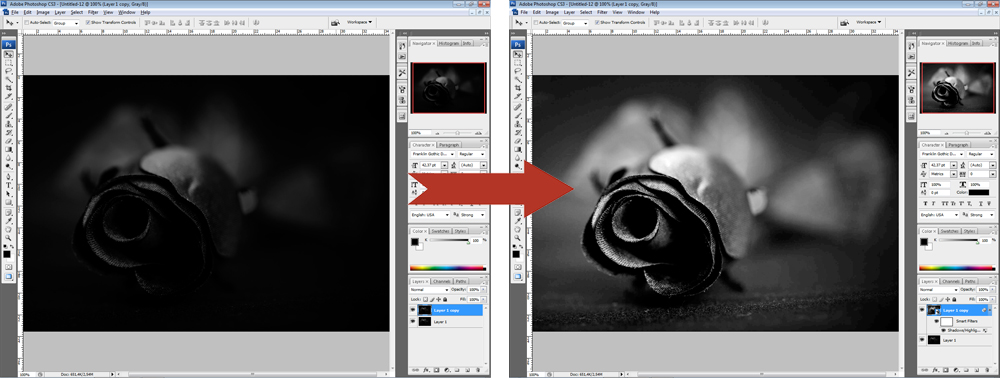
Али постоје ситуације када не можете да промените фотографију у једном тиму. У овом случају, потребно је дуплирати слој на којем се налази паметни објект, а затим промените начин апликације на екран.
Сада можете почети да постављате контраст, јер је након "присилног" појашњења, слика је споро, примјер, на пример, одећа. И то се може учинити.
Прво морате да креирате слој нивоа / нивоа. Подешавања слоја одабрана су појединачно за сваку фотографију. Сада можете да исправите боје. Креирајте још један прилагођавање слоја вибрације / живог. Или, када користите стару верзију програма - тон боја - засићеност / нијанса - засићеност. Подешавања се такође одређује према слици појединачно "очима".
Након примене промена, можете приметити да се квалитет слике знатно побољшало, боје су постале засићене. Закључно, можете применити слој за подешавање кривина / кривина са надземним режимом. Подесите фотографију Мали параметар за непрозирност, око 20-30%. Сада можете да упоредите оригиналну слику и спремну, исправкују опцију и уверите се како лако осветлити фотографију у Пхотосхопу.
Трећи начин је да додате светлосне зраке
Понекад да олакша фотографију, не морате да прибегавате разним триковима, који често утичу на квалитет слике. Посао можете да креативно можете приступити ако знате како да зраке светли у Пхотосхопу. Стога можете осветлити одећу, створите прелепи пејзаж или додајте светлину и светлост на венчаницу.
Као и у другим верзијама, први корак је да се унесем дупликат оригиналне позадине. Након што пређемо на мени "Филтер", изаберите наредбу "Блур" - "Радиал Блурри". У прозору одаберите опцију "Линеар", поставите максимални интензитет и уз помоћ миша, морате да преместите замагљени центар где би требало да се налази извор светлости, из којег ће зраке кренути. Кликните на "ОК". Затим поновимо ефекат ефекта помоћу тастера Цтрл + Ф.

Повратак на плочу слојева и горњу промјену режима преклапања на "екран". Враћамо се на палету слојева и осим, користите слој маске. Ово је неопходно како би се сакрили неке зраке тако да они нису превише очигледни и не затварају слику у потпуности. Након што на траци са алаткама изаберемо "градијент пуни", у његовим поставцима бирамо стандардну опцију - од црне до прозирне белој бели, користите одабране поставке.
Сада, бити у маски, држимо градијент на слици, истовремено избрисавајући део зрака. Истовремено, поново се уверите да је врста градијената изабрана "Линеар".
Следећа акција је десни клик на маску, изаберите "Примени слој-маска". Након што можете мало замаглити резултирајуће зраке. Да бисте то учинили, користимо наредбу "Филтер" - "Блурри" - "Блурринг у Гаусс". Поставили смо параметар "Блур јединице" - "ОК". Након спуштања нивоа транспарентности у плочи слоја на око 90%. Сада користећи тастере Цтрл + Е, испуштамо оба слоја.
Зраци светлости су готово спремни, назад на слику оштрине. Да бисмо то урадили, дуплирамо слој, идите на мени "Филтер" - "Јачање оштрине" - "паметне оштрине ...". Поставили смо ефекат параметара "по оком", радијусу - 2 пиксела, кликните на дугме У реду.
Дакле, додаје се сунчева светлост у облику зрака. Ваша слика је почела да игра нове боје.

