Како уклонити лозинку на улазу у Виндовс 11

- 4059
- 147
- Miss Alonzo Murphy
На улазу у Виндовс 11, корисник треба да унесе или лозинку за налог или ПИН код, који систем предлаже да се постави на почетно подешавање. По жељи, можете да унесете без лозинке или ПИН кода.
У овом упутству детаљно о томе како да онемогућите захтев за лозинку на улазу у Виндовс 11 тако да се улаз аутоматски, док се и ПИН код неће тражити такође. Поред тога, могућности су описане да у потпуности уклоне лозинку за налог и откажу поново у систем након што напусте режим спавања.
- Начини за уклањање лозинке на улазу у Виндовс 11
- Искључивање лозинке на улазу у параметре рачуна
- Сисинтерналс Аутологин
- Аутоматски улаз помоћу уређивача регистра
- Уклањање лозинке за рачуна
- Када напуштате режим спавања
- Додатне Информације
Искључите захтев за лозинку на улазу у Виндовс 11 за Мицрософт налог и локални рачун
Стандардни начин за искључивање Захтева за лозинку и ПИН-а омогућава вам да их не уносите на улазу у Виндовс 11, односно, улаз у систем када се укључи и након поновног покретања аутоматски се врши. У овом случају, у ствари, лозинка налога остаје и у ретким случајевима ће се можда тражити. Кораци за уклањање захтева за лозинком:
- Идите на параметре (можете путем менија Старт или можете притиснути тастере Вин + И).
- Идите на одељак на рачуну - Опције уноса.

- У одељку "Додатни параметри" искључите тачку "да бисте повећали сигурност, дозволите улаз у Виндовс Поздрав за Мицрософт налоге на овом уређају" и затворите прозор параметара.
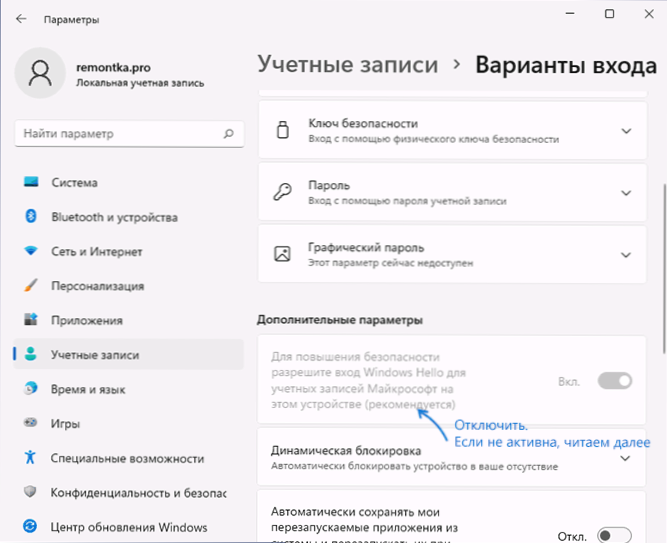
- Ако је опција у претходном кораку није активна и немогуће је онемогућити, покрените командну линију у име Администратора и унесите наредбу
РЕГ ДОДАТАК "ХКЛМ \ СОФТВАРЕ \ Мицрософт \ Виндовс НТ \ ЦуррентВерсион \ Лозинка \ Уређај" / В ДевицеПассБуилдверватион / Т рег_дворд / д 0 / Ф 0 / Ф 0 / Ф
или у уређивачу регистра идите на одељак РегистраХкеи_лоцал_мацхине \ Софтваре \ Мицрософт \ Виндовс НТ \ ЦуррентВерсион \ Лозинка без \
и промените вредност параметра ДевицеПассвордСеЛСБолДверсион на 0.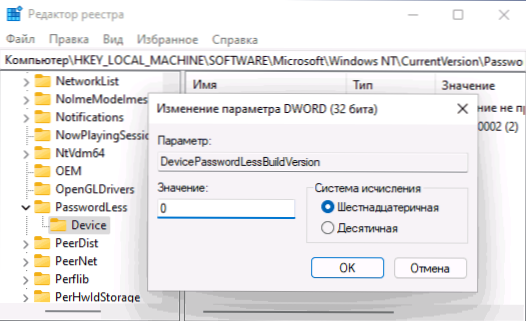
- Притисните тастере Вин + р На тастатури (победа - Грб за Виндовс), унесите Нетплвиз или Контролни усерПассВордс2 И кликните на Ентер.
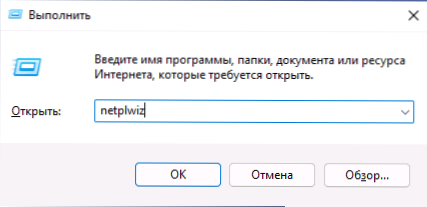
- Отвориће се прозор са списком корисника. Да бисте онемогућили захтев за лозинку на улазу за садашњи корисник, уклоните ознаку "Захтевајте корисничко име и лозинку" и примените подешавања. Ознака се не може приказати ако нису извршени први кораци.
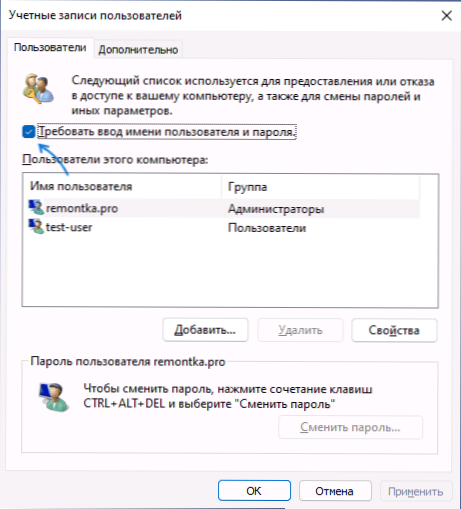
- Када се користи, мораћете да унесете лозинку и потврду лозинке. Будите веома пажљиви према распореду и регистру и запамтите да вам је потребно да унесете тачно лозинку за Виндовс 11 (локални рачун или налог Мицрософт), а не ПИН код.
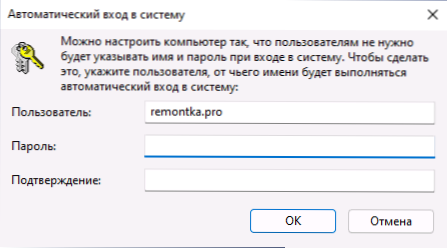
- Након што је обављао све ове акције и поновно покретање рачунара или лаптопа, лозинка на улазу у Виндовс 11 неће се затражити.
Ово је главна метода која дјелује подједнако за Мицрософтове рачуне и за локални рачун (аутономни рачун). Међутим, постоје додатне методе.
Пажња: Ако унесете погрешну лозинку на 6. кораку (на пример, у погрешном распореду или регистру) нећете добити грешку након потврде уноса потврде. У овом случају, аутоматски улаз неће се извршити, уместо тога, примите поруку о погрешном имену корисника или лозинке, а на улазу се могу појавити два идентична корисника.
Сисинтерналс Аутологин
АУТОЛОГОН бесплатно је доступно на Мицрософт-у за аутоматско унос у систем без корисника и лозинке, што је изузетно једноставно за употребу:
- Преузмите услужни програм са службене странице ХТТПС: // Доцс.Мицрософт.ЦОМ / РУ-РУ / СИСИНТЕРНАЛЛ / Довнлоадс / Аутологон и распакирајте архиву на погодној локацији.
- Покрените преузету услужни програм и слажете се са условима коришћења.
- У прозору програма, име тренутног корисника и рачунара (домен) ће се аутоматски убацује, само требате да унесете тренутну лозинку и притисните дугме Омогући (укључивање) да бисте активирали улаз без лозинке.
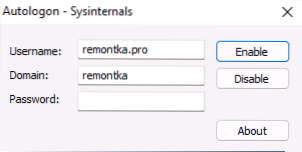
У мом тесту, програм успешно ради у оперативним системима Виндовс 11 и за локалне рачуне и за рачуноводствене записе Мицрософт.
Коришћење уредника регистра
Постоји метода која вам омогућава да уклоните лозинку на улазу помоћу уређивача регистра, међутим, када га користите, треба да се сноси на уму да ће се лозинка у регистру бити сачувана у отвореном облику и, по жељи, то може погледати.
Да бисте искључили лозинку на улазу у регистар, следите следеће кораке:
- Покрените уређивач регистра, за то притисните тастере Вин + р, Ући Регедит И кликните на Ентер.
- Идите у одељак Регистра
Хкеи_лоцал_мацхине \ Софтваре \ Мицрософт \ Виндовс НТ \ ЦуррентВерсион \ Винлогон
- Два пута притисните параметар Аутоадминлогон и промените своју вредност на 1.
- На десном панелу уређивача регистра кликните десним дугметом миша и креирајте параметар низа са именом ДефаултПассворд, Затим промените вредност овог параметра на лозинку.
- Слично томе, креирајте параметре са именима ДефаултдомаинНаме И ПодразумеваноСернаме. Промените вриједност параметра ПодразумеванаМомаиннамеа у име тренутног рачунара (можете да погледате параметре - систем - о систему) и вредност неплативе назив - у име тренутног корисника (може се шпијунирати у ЛАСТМЕДУСЕРНАМЕ) Параметар).
По завршетку уређивања, затворите едитор регистра и поново покрените рачунар: Унос улаз ће се аутоматски завршити.
Потпуно уклањамо лозинку за локални рачун
У случају да ваш рачунар са Виндовс-ом 11 користи локални рачун, можете да уклоните лозинку овог рачуна, као резултат тога, нећете морати да га унесете (можда ћете морати да избришете и ПИН код, за то, предузмите кораке 1 -3 из претходне методе, а затим обришите ПИН код на рачунима - Опције уноса). Како то учинити у параметрима:
- Идите на параметре - Рачуни - Опције уноса.
- Отворите ставку "Лозинка" и кликните на "Промени".
- Унесите тренутну лозинку и кликните на "Даље".
- Оставите сва поља да одредите нову лозинку празне и кликните на "Даље".
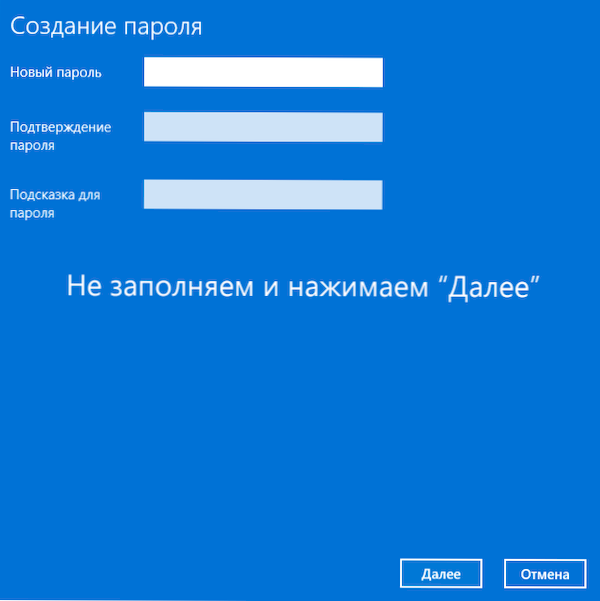
Такође можете да уклоните лозинку локалног рачуна помоћу командне линије:
- Покрените командну линију у име администратора или, ако желите, Виндовс терминал (такође у име администратора, то можете учинити кроз десни клик на дугме "Старт").
- У командној линији унесите команду Нето корисник И кликните на Ентер. Овде морате обратити пажњу на име корисника за употребу у следећој команди.
- Унесите наредбу
Нето корисничко име о_пализер ""
и кликните на ЕНТЕР (не постоји јаз између наводника) - Затворите командуну линију.
Сада наведени корисник нема лозинку, а самим тим и њен унос на улазу у систем не треба.
Искључивање лозинке након изласка из режима мировања
Након завршетка акција, ваш лаптоп или рачунар могу наставити да захтева лозинку након издавања Виндовс 11 из режима спавања. Да се то спречи да се то догоди, следите следеће кораке:
- Идите на параметре - Рачуни - Опције уноса.
- У одељку "Додатни параметри",?"
- Кликните на стрелицу поред листе пада и изаберите "Никад".
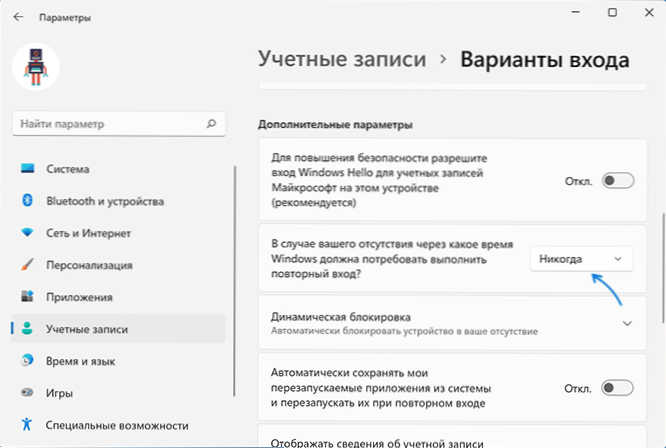
Ове акције ће бити довољно тако да лозинка не захтева након употребе начина спавања.
Ако из неког разлога, искључивање захтева за лозинку након сна није успио, можете да користите уредник регистра:
- У регистру Креирајте одељак
Хкеи_лоцал_мацхине \ Софтваре \ Политике \ Мицрософт \ Повер \ ПоверСеттингс \ 0Е796БДБ-1007Д6-А2Д5-Ф7даА51Ф51
- Унутра у овом одељку креирајте два параметра ДВОРД са именима АЦСЕТТИНИНДЕКС И ДЦСеттининдек И значење 0 За сваког од њих.
- Затворите уређивач регистра и поново покрените рачунар или лаптоп.
Додатне Информације
Ако рачунар користи сцреенсавер (сцреенсавер екрана), након њега се такође може затражити лозинка. Да бисте проверили параметре Сцреенсавер:
- Притисните вин + р тастере на тастатури, унесите
Контролни сто.ЦПЛ ,, @ Сцреенсавер
И кликните на Ентер. - Уверите се да је или чувар заслона онемогућен (инсталиран "не") или ознака "Почните са улаза у систем" уклоњени ".
Такође, обратите пажњу на следећи тренутак: Ако је ваш паметни телефон синхронизован са Виндовс 11, а у одељку Параметра - рачуни - улазне опције су укључене "динамичка брава", то такође може довести до појаве екрана са захтевом ПИН или лозинка.
- « Начини за повратак класичног контекстног менија у Виндовс 11
- Како омогућити обрезивање ССД-а у Виндовс и проверите да ли је омогућена подршка за ТРИМ »

