Како управљати мишем са тастатуре у Виндовс-у
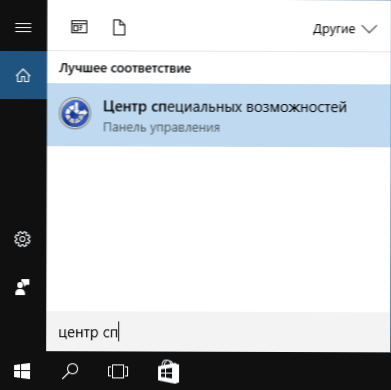
- 3907
- 1193
- Jeremy Jacobi
Ако сте изненада престали да радите за миш, Виндовс 10, 8 и Виндовс 7 пружа могућност контроле показивача миша са тастатуре, а за то нису потребне потребне функције, потребне су у самом систему.
Међутим, још увек постоји један захтев за контролу миша помоћу тастатуре: Требат ће вам тастатура са посебним дигиталним блоком са десне стране. Ако није, ова метода није погодна, али у упутствима, између осталог, биће приказана како доћи до жељених тачака подешавања, промените их и обављати друге радње без миша, само помоћу тастатуре: па чак и ако немате дигиталну јединицу, вероватно ће вам представљене информације бити корисне у овој ситуацији. Центиметар. Такође: Како користити Андроид телефон или таблет као миш или тастатуру.
ВАЖНО: Ако и даље имате миш повезан на рачунар или је додирна табла укључена, неће бити миша са тастатуре (Т.е. Они морају бити искључени: миш је физички, сензорни панел цм. Како онемогућити додирну табулу на лаптопу).
Почећу са неким саветима које могу да се прикладне ако морате да радите без миша са тастатуре; Погодни су за Виндовс 10 - 7. Центиметар. Такође: Виндовс 10 Хот Кеис.
- Ако притиснете тастер са имиџма за Виндовс Грм (ВИН тастер) отвара се мени Старт, да бисте се кретали, који можете да користите стрелицу. Ако одмах након отварања "Старт" почети да куцате нешто на тастатури, жељени програм или датотека може се покренути помоћу тастатуре.
- Ако се нађете у прозору са дугмићима, поља за ознаке и друге елементе (ово такође ради на радној површини), тада можете да користите тастер ТАБ-а на транзицију између њих, и да "притисните" или поставите ознаку и подесите ознаку или уђи.
- Кључ тастатуре у доњем реду са сликом менија позива контекстни мени за одабрани елемент (онај који се појављује са десним кликом мишем), који се затим може померати уз помоћ стрелица.
- У већини програма, као и у проводнику, можете да уђете у главни мени (линија на врху) помоћу тастера Алт. Мицрософтови програми и проводник Виндовс након што кликнете на АЛТ такође приказују тастере за отварање сваке ставке менија.
- Тастери Алт + Таб омогућиће вам да одаберете активни прозор (програм).
Ово је само основне информације о раду у Виндовс-у помоћу тастатуре, али ми се чини најважнијим да се не "изгубим", бити без миша.
Претварање контроле показивача миша са тастатуре
Наш задатак је да омогућимо контролу курсора миша (или боље речено од индекса) са тастатуре, за то:
- Притисните типку за победу и почните да бирате "Центар за посебне прилике" док се прилика не појави да бирате такав елемент и отвори га. Такође можете да отворите Виндовс 10 и Виндовс 8 Претражите ВИН + С кључеве.
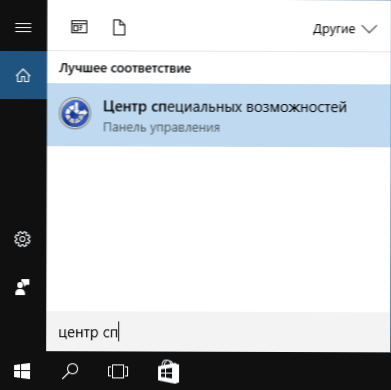
- Отворио је центар посебних могућности, помоћу тастера Таб, изаберите "Поједностављење рада са мишем" и притисните Ентер или Спаце.

- Помоћу тастера Таб изаберите ставку "Поставке контроле потписивања" (не укључују одмах контролу индикатора са тастатуре) и кликните на Ентер.

- Ако је одабрана ставка "Омогући контролу показивача миша са тастатуре", притисните ГАП да бисте га омогућили. Иначе изаберите његов кључ кључа.
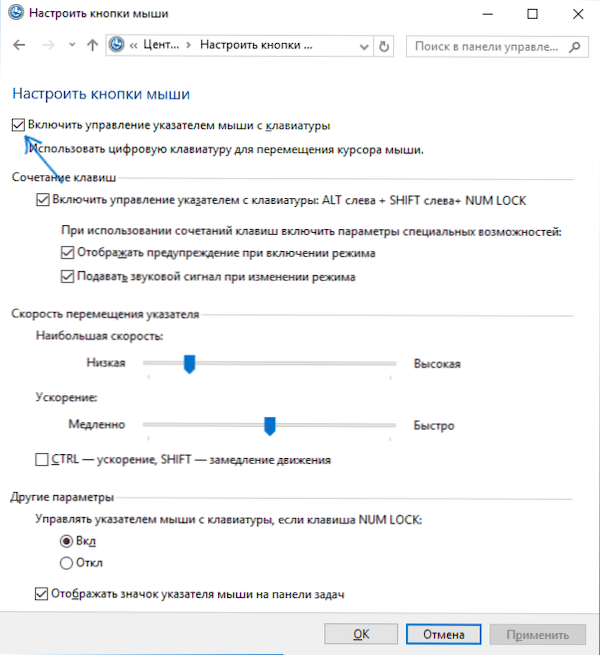
- Помоћу тастера Таб можете да конфигуришете друге опције контроле миша и затим изаберите дугме "Примени" на дну прозора и притисните ГАП или унесите да бисте омогућили контролу.
Доступне опције за подешавање:
- Укључивање и искључивање контроле миша са тастатуре на комбинацији кључа (лево АЛТ + СХИФТ + Нум Лоцк).
- Подешавања брзине курсора, као и кључеви за убрзање и успоравање његовог покрета.
- Контрола када је укључена Нум Лоцк и када сте онемогућени (ако користите дигиталну тастатуру са десне стране за унос цифара, инсталирајте "ОПЕ", ако га не користите, оставите "ВКЛ").
- Приказ иконе миша у области обавештења (може доћи у корист, јер показује одабрано дугме миша, што је отприлике касније).

Спремни, контрола миша са тастатуре. Сада о томе како да управљате.
Контрола миша са тастатуре у Виндовс-у
Сва контрола показивача миша, као и кликови на тастери миша направљени су помоћу дигиталне тастатуре (Нумпад).
- Сви тастери са бројевима, осим 5 и 0, померају показивач миша у правцу у којем је овај кључ релативно "5" (на пример, кључ 7 помера показивач на лево горе).
- Притиском на тастер миша (одабрано дугме се приказује обавештењем у области обавештења ако се не искључујете и ова опција раније) направљена је притиском на тастер 5. За двапут клик, притисните тастер "+" (плус).
- Пре клика можете одабрати дугме миша на које ће се произвести: лево дугме - кључ "/" (Сласх), право - "-" (минус), два дугмета одједном - "*".
- Да бисте превукли елементе: потопите показивање на оно што треба да се одвуче, притисните тастер 0, а затим померите показивач миша на место где треба да превучете елемент и притисните тастер "."(тачка) да га пусти.
То је све менаџмент: ништа није компликовано, иако се не може рећи да је то врло згодно. С друге стране, постоје ситуације када не морате да бирате.

