Како убрзати Виндовс 10 10 начина о којима вам није речено

- 1584
- 365
- Mr. Wilbert Price
Садржај
- Редовно инсталирајте Виндовс ажурирања и управљачке програме уређаја
- Одвојите програме ауторола
- Уклоните неискоришћене апликације
- Не искључујте рачунар
- Извадите додатно из почетка
- Истовар радне површине
- "Чистиња" и "Твизка" користе мудро
- Мала меморија? Укључите РеадиБоост
- Креирајте тачке опоравка
- Пренесите оперативни систем на ССД

Не видим разлога да пишем о истом. Уместо да се препричају добро-закривљене савете, желим да се фокусирам на оно о чему обично не причају. Поступци повећања брзине коју сте прочитали у наставку не захтевају дубоко знање и значајне напоре. Рећи ћу више: Највероватније вас познају, али из неког разлога нисте мислили да су у стању да убрзају рачунар. Међутим, ово је тако.
Редовно инсталирајте Виндовс ажурирања и управљачке програме уређаја
О томе зашто је Ажурирање оперативног система Ф1Цомп говорио у једном од претходних чланака. То се углавном односи на сигурност, али затварање рупица кроз који вируси проживљава на рачунару, а не њихове једине сврхе. Поред тога, они:- Исправне грешке које воде до квара и успоравања компоненти Виндовс, уређаја и апликација.
- Додајте нове функције на систем.
- Оптимизирајте рад опреме.
- Повећајте брзину, толеранцију на неуспех и стабилност ОС-а.
Једном речју, ажурирања доприносе чињеници да је стара Винда "наставља" са развојем технологије. Исто се односи и на возаче гвожђа.
За редовну аутоматску инсталацију ажурирања оперативног система, ништа не треба учинити - у оперативним системима Виндовс 10, ова функција је подразумевано укључена. Довољно је да је не додирнете.
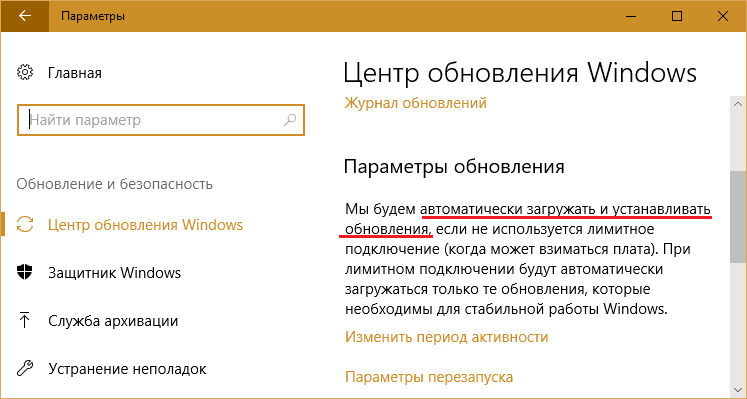
Да бисте ажурирали верзије управљачких програма уређаја, сигурно је користити власнички софтвер својих произвођача. Међутим, неки корисници више не воле да се сметају, већ да све повере све програму аутоматског узбуђења треће стране. Иако таква одлука има право на живот, има озбиљан ризик, није познато где ови програми напуне базе података. Познато је само да су модификовани и самосвјерили возачи од таквих база често не решавају, већ стварају додатне проблеме. На пример, убаците утовар прозора или довести до квара опреме.
Одвојите програме ауторола
Скоро свако самопоштовање Виндовс апликације "сматра му своју дужност" док је инсталирајући на рачунару да се региструје у Ауто Старт да започне рад са системом, продужавајући време оптерећења и непрестано виси у РАМ-у, једећи део њеног обима. Когда таке приложениј много, бистродејствие, а Особенно скорость запуска компьутера снижаетса в разори. Али шта да радите ако вам их свимате?Да би се придржавао равнотеже перформанси, безбедности и једноставности рада на рачунару, део програма се може пренијети на одложени ауторун, тако да не покрећу са прозорима, већ након 5-10 или више минута, када Систем је потпуно учитан и улази у режим рада.
Одложени програм за аутостал је прикладан за конфигурирање користећи бесплатну услужни програм Одлагач покретања, о којој је наша веб локација већ говорила. Такође можете да користите сопствене програме за Виндовс задатке.
Пре креирања задатка за покретање било којег програма у планеру, избришите је са листе аутоматског учитавања у диспечеру задатака (или у другом услужном програму који користите за контролу покретања аутомобила). Након планера.
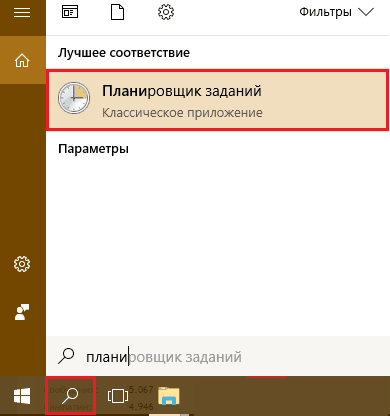
У поглављу "Акције"Притисните дугме"Креирајте задатак".
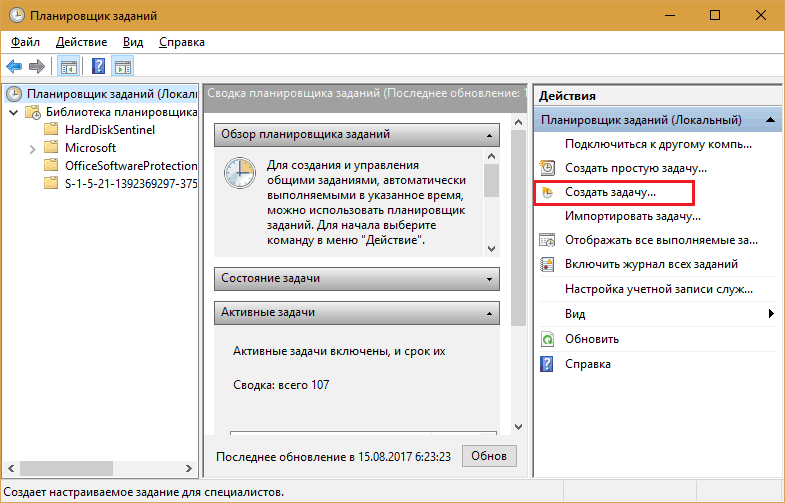
Како створити додељене задатке, мислим да скоро сви знају, па се нећу пребивати на све детаљно. Да бисте конфигурисали одложено покретање програма, за нас су важни само су само одељци "Окидачи", где су постављени главни услови за обављање задатка и"Акције".
Отварање картице "Окидачи", кликните на дугме"Креирај". У прозору "Стварање окидача"Проширите листу"Започните задатак"И одаберите најприкладнију опцију - на пример, када уносите систем.
Испод - у пододељку "Додатне опције"Ставите марку"Ставите задатак"И наведите време одлагања.
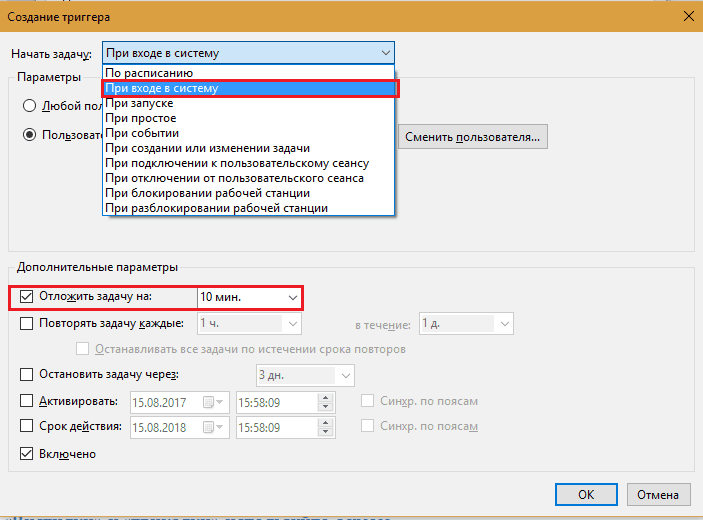
Отворите картицу "Акције"и притисните"Креирај". Даље са листе "поступак"Изаберите"Покретање програма", и на терену"Програм или скрипта"Наведите пут до извршне датотеке апликације (у мом примеру је Фирефок претраживач).
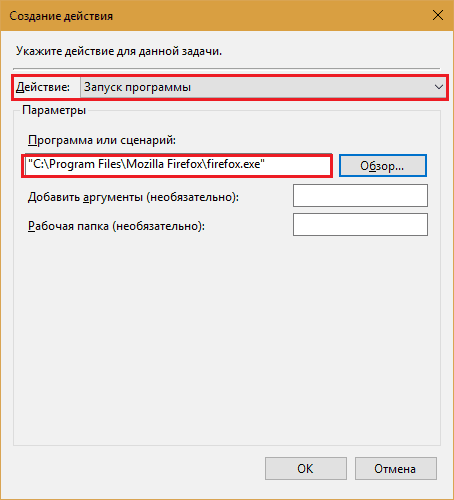
Конфигуришите остале по вашој дискрецији.
Уклоните неискоришћене апликације
Да, само избришите. Не мислите да се неискоришћени програми само леже на диску, попут књига на полици и не утичу на ништа. Утицај, како. Чак и ако се апликација не напише у оптерећењу аутомобила, дио њених компоненти невидљиво за корисника је учитано у РАМ-у и прелази на Интернет да би проверила лиценцу, исправке итд. П. Поред тога, непотребни програми се одвијају у системском делу диска и постижу своје записе о регистру. Да, и позадинска провера диска са антивирусом, ако не и ово смеће, могла би се убрзати неколико пута.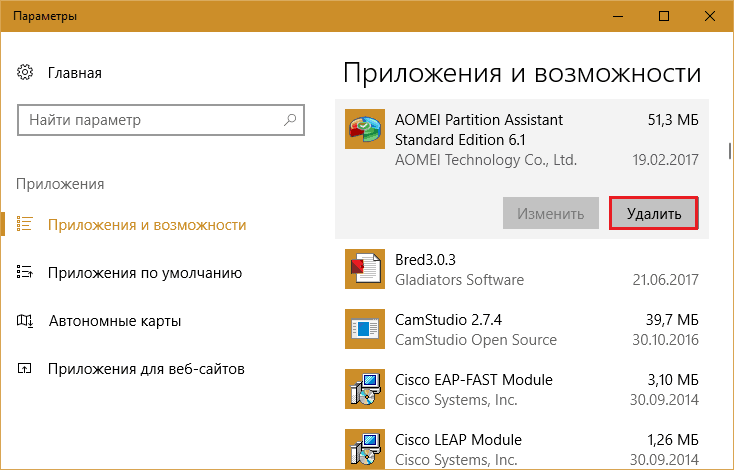
Не искључујте рачунар
Многи корисници су навикли да искључују рачунар са завршетком оперативног система Виндовс. Ако је оперативни систем инсталиран не на ССД, већ се редовно тешко, поново се одложи на добрим десет минута. Плус исто толико времена понекад је потребно за преузимање програма. Једном речју, од тренутка када се притисне тастер за напајање пре почетка рада на рачунару, може трајати око пола сата.Зашто изгубити драгоцено време? Уместо потпуно искључивања лаптопа, користите режим спавања у којем се сви отворени прозори, програми и документи чувају у РАМ-у. Прозори 10 Пробудите се од сна траје само 5-15 секунди. У исто време, на радној површини, све што је било на њему пре преласка да спава остане.
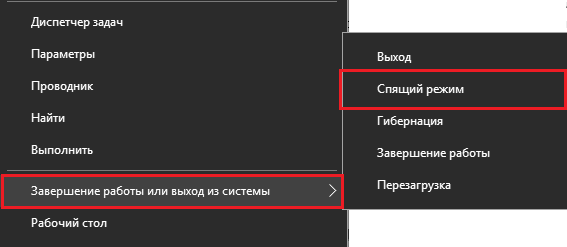
На стационарном рачунару уместо сна, користите хибридни режим спавања. Под ИТ-ом, тренутни подаци се чувају не само у меморији, већ и на чврстом диску - у случају искључивања енергије.
Извадите додатно из почетка
Мени почевши од "десет" подразумевано конфигурисано не -Оптимално. Гомила треперећих плочица, чија је највећи највероватније, не треба, не само смањује перформансе, већ и спречава брзу претрагу потребних апликација.Уклоните да започнете све плочице које не користите. Посебно са анимираним сликама. Програми повезани са њима остаће на месту. Уклањање плочица је попут уклањања етикете са радне површине.
Да бисте уклонили непотребне плочице, кликните на њега десном тастером миша и изаберите "Угасити".
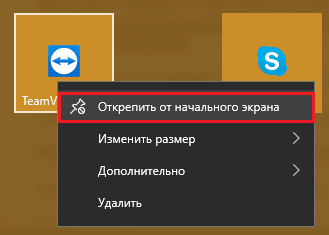
Истовар радне површине
Радна површина је погодан простор за чување налепница и малих докумената који би требали бити стално при руци. Али неки су га корисници користили као складиште свих њихових блага, на пример, породичне фотографије и филмове.Постављање мулти -тон мапа на радној површини значајно успорава утовар и рад ОС-а, који је посебно приметан са малим износом РАМ-а. Замените тешке мапе са налепницама. Ово неће створити непотребне непријатности и позитивно утицати на перформансе рачунара.
Узгред, у систему Виндовс 10 постојала је функција стварања додатних виртуелних радних површина (креирана притиском на комбинацију Вин + ЦТРЛ + Д). Повећавају благотворан простор за постављање отворених прозора, али ако злоупотребљавате или заборавите да је негде тамо покренуто неколико важних датотека, не можете се изненадити да се Виндовс немилосрдно инхибира.
Да бисте проверили колико имате радне површине сада и шта се налазите на њима, кликните на дугме "Представљање задатака"(Подразумевано је трећа на праву на траци задатака). Затворите све што не користите.
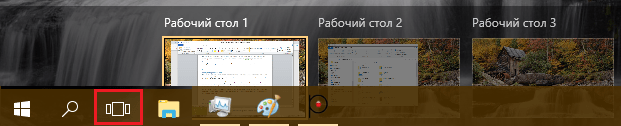
"Чистиња" и "Твизка" користе мудро
Многи Виндовс корисници Франтично верују различитим програмима за чишћење, оптимизацију и убрзање система. Да, ово је прикладно и понекад ефикасно, али ако држите такве програме непрестано занемарене (јер неке од њих захтевају), неће се убрзати, већ убрзати рачунар.Покрените "Цлеанерс-Салес" са уобичајеном употребом рачунара не би требало да буде више од једном месечно. То је као генерално чишћење код куће. Не радиш то сваки дан?
Мала меморија? Укључите РеадиБоост
Неки преносници буџета и нетбоокс имају уско место - мали капацитет РАМ-а. За удобан рад за Виндовс 10, потребно вам је најмање 4 ГБ, али шта да радите ако више од два рачунара не опажа? Користите као додатну меморију УСБ флеш уређаја или СД картице која подржава РеадиБоост технологију.Стопа размјене података са преносивим медијима, наравно, је нижа него са РАМ-ом, али много веће него са датотеком са хрпом на тврдом диску. РеадиБоост вам омогућава да користите неискоришћени простор флеш дискова и СД картица као пуфера за чување података о систему и програми, који, ако постоји недостатак простора у РАМ-у, био би истоварен у подгиску датотеку.
РеадиБоост технологија омогућава вам да користите до 8 уклоњивих уређаја капацитета 1 ГБ као додатне меморије. У овом случају, брзина њиховог читања не би требало да буде нижа од 2,5 МБ / с (4 КБ блока), а брзина снимања - од 1,75 МБ / с (блокови од 512 КБ).
Како омогућити РеадиБоост:
- Повежите уклоњиви уређај на рачунар, пронађите га у проводнику и отворите је "Својства".
- Иди на картицу "РеадиБоост " И обележи "Користите овај уређај"или"Наведите овај уређај за РеадиБоост технологију". У првом случају можете одредити обим простора који ће се користити испод пуфера. У другом - систем ће му дати све слободног простора. Датотеке похрањене на медијуму ће остати нетакнути.
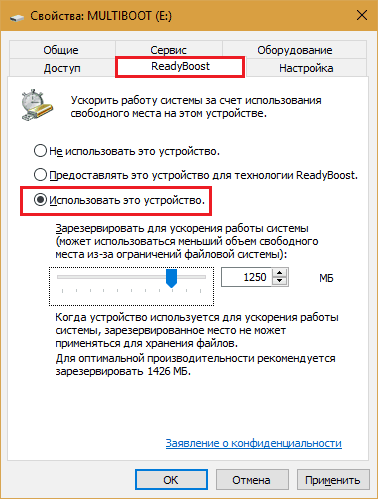
- Спреми поставку.
Након овога, флеш уређај се и даље може користити као погон, али простор који се даје РеадиБоост неће бити утврђен у диригентији.
Ако је рачунар на рачунару инсталиран на ССД, РеадиБоост неће дати приметно повећање перформанси. Користите љуљачку датотеку.
Креирајте тачке опоравка
Неки "корисни" савети за убрзање Виндовс-а садрже препоруку како би се онемогућило опоравак система. На редовне тачке креирања кажу, време процесора и место на чврстом диску. То је тако, али у стварности стварање тачке траје само секунду, а само последње промене у регистру и списак датотека које би требало да се обнове из складишта ВинСКСС у њему су очувани у њему.Препоручујем да не само да не искључим функцију обнове система, већ и да креирам тачку за повраћање након свих озбиљних промена у ОС-у. Ово не утиче на тренутну брзину прозора, али значајно скраћује време за опоравак у случају кварова.
Најкраћи начин за креирање тачке опоравка:
- Икона иконе контекстне меније "Овај рачунар"На радној површини. Отвори "Својства". Кликните на леву плочу преласка прозора за отварање "Заштита система".
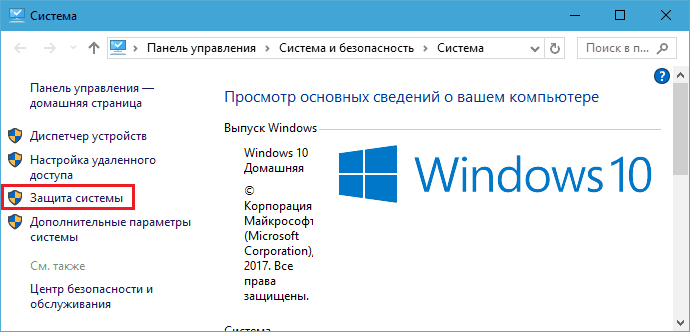
- У параметрима заштите следећег прозора означите системски одељак диска и кликните на "Креирај".
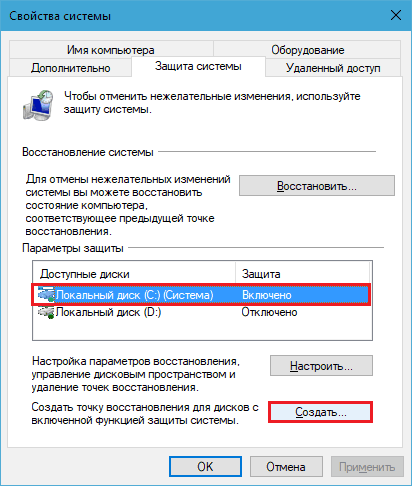
Пренесите оперативни систем на ССД
Ово је можда најбоље што можете учинити да повећате перформансе рачунара. Пренос прозора и програма из Обичне Гарде у ССД ће много пута убрзати чак и најспорији и застарели рачунар, који не може бити или економски неприкладно да надогради на друге начине.Трансфер не значи да ћете морати поново да инсталирате систем и све програме на свеже охлађени ССД диск. Постоје апликације које преносе информације са старог диска на ново готово без учешћа корисника. Један од њих је слободан и мултифункционални директор диска Аомеи партитион асистент стандард.
Копирање система из једног средњег на другог у Амеи Асистент за партицију прати кораку -СИ -Степ савјети. Само морате да повежете оба диска на рачунар, покрените апликацију, изаберите опцију "Трансфер ОС-а ССД или ХДД"И следите упутства која су врло једноставна.
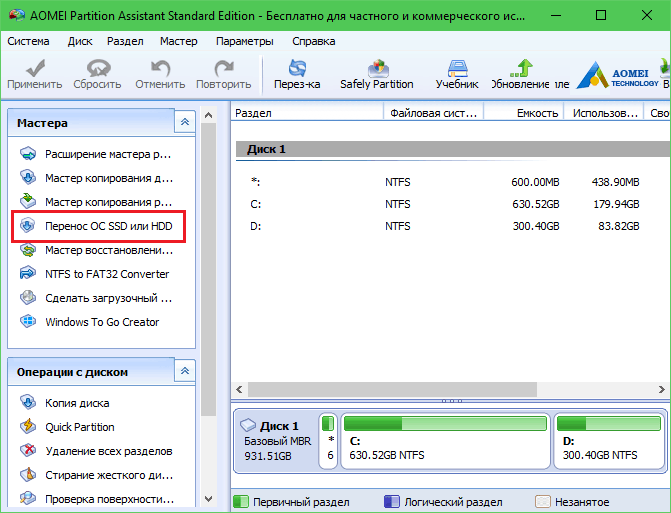
Операција обично траје неколико сати. Током његовог извођења, рачунар није доступан за употребу. Након завршетка копије, само морате да уклоните старог старог од аутомобила и инсталирате нови на своје место. Подешавања и локације датотека на новом погону биће тачно као на старој, тако да чак и не морате да мењате своје навике. Иако не, брзо се навикну на добро. Имајући укус стварне брзине ССД-а, никада се нећете желети вратити на рад на ХДД-у.
- « Игра над чим да уради ако се лаптоп спонтано искључује
- Опека са тастатуром зашто се лаптоп не укључује и шта да ради »

