Како инсталирати и конфигурисати виртуелну машину у ВМваре-у
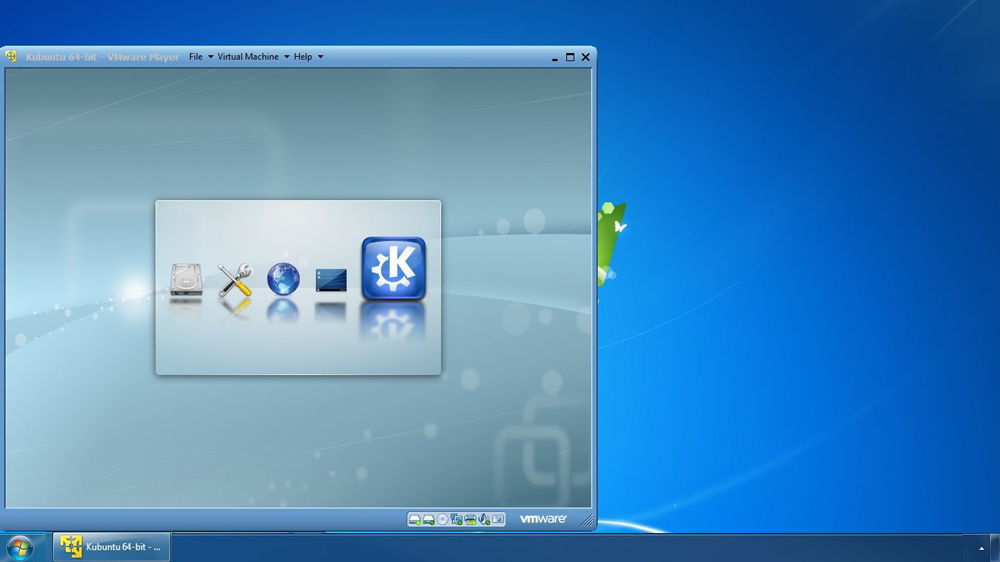
- 3385
- 318
- Mr. Wilbert Price
Виртуелна машина може бити удобна и корисна у многим ситуацијама. Ако требате да тестирате нову верзију оперативног система; Испробајте неке нове поставке или управљачке програме без утицаја на рачунар; Радите са другим оперативним системом и многим другим случајевима када је употреба виртуелизације веома корисна. Постоје различити програми виртуализације. Један од најпопуларнијих корисника је бесплатан услужни програм ВМваре Плаиер, дизајниран за кућну употребу. У овом чланку ћемо смислити инсталацију и конфигурацију виртуелне машине помоћу ВМваре Плаиер-а. Почнимо. Ићи!
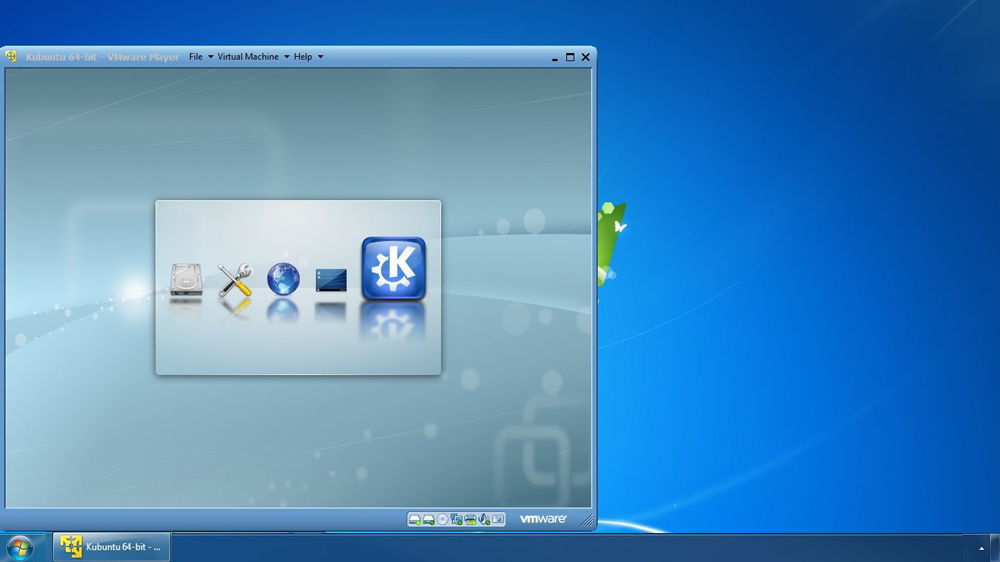
ВМваре Плаиер је бесплатан, али врло користан услужни програм
Да бисте инсталирали виртуелну машину, пре свега што је потребно да преузмете и инсталирате услужни програм ВМваре Плаиер. Бесплатно је, тако да га можете преузети директно са службене странице. Покренувши инсталацију, прозор са поздравом отвориће се испред вас. Притисните дугме "Сљедеће". Затим, морате да одредите диск и мапу у којој желите да инсталирате програм. Да бисте променили подразумевани пут, кликните на дугме "Промени". Кликните на дугме Даље да бисте наставили. Уклоните птицу из ставке "Помоћ у побољшању ВМваре" ако програм не желите анонимно да шаље информације о раду програма у ВМВаре-у или га оставите ако вам не смета. Затим изаберите место за креирање пречица. Потврдите или искључите потврдне оквире са ставки "Десктоп" и "Старт Мену програми" Предмети ". Да бисте покренули инсталацију, кликните на дугме "Настави". Сачекајте неко време док инсталирате ВМваре Плаиер на рачунару. По завршетку видећете прозор који извештава о успешној инсталацији. Кликните на дугме Завршетак да бисте изашли.
Сада можете покренути услужни програм. Након првог лансирања, ући ћете у прозор са лиценцним уговором. Означите предмет "Да, прихватам услове у лиценцном уговору" и кликните на "ОК". Док је у главном ВМВаре Плаиер Плаиер-у кликните на тачку "Креирај нову виртуелну машину". Прозор ће се отворити испред вас, у којем је потребно да одаберете инсталацију са диска или слике. У првом случају, морате да назначите диск, а други пут до слике. Кликните на "Даље" да бисте наставили.
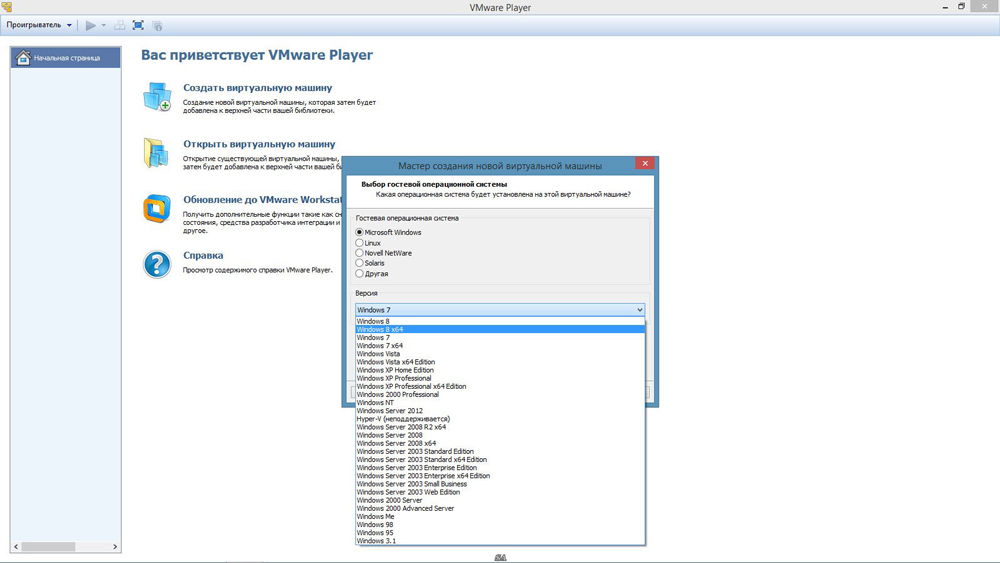
Затим улазите у прозор у којем се налази кључ лиценцираног производа, унесе се пријава / лозинка и одабрана верзија ОС-а, коју инсталирате. Попуњавање потребних поља (само је пријава обавезна), пређите на следећу фазу.
Унесите име за виртуелну машину и такође означите диск и мапу у којој ће се чувати. Затим поставите величину диска за виртуелну машину (можете је оставити подразумевано). У овом прозору уопште не можете ништа да мењате и одмах кликните "Даље".
У следећем прозору проверите све параметре које сте навели и, ако је све у реду, кликните на дугме "Финисх". Спреман. Створена је виртуелна машина. Да бисте променили подешавања након његовог креирања, кликните на "Уреди поставке виртуелне машине", у главном менију услужног програма. Тамо можете повећати или смањити количину РАМ-а за виртуелну машину, број коришћених процесора, направите мрежне поставке и тако даље. То се ради у одељку "Хардваре". Приликом постављања мреже морате обратити пажњу на врсте веза "Мрежни прикључак". У основи употребљавајте тип "само домаћин". У супротном, постављање мреже долази и обично: одговарајуће ИП адресе, маска и ДНС. У одељку "Опције" можете да креирате заједничку мапу за размену датотека са главним рачунаром, као и да промените главне параметре машине.
Сада знате како да инсталирате и конфигуришете виртуелну машину помоћу ВМваре Плаиер-а. Напишите коментаре да ли је овај чланак био користан за вас и делити своје искуство са другим корисницима постављање виртуелних машина.
- « Фирмваре или трепери телефон Престигио МултиПоне
- Зашто се рачунара шкрипа када се укључи или ради »

