Како успоставити или уклонити заштиту од уређивања ћелија, листова и књига у Екцелу

- 4797
- 1438
- Joe Purdy
Мицрософт Оффице Екцел програм дизајниран је да ради са информацијама у табелама. Представља се у облику мреже која формира ступце и линије. У неким случајевима аутор "књиге" - Екцел документ - потреба да се подаци заштите из промене. Можете заштитити произвољни број ћелија из увођења погрешних података или уређивања. Ово је неопходно да:
- Ограничите права корисника или група постављањем лозинке на одређеној листи (или целој књизи);
- Заштитите елементе да сами мењате кавез и не губите информације.

Чланак говори о опцијама доступним у Екцелу.
Тако можете да спречите интервенцију у Екцел књизи од случајне или намјерне интервенције корисника. Ово ће избећи губитак података уз одржавање и затварање документа, као и покушајима враћања вредности које треба времена и није увек могуће.
Нажалост, у Екцелу не постоји дугме за тренутно ограничење приступа одређеној области. Ипак, све се може учинити коришћењем програма без прибегавања другима. Да би се утврдила таква заштита од увођења погрешних података или промена, користите један од начина:
- ограничење у уносу нетачних информација;
- заштита селективног износа или одређене групе вредности из уређивања;
- уградња различитих права за различите кориснике или групе;
- Ограничење права на једну или више страница Екцела.
Такође можете да спакујете функције безбедности, чинећи промјену недоступне људима који не знају приступни код. На пример, то вам омогућава да разбијете књигу у околини, у свакој од којих једна особа ради. Комбиновање различитих функција можете постићи жељену врсту ограничења права на уређивање. Ограничење промене се такође може отказати (ако је постављена лозинка, мораћете да га унесете).
Ограничење у уласку нетачних података
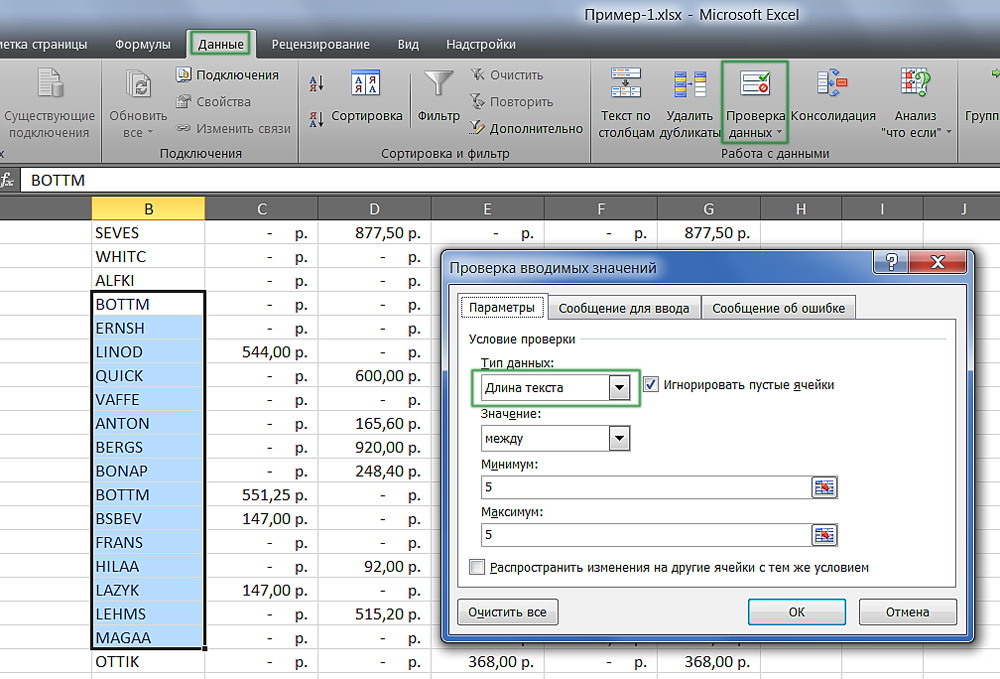
Подешавања се могу направити за различите врсте заштићених података.
Наведени метод је најлакши за употребу. С тим можете да контролишете чињеницу да ви (или други корисник) улази у кавез. Можете нацртати податке који не пролазе у складу са одређеним критеријумима, које се такође могу навести. Дакле, можете да спречите унос негативне цене, фракциони број људи или погрешан датум одређеног догађаја. Да бисте успоставили заштиту, потребни су вам:
- Означите елементе на које ће се функција применити.
- Идите на картицу података у Екцелу, а затим на терену "Радите са подацима" Кликните "Провера података".
- Отвара се прозор - назначите врсту података са увођења које желите да заштитите ћелије.
- Такође можете да конфигуришете обавештења да ће Екцел приказати пре уређивања и у случају уношења погрешних података. То се ради на картици "Порука за унос" и "Порука о грешци", респективно.
- Затим је потребно да се подешавања сачува притиском на ОК и ступаће на снагу.
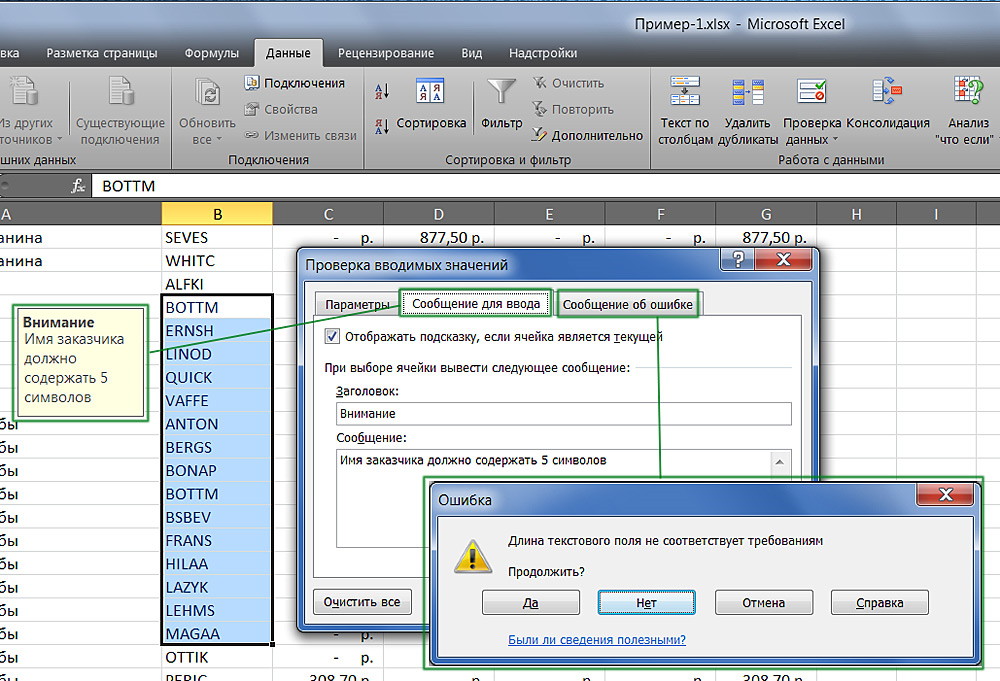
Додајте аутоматске обавештења за рад са ћелијама.
Уређивање ограничења
Помоћу ове функције можете јасно да одредите одређене ћелије или групе које је потребно заштитити од промена. То се може учинити за:
- Сви елементи радног простора - Кликните Цтрл + "А";
- Специфично - Изаберите их ручно користећи ЦТРЛ да бисте додали ћелију на листу и пребацивање како бисте укључили неколико водоравно, вертикала или преко њега;
- Одређене групе елемената, на пример, само ћелије са формулама, белешкама или било којом другом.
Ограничење целокупног радног подручја:
- Изаберите све елементе - Кликните Цтрл + "А" или кликните на то подручје где се нумерисање линија и ступаца пресијеца на оквиру стола (празан кавез без цифра и слова).
- На наменском подручју притисните десни тастер миша да бисте отворили контекстни мени.
- Изаберите "Формат ћелије", идите на "заштиту" у прозору и активирајте "заштићену ћелију" (подесите подразумевано, опционо или заузврат), "Сакриј формуле".
- Кликните на "ОК" да бисте применили подешавања.
- Након тога морате активирати функцију очуване странице.
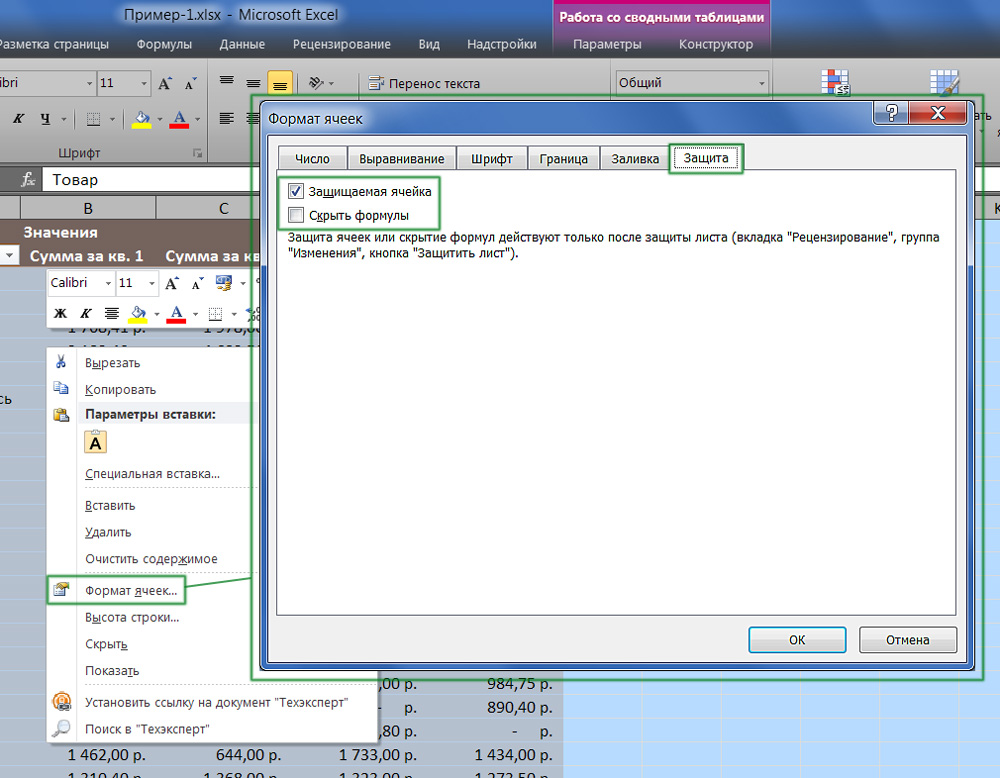
Истицање целокупне табеле или дела тога, ограничење приступа.
Ограничење права на ћелије које је изабрано ручно:
- Означите елементе да вам не треба да заштитите кликом на њих, држећи смену (да бисте укључили на листу групе) и ЦТРЛ (да бисте укључили специфичну, укључујући ћелију без мртве безе).
- На наменском подручју притисните десни тастер миша да бисте отворили контекстни мени.
- Изаберите "Формат ћелије", идите на "Заштита" у прозору и уклоните контролни место из "заштићене ћелије" - сви остали елементи означени биће ограничени у уређивању приликом активирања заштите лима.
- Кликните на "ОК" да бисте применили подешавања.
- Након тога морате активирати опцију.
Ограничење приступа одређеним групама ћелија је неопходно ако је потребно ограничити уређивање једне или више група са специфичним својствима садржаја:
- Навести елементе који припадају једној или више група које је потребно заштитити. Да бисте то учинили, следите стазу "Почетна" - "Уређивање" - "Пронађите и означите" - "Истицање групе ћелија".
- Наведите потребне опције и кликните "ОК" како би промене ступиле на снагу.
- Након тога морате активирати функцију заштите.
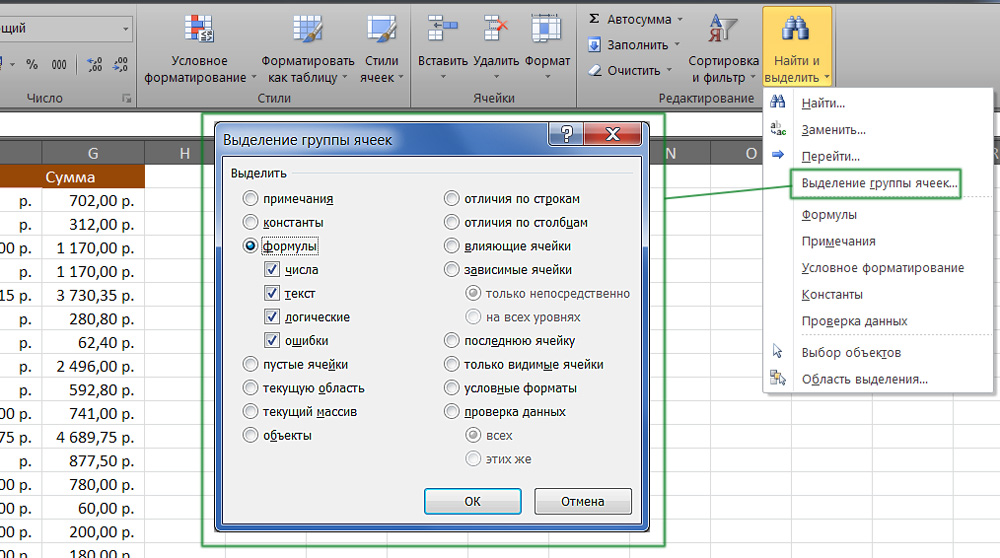
Пример одабира садржаја са одређеним својствима.
Како успоставити заштиту од лима у Екцелу
Није довољно само да уклоните или поставите заставе у тачкама ограничавања права на промену података. Заштићено (или обрнуто, ако сте уклонили марку), ћелије ће постати након активирања функције целе странице. Подразумевана Подешавања Екцел-а су активирана тачка "заштитна ћелија" и искључена "Сакриј формуле", али можете да га проверите или да изнесете и допуне ако је потребно.
Следеће је потребно:
- Идите на картицу "Референце", наведите "заштитни лист" - тако ћете ограничити права на све ћелије које су означене квачицом (остало се и даље може мењати).
- Такође можете да дате додатна подешавања пре наношења опције да бисте назначили шта тачно ће се обавити са означеним елементима.
- Потврдите активирање ограничења приступа.
Ако желите да оставите могућност форматирања свих елемената Екцел странице, означите само прве три бода.
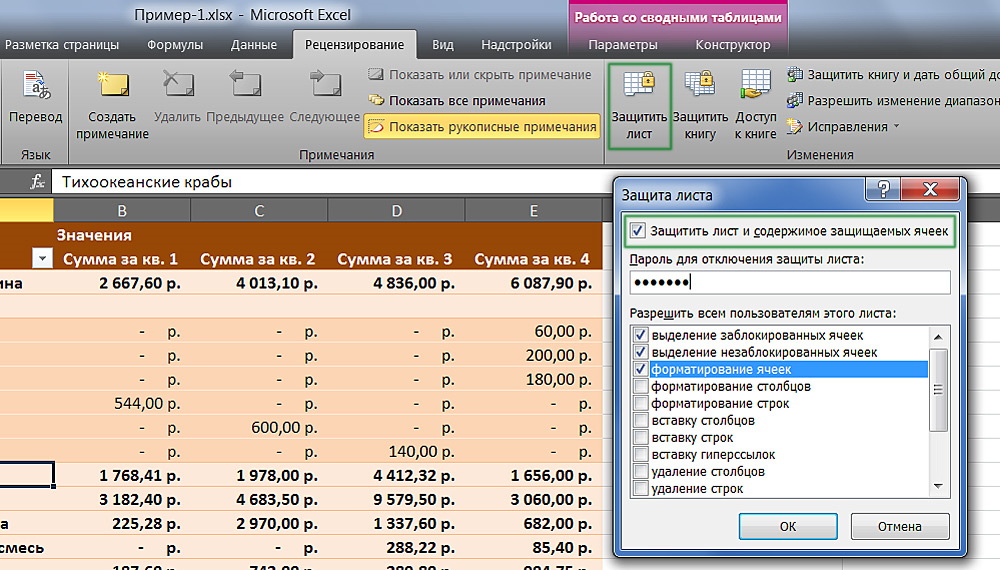
Екцел вам омогућава да додате лозинку приликом заштите лима.
Ограничење различитих опсега за различите кориснике
Ако неколико људи ради на документу, а сваком од њих треба да буде доступан само одређени одељак, потребно је: потребно је:
- Идите на картицу "Референце", кликните на "Дозволи промене промене".
- У новом прозору креирајте подручје - унесите листу вредности и лозинку за приступ њима.
- Направите потребан број произвољних површина и омогућити приступ било којем броју корисника.
- Подесите функцију тако да промене ступају на снагу.
Приликом приказивања таквог система функција, сваки корисник пре уређења одређеног дела табеле биће приморан да унесе лозинку. Ако не зна тајни код, неће радити на промени.
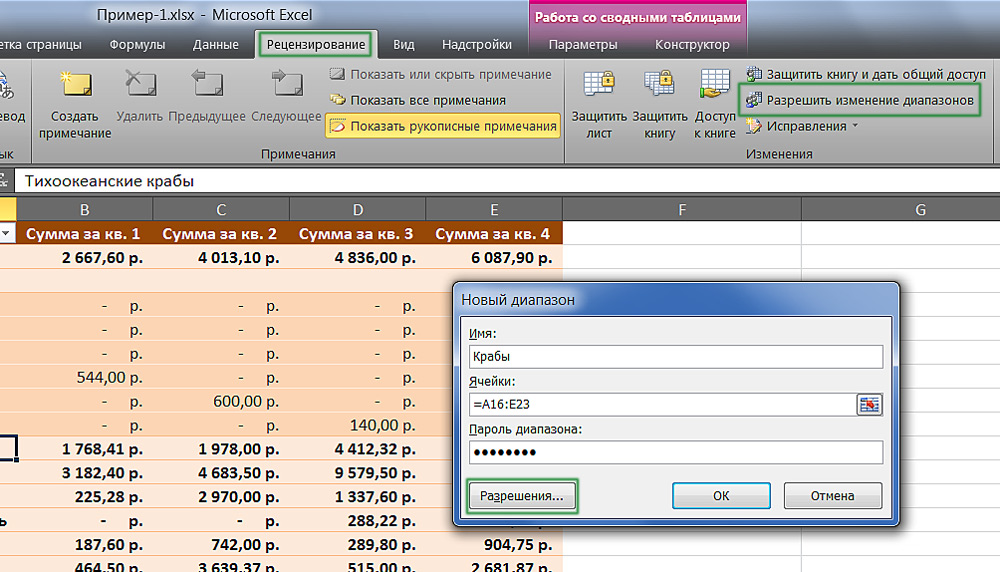
Ограничите или пружајте приступ ћелијским опсезима.
Ограничење једног или више листова из промена и форматирања
У већини случајева није довољно да ограничи права на ћелије и њихове групе функционалности. Препоручљиво је забранити уређивање целокупне странице Екцел или неколико. За ово вам је потребно:
- Идите на "Преглед", наведите "Заштитите лист" у пољу "Промените".
- Унесите лозинку ако је потребно.
- Сачувај измене.
Помоћу ове функције можете избећи не само промене одређених вредности, већ и уређивање имена (капе "(фиксне линије и ступце), форматирање и промена величине у програму Екцел прозор.
Како инсталирати лозинку за заштиту од уређивања
Ограничења инсталирана у Екцел документу могу отказати било који корисник који има право (подразумевано). Да бисте други корисници лишили да онемогућавају функцију заштите од уређивања или уноса погрешних података, можете да инсталирате лозинку. За ово:
- Назначите ћелије или листове којима желите да ограничите приступ.
- Идите на "Преглед" и кликните "Дозволи промене промене".
- Креирајте домет у новом прозору или наведите постојеће.
- Наведите лозинку, сачувајте подешавања.
Након активирања функције, документ не може мењати особа која не познаје код за приступ датотеци. Будите опрезни, јер је немогуће обновити Екцел лозинку - изгубит ће се са свим подацима.
Како уклонити заштиту
Овај алгоритам је погодан и за враћање права на цео лист и неке његове елементе, ако су једини блокирани. За ово:
- Наведите листу ћелија на које вам је потребно да вратите приступ (кликните Цтрл + "А" да бисте изабрали све).
- Позовите прозор "Формат ћелије" кликом на десни тастер миша у области елемената.
- Идите на "заштиту" и конфигуришите бодове "сакријте формуле" и "заштитна ћелија".
- Сачувајте промене.
Након коришћења ових функција, Екцел документ ће поново бити на располагању свим корисницима. Да бисте отказали заштиту само на делове књиге, прво урадите то за целину, а затим истакните елементе, права на која би требало поново ограничити.
Резултат
Знајући које интелигентне могућности Екцел нуди, можете прилично суптилно конфигурирати ограничења приступа. Дакле, можете се упозорити против случајног уноса нежељених података, као и уређивање књиге трећег корисника. Можете да спакујете ћелије, као и уклоните заштиту од нежељеног приступа или амандмана у целости или делимично. Ово су најједноставнији начини да се ограничи права која се могу конфигурирати у самом Екцелу.
- « Додавање линкова на веб страницу и документе
- Радите са линковима у Екцел-умену, промени и брисању »

