Како инсталирати програм на рачунару
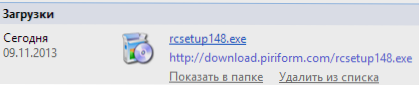
- 1556
- 151
- Mr. Dennis Cassin
И даље пишем упутства за кориснике почетника. Данас ћемо разговарати о томе како да инсталирате програме и игре на рачунару, у зависности од тога какав је то програм и у којем облику имате га.
Посебно, како би се поставили како инсталирати софтвер преузети са Интернета, програм са диска, а такође разговарати о софтверу који не захтева инсталацију. Ако изненада откријете нешто несхватљиво због слабог познанства са рачунаром и оперативним системима, слободно поставите у коментарима у наставку. Не могу одмах да одговорим, али током дана обично одговарам.
Како инсталирати програм са Интернета
Напомена: Овај чланак неће говорити о апликацијама за нове интерфејсе за Виндовс 8 и 8.1, у инсталацији долази из продавнице апликација и не захтева посебно знање.
Најлакши начин да бисте добили жељени програм је преузети га са Интернета, осим тога, можете пронаћи много правних и бесплатних програма на мрежи за све прилике. Поред тога, многи користе торрент (шта је торент и како је користити) да бисте брзо преузели датотеке из мреже.
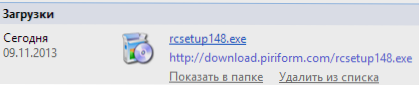
Важно је знати да је најбоље за преузимање програма само са званичних локација њихових програмера. У овом случају вероватније је да не инсталирате непотребне компоненте за себе и не добијате вирусе.
Програми преузети са Интернета по правилу су у следећем облику:
- Датотека са ИСО, МДФ и МДС екстензијом - Ове датотеке су слике ДВД, ЦД-а или Блу-раи дискова, односно "баца" стварног ЦД-а у једној датотеци. О томе како да их искористимо, разговараћемо у наставку, у одељку о уградњи програма са диска.
- ЕКСЕ или МСИ датотека за проширење, која је датотека за инсталацију, која садржи све потребне компоненте програма или веб инсталације, која након покретања оптерећења све што вам је потребно од мреже.
- Датотека са Зип, рар или другим архивима. По правилу, таква архива садржи програм који не захтева инсталацију и само га покреће, распакирање архиве и проналажење датотеке лансирања у мапи, која обично носи име.Еке, или у архиви можете пронаћи комплет за инсталирање правог софтвера.
Писаћу о првој опцији у наредном пододјељном пододељку овог руководства и почећемо одмах са датотекама које имају продужење .Еке или .МСИ.
ЕКСЕ и МСИ датотеке
Након преузимања такве датотеке (претпостављам да сте га преузели са службене странице, у супротном такве датотеке могу бити опасност), само морате да га пронађете у мапи "Преузимање" или неком другом месту где обично преузмете Интернет датотеке и старту то и старт. Највероватније, одмах након покретања, поцет ће почети поступак инсталирања програма на рачунару, који су такве фразе обавијестили као "Мастер инсталације", "Чаробњак за подешавање", "Инсталација" и други. Да бисте инсталирали програм на рачунару, само следите упутства програма инсталације. На крају ћете добити инсталирани програм, налепнице у менију Старт и на радној површини (Виндовс 7) или на почетном екрану (Виндовс 8 и Виндовс 8).1).
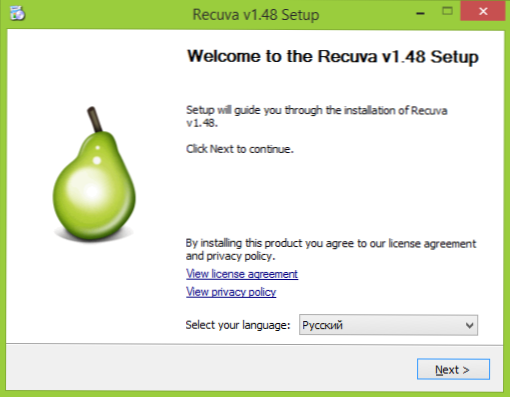
Типичан мајстор инсталирања програма на рачунару
Ако сте лансирали датотеку преузету из мреже .Еке, али није започео поступак инсталације, али је жељени програм тек започео, то значи да то не треба инсталирати тако да то функционише. Можете га преместити у диск мапу погодан за вас, као што су програмски списи и креирате пречицу за брзо покретање са менија радне површине или "Старт".
Зип и рар датотеке
Ако је софтвер који је учитао има продужење Зип или Рар, онда је то архива - то је, датотека у којој су друге датотеке компримоване. Да бисте отпакирали такву архиву и извуците жељени програм из њега, можете да користите архивер, на пример, бесплатни 7зип (овде можете преузети: хттп: // 7-зип.Орг.УА / РУ /).

Програм у архиви .Зип
Након распакирања архиве (обично постоји фасцикла са именом програма, а датотеке и мапе садржане у њој), пронађите датотеку у њему да бисте покренули програм, који обично носи исту проширење .Еке. Такође можете да креирате пречицу за овај програм.
Најчешће, програми у архивима раде без инсталације, али ако се започиње мастер инсталације након распакирања и покретања, а затим само следите његове упутства, као и у горњој верзији.
Како инсталирати програм са диска
Ако сте купили игру или програм на диску, као и ако сте преузели датотеку у ИСО или МДФ формату са Интернета, поступак ће бити следећи:
Слика ИСО или МДФ диск слике прво би требало да буде монтирана у систем, што значи повезивање ове датотеке тако да је Виндовс види као диск. Можете детаљно да прочитате како то учинити у следећим чланцима:
- Како отворити ИСО датотеку
- Како отворити датотеку МДФ
Напомена: Ако користите Виндовс 8 или Виндовс 8.1, затим да поставите ИСО слику, само кликните на ову датотеку са десно дугме и изаберите "Цоннецт", као резултат у проводнику, можете видети "уметнути" виртуелни диск.
Инсталација са диска (реална или виртуална)
Ако убаците диск, не постоји аутоматско покретање инсталације, а затим само отворите њен садржај и пронађите једну од датотека: Подешавање.Еке, инсталирајте.Еке или Ауторун.еке и покреће га. Затим само морате да следите упутства програма инсталације.
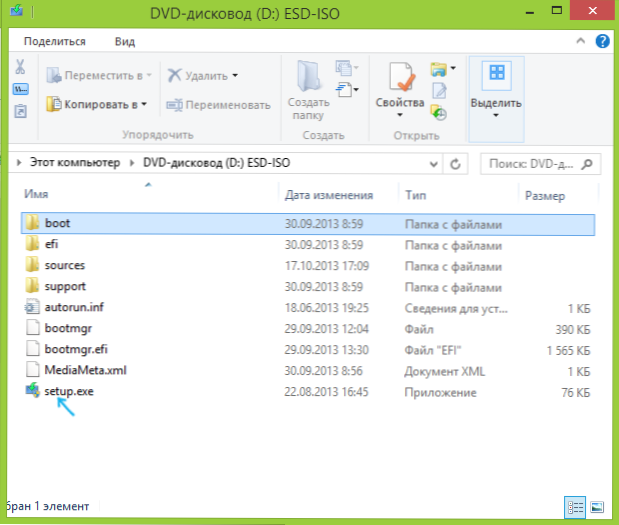
Садржај диска и инсталационе датотеке
Још једна напомена: Ако имате Виндовс 7, 8 или други оперативни систем на диску или на слици, прво, ово није сасвим програм, а друго, њихова инсталација се на други начин врши на друге начине Детаљна упутства овде: Инсталациони прозори.
Како сазнати који су програми инсталирани на рачунару
Након што сте инсталирали овај или тај програм (то се не односи на програме који раде без инсталације), он поставља своје датотеке на одређену мапу на рачунару, ствара уносе у Виндовс Региструју се и такође могу да дају и друге радње у систему. Листу инсталираних програма можете видети обављањем следећег редоследа акција:
- Притисните Виндовс тастере (са грбом) + Р, уђите у прозор који се појављује Аппвиз.Цпл и кликните на дугме У реду.
- Биће листа свих инсталираних (а не само ви, већ и програме произвођача рачунара).
Да бисте избрисали инсталиране програме, морате да користите прозор са списком, истичете се непотребног програма и кликните на "Делете". Више детаља о томе: Како правилно избрисати Виндовс програме.

