Како инсталирати удаљени приступ рачунару три једноставна начина

- 2491
- 347
- Owen Wehner IV
Садржај
- Аероадмин
- Виндовс Ремоте Десктоп
- ТеамВиевер
- Како се користи
- Амии Админ
Било би сјајно седети на једном рачунару да бисте отворили датотеке на другој, слушајте музику на трећем, разговарајте са пријатељима на Скипеу на четвртом и штампању докумената на петом. Неко ће рећи: "Ово је фантастично". И одговорићу: "Не, стварност!"Успоставити удаљени приступ рачунару, који се налази далеко од вас, само дозвола његовог власника и приступа Интернету.

Даљинске везе се користе врло широко - да управљају компанијама за рачунање предузећа, како би помогли корисницима, приступ датотекама када морате да радите за различите машине. И врло је згодно. Данас ћу говорити о начинима за управљање раднетом стола на далеком рачунару помоћу оперативног система и три треће-партне.
Аероадмин
Аероадмин - врло једноставан за употребу програма удаљеног приступа, без личне, већ и за комерцијалну употребу. Ради без инсталације, односно, то се може покренути из Фласх драјвове и других преносних погона. Компатибилан је са оперативним системима Виндовс, Линук и Мац ОС Кс.
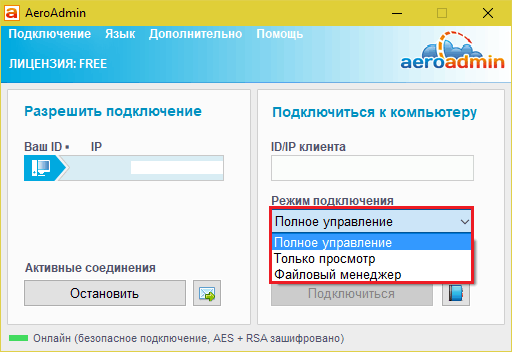
Програм подржава 2 начина успостављања комуникације - ИП адресе и ИД-и-делимираним личним идентификатором рачунара, као и 3 начина повезивања:
- Комплетно управљање удаљене машине.
- Само гледајући радну површину.
- Само менаџер датотека - пренос датотека.
Аероадмин је имплементирао неколико јединствених функција. Један од њих је чај за маил који почиње да ради пре инсталирања везе. Дизајниран је за размену е-порука између рачунара корисника и даљинског оператора, на пример, са захтевом за повезивање и помоћ у решавању проблема.
Прозор за ћаскање отворен је притиском на дугме са иконом коверте (поред "Зауставити").
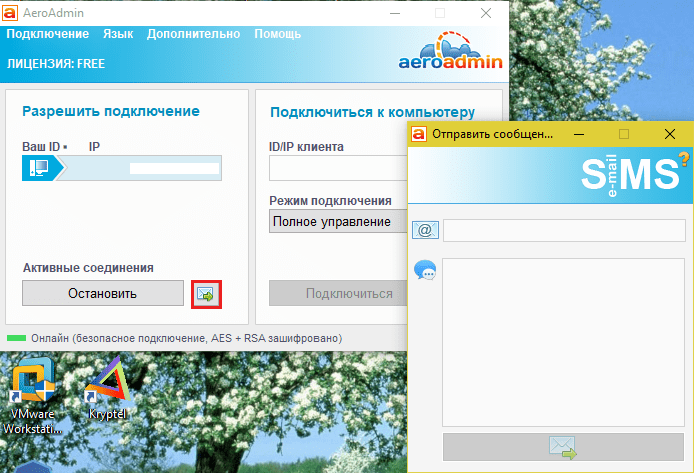
Друга јединствена функција је неколико нивоа права приступа која се могу одредити за сваки удаљени корисник:
- Само гледање.
- Контрола и миш тастатуре.
- Пренос података.
- Синхронизација пуфера за размену.
- Могућност уређивања права само од стране администратора рачунара.
Одељење поставки права отворен је кроз мени "Прикључак".
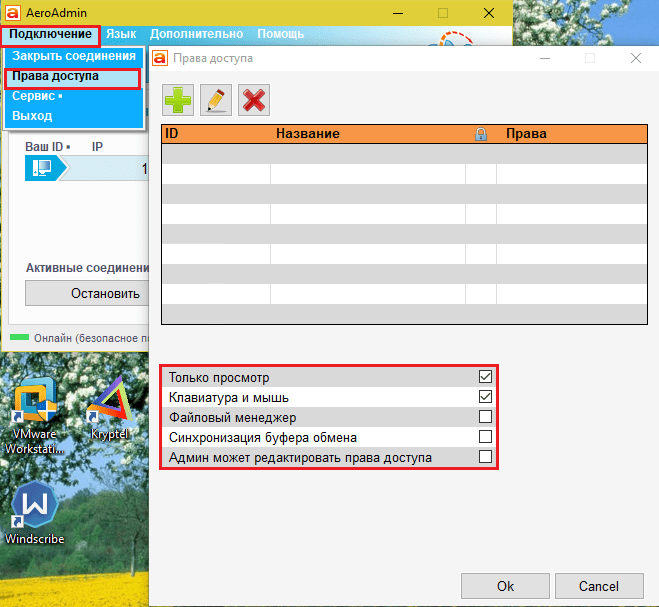
Нажалост, нема контакт књиге у аероадмин бесплатно. Али то је доступно у бесплатној верзији+. Да бисте га добили, кликните на дугме поред "Повезати"И прихватаћете бесплатно активирање лиценце.
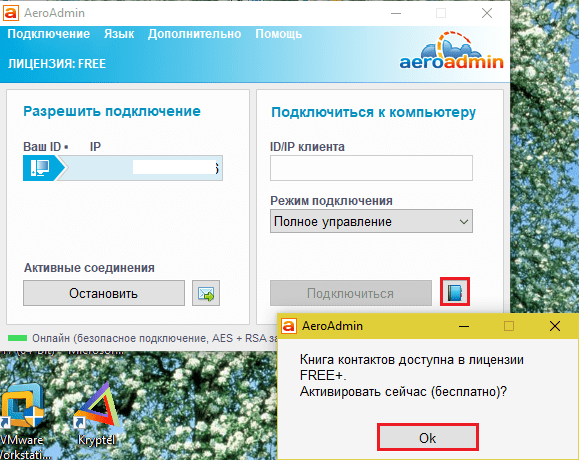
Услови за његову потврду су врло једноставни - ставите на програм на Фацебооку и да програмерима шаљу везу на ваш профил. Након потврде, тачна адресарна књига постаће доступна у вашој копији аероадмин.
Виндовс Ремоте Десктоп
Апликација "Удаљена радна површина"(Даљинска радна површина) не захтева инсталацију - првобитно је присутна у свим верзијама оперативног система Виндовс, почевши од КСП-а. Да бисте се повезали са њом на други рачунар, потребни су вам:
- Тако да оба аутомобила имају приступ интернету или су на једној локалној мрежи.
- На удаљеном рачунару, резолуција на даљинским везама.
- Имају на удаљеној машини рачун са заштитом лозинком.
Резолуција удаљеног приступа је укључена у апликацију "Систем"(Погодно је да га покренете са контекстуалног менија лансирања) у одељку"Додатни системски параметри".
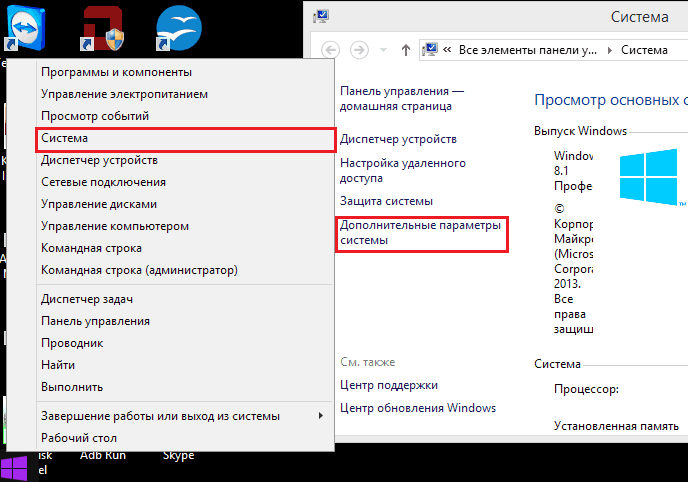
У прозору додатних параметара идемо на картицу "Даљински приступ"И примећујемо да су поене додељене у снимку екрана. Показујем се на примеру Виндовс 8.1. У другим верзијама оперативног система Виндовс, поглед на прозор је нешто другачији, али сличне опције су ту.
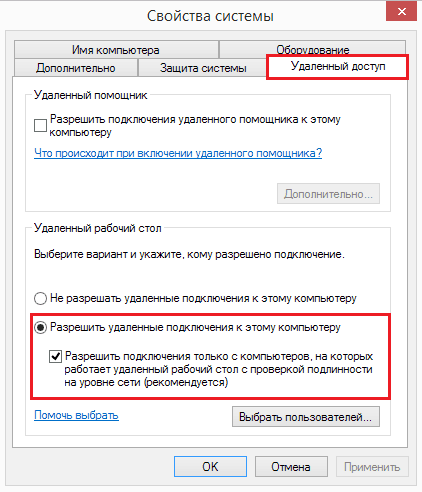
Ако сте, попут мене, поставили приступ аутомобилом под Виндовс 8.1, Креирајте "белу листу" оних који ће имати право да успоставе везу са њим. Кликните на "Изаберите кориснике"И додајте потребна имена.
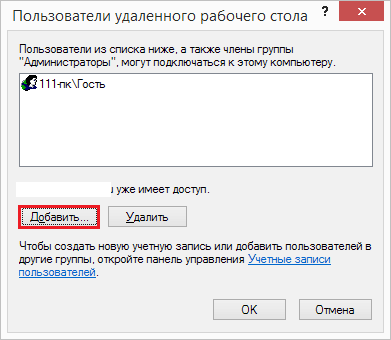
Овде је поставка завршена.
Накнадне акције изводе се аутомобилом оператера.
- За брзи почетак "Удаљена радна површина"Притисните Виндовс + Р топле тастере и возите у поље"Отворен"Тим Мстсц.
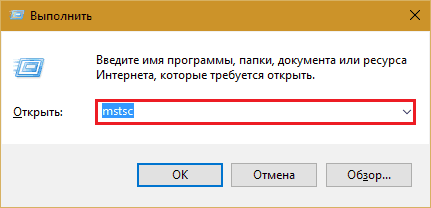
- На улазни параметри напишите име рачунара на који се повезујете (назначено на истој картици Својства система), као и корисник - Ваш налог на њему. Да вас подсетим да рачун треба да има лозинку.
- Да бисте започели сесију, кликните на "Прикључити".
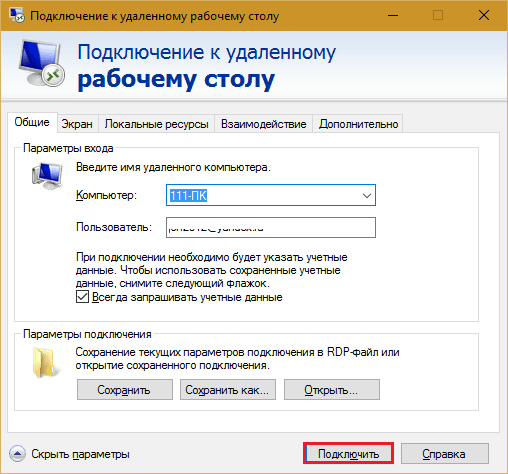
Сада идемо мало кроз остале одељке овог прозора. Ако желите, поставите на картици "Екран"Величина радне површине удаљеног рачунара и дубина боје (али имајте на уму да висока резолуција и највиши квалитет приказивања боје успоравају везу).
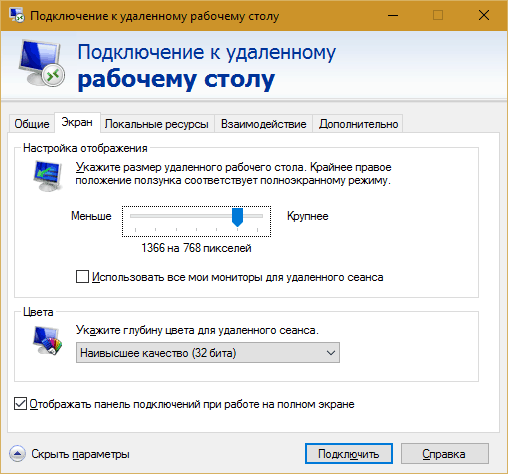
Подесите ако је потребно, "Локални ресурси"- Пренос звука, контрола вруће кључеве, генерална међуспремника и тако даље.
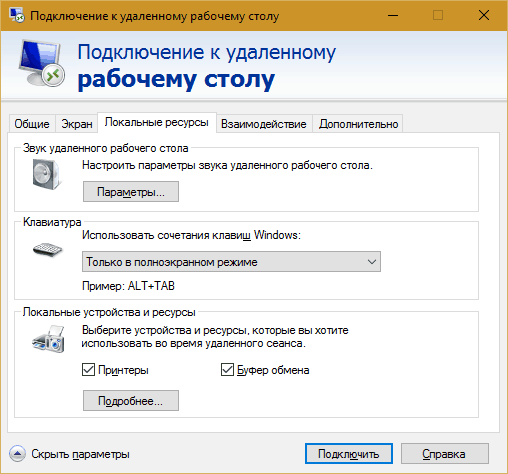
У поглављу "Интеракција"Подесите параметре перформанси у зависности од брзине везе. Овде, по правилу, ништа не треба променити.
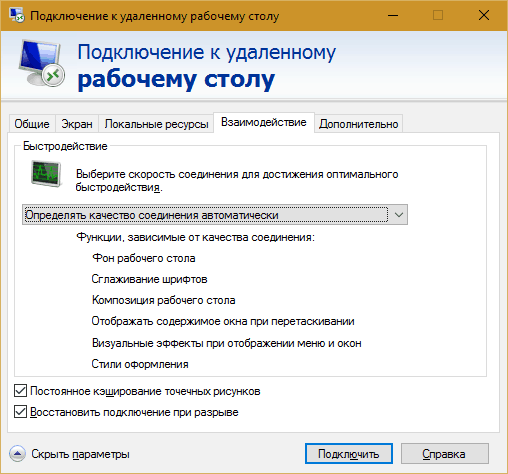
На картици "Додатно"Поштене су оптималне сигурносне параметре.
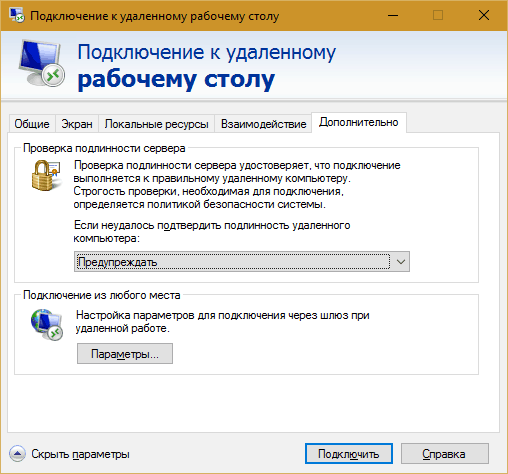
Па након кликните "Прикључити"Отвара се прозор уношење лозинке. Погоните и кликните на дугме У реду.
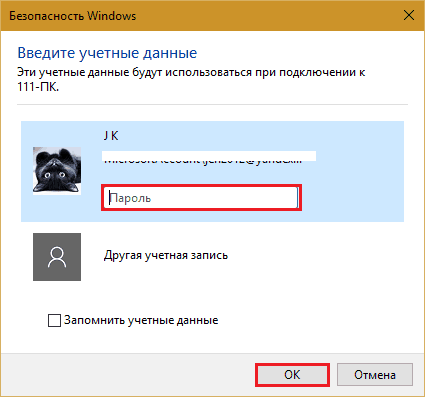
Удаљени рачунар у новом прозору се одвија. Контролишите га као и сада седите.
Ако корисник стоји иза те машине, након повезивања радне сесије биће завршено, а заслона ће се приказати на екрану. Поново ће моћи да уђе у систем чим затворите "Ремоте Десктоп".
ТеамВиевер
ТеамВиевер - Можда је најпопуларнији програм даљинског приступа са различитим оперативним системима, дизајниран и за искусне кориснике и прилично придошлице. За приватну не-непрофитну употребу, то је бесплатно.
ТеамВиевер је објављен и у инсталационим и преносивим верзијама, укључујући опције за мобилне уређаје. Поред даљинског управљача, уз њега можете да размените датотеке, комуницирате у Цхат и Интернет телефону, повежите остале учеснике на седницу, промените контролне аспекте, преузмите снимке екрана и заслона заслона даљинског екрана и још много тога.
Како се користи
Да бисте инсталирали везу, довољно је знати две ствари:
- ИД - нумерички идентификатор рачунара у програму (додељено једном);
- Лозинка (промене са сваком везом).
Ове податке треба да га информише партнер - корисник удаљеног рачунара.
Главни прозор ТеамВиевер је подељен на 2 половине. Ваш ИД и лозинка су на левој страни, с десне стране је поље за улазак у ИД партнера. Пошаљите га и притисните "Повезати".
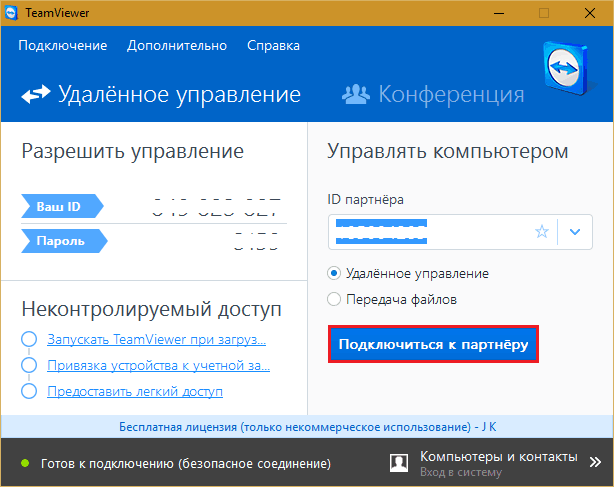
У следећем прозору унесите лозинку партнера и кликните на "Улаз у систем".
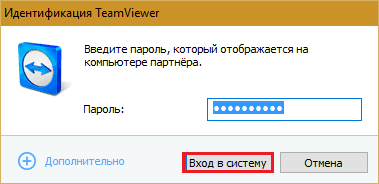
А затим - уживајте у контемплацији екрана удаљене машине.
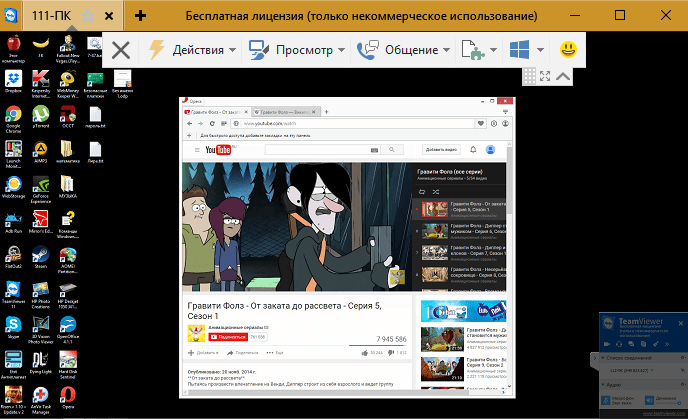
Успут, програм није лош као средство родитељске контроле.
Да бисте контролисали на даљину са сопственим рачунаром, на пример, код куће - са посла, довољно је да постави сталну лозинку у ТеамВиевер-у. Идемо на мени за ово "Прикључак"И кликните на"Конфигуришите неконтролирани приступ".
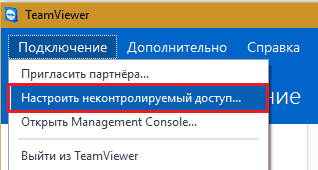
Поставимо лозинку и кликните на "Настави".
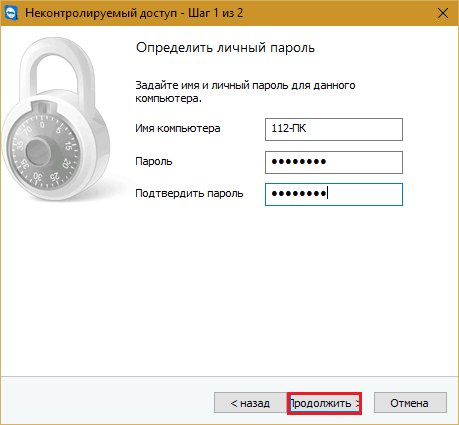
Одбићемо да креирамо налог (по жељи, можете да креирате, али за то није потребно).
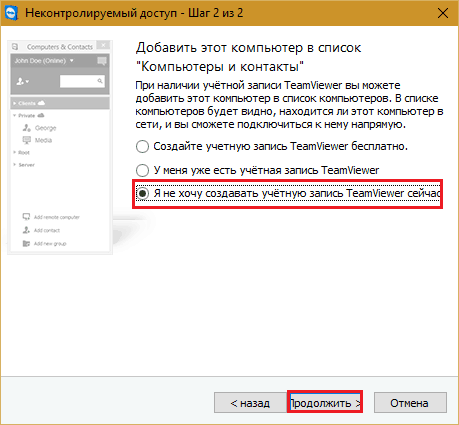
И довршите рад Учитеља.
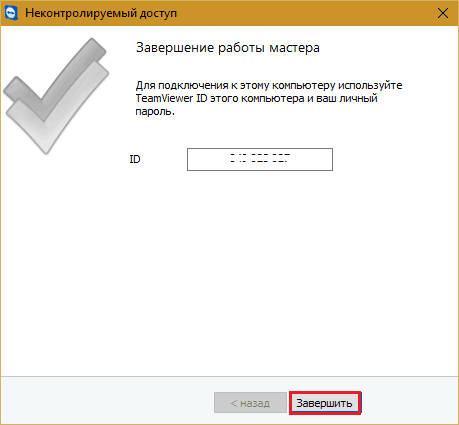
Користите ИД број приказан у последњем прозору и лозинку коју сте управо одредили.
Амии Админ
Амии Админ - Чак и једноставније средство приступа удаљеној радној површини од ТеамВиевер-а. Не захтева инсталацију, бесплатна је за приватну употребу и врло је једноставна у раду. Повезује се са партнером ИД-ом или ИП адресом (друга опција за локалне мреже). Ради само у оперативном систему Виндовс.
Аммии Админ прозор је такође подељен у 2 половине: ваше и партнер.
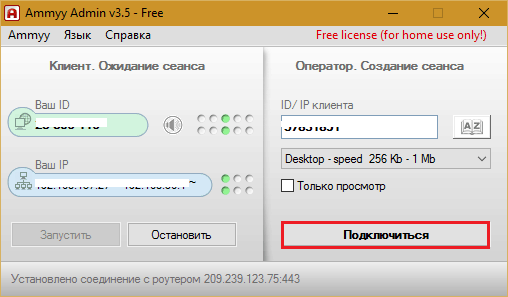
Уместо лозинке овде се користи сагласност на везу. Када притиснете дугме "Повезати", партнер мора да кликне на одговор"Дозволити".

Аммии Администраторски даљински екран, за разлику од ТеамВиевер, није скала, али главне функције су управљање, пренос датотека и гласовне ћаскање, садржи. Управљачка плоча је приказана на екрану испод.
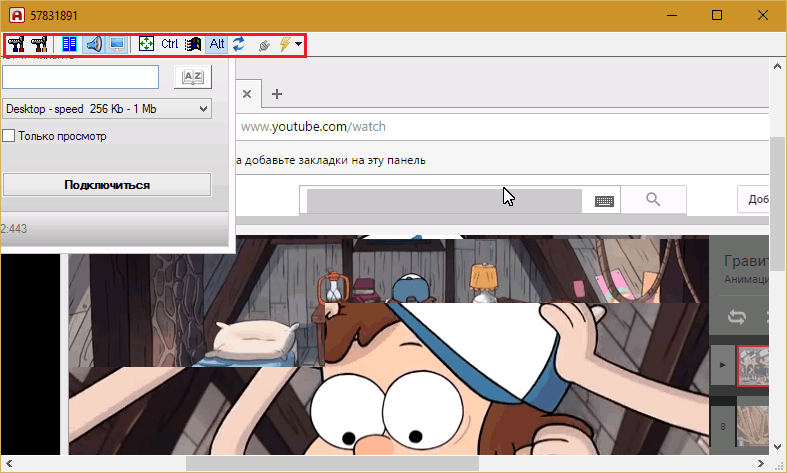
Упозорење: Аммии Админ заиста не воли антивирусе, иако у њему ништа не штетно. Ако ваш антивирус покуша да блокира програм, додајте га изузецима или током сесије, обустављајте заштиту.
***
Даљински прозори, ТеамВиевер, Амми, Админ и друге сличне апликације Заштитите своје податке из спољне пресретања поузданом енкрипцијом. Стога је рад са њима угодно, сеф и не можете се плашити поверљивости информација. Користити и уживати!

