Како инсталирати Виндовс са флеш уређаја

- 734
- 163
- Mrs. Glenn Cruickshank
Ако ваш рачунар не садржи погон на оптичким дисковима као стандардна опрема, вероватно ћете бити заинтересовани за исправну инсталацију Виндовс-а са флеш уређаја. Морате да креирате инсталациони УСБ диск са свим датотекама потребним за инсталирање и покрените од овог уређаја да бисте започели поступак инсталације Виндовс 7 са флеш уређаја. Важно је схватити да неразумно копирање датотека на флеш диск неће бити ефикасно. Прво морате припремити УСБ уређај, исправно копирати Виндовс инсталационе датотеке на њему пре него што све функционише тачно онако како је потребно.

Сазнајте све о тачном уградњи прозора са флеш уређаја
Ако не знате како да инсталирате Виндовс са флеш диск-а, следите услове испод.
Следеће упутство ће вам рећи како инсталирати Виндовс 10 са флеш диск-а, као и седам и све његове верзије: Виндовс 7 Ултимате, Профессионал, Хоме Премиум. Можете се упознати са како инсталирати Виндовс КСП са флеш уређаја на крају упутстава.
Да бисте инсталирали оперативни систем, морате да имате:
- ИСО или ДВД датотека;
- Фласх диск од 4 ГБ или више;
- Приступ рачунару на којем се налази инсталирани прозори.
Како инсталирати Виндовс са флеш уређаја
Правилна припрема УСБ уређаја за употребу као извор инсталације за Виндовс 7 са флеш уређаја или Виндовс 10 ће трајати од 15 до 30 минута, у зависности од брзине вашег рачунара и на којој верзији операције имате у ИСО формату.
Важан. Ако имате Виндовс ДВД, почните да инсталирате из става 1, ако имате Виндовс ИСО слику, затим идите на став 2.- Креирајте Виндовс ИСО датотеку ДВД.
Ако већ знате како да креирате ИСО слике, урадите то, а затим се вратите на ова упутства да бисте добили даља упутства.
Ако нисте морали да креирате ИСО датотеку са диска, погледајте следећи одељак.
Како креирати ИСО-Слика са ЦД-а, ДВД, БД
- Преузмите бесплатни програм Бурнараре Фрее (хттп: // ввв.Буре.Цом / довнлоад.ХТМЛ). Програм делује у оперативном систему Виндовс 10/8/7, Виста, КСП, па чак и Виндовс 2000 и НТ, подршка и 32-битне и 64-битне верзије оперативних система.
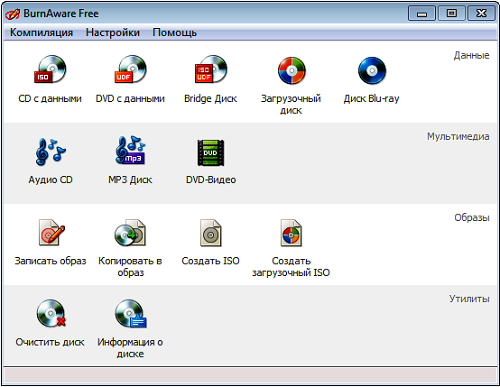
Снимак екрана БУРНОВА БЕСПЛАТНО
- Пратите уплоадед Бурнаараре_Фрее_ [верзија] датотека.Еке.
У спровођењу инсталације можете видети предлоге спонзорства за уградњу додатног софтвера (инсталирајте додатни софтвер), уклоните ознаке из ових тачака. - Покрените бесплатни програм БуреАваре било са пречице креиране на радној површини или аутоматски путем последњег корака инсталације.
- У Отвореном програму у картици Компилација кликните на ИСО (Копирај у ИСО).
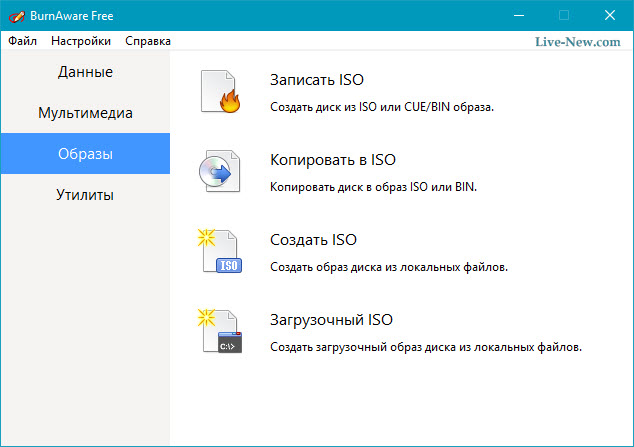
Кликните картицу "Копирај у ИСО"
- Са листе отвора на врху прозора изаберите диск за оптички уређај који планирате да користите. Ако имате само један диск, видећете само једну опцију.
- Затим кликните на дугме Прегледај (преглед) на средини екрана и означите мапу у којој желите да напишете ИСО датотеку слике, дајте датотеку и име и кликните на дугме Сачувај.
Проверите да ли постоји довољно простора на диску одабрано да бисте сачували слику.
Важан. Важан! Очување ИСО датотеке директно на УСБ носачу за обављање инсталације Виндовс 7 са флеш уређаја неће радити. - Уметните празан диск у диск и притисните дугме за копирање (копија).
- Сачекајте док се слика ИСО-а креира на вашем диску. Можете пратити показатељ процента рада. Поступак копирања завршен успешан (копирање је успешно завршено) о завршетку процеса.
- Датотека ће бити објављена где сте навели на позорници Ф. Сада можете да затворите прозор, бесплатни програм БуреАваре и извуците диск диска.
Снимање ИСО слике за УСБ носач
Следећи корак ће бити исправан снимак ИСО слике на УСБ носачу.
- На веб локацији Мицрософт Пошаљите Виндовс 7 УСБ / ДВД алат за преузимање. Након учитавања покрените програм који сте преузели и придржавајте се упутстава чаробњака за инсталацију. Овај бесплатни програм који ради на Виндовс 8/7 / Виста / КСП формату је правилно УСБ флеш уређај, а затим копије садржај ваше ИСО датотеке на флеш диск јединици.
Ако сте заинтересовани за Виндовс 10 Инсталација са флеш уређаја, преузмите датотеку слике диска са Виндовс 10, кликом на линк хттпс: // ВВВ.Мицрософт.ЦОМ / РУ-РУФТВАРЕ-ДОВНЛОАД / Виндовс10ИСО на Мицрософту.
- Покрените алатку за преузимање Виндовс УСБ / ДВД који се налази на радној површини или у менију Старт.
- У 1. фази 1 од 4 одаберите ИСО датотеку кликом на дугме Бровсе (преглед)
- Идите на 2. фазу 4, где је потребно да одаберете врсту превозника, у нашем случају ће бити УСБ.
- На позорници 3 од 4 "Уметните УСБ превозник", изаберите одређени носач за инсталирање Виндовс-а, на који ће датотеке бити снимљене. Ако још нисте уметнули УСБ флеш уређај у рачунар УСБ, урадите то сада.
- Изаберите "Почните копирање".
- Кликните на "Обришите УСБ" ако се нуди у прозору "недовољно простора", а затим кликните на "Да" у следећем прозору да бисте потврдили.
Ако нисте видели ову поруку, онда је превозник који сте изабрали празни.
Важан. Сви подаци доступни на УСБ носачи биће избрисани у оквиру овог процеса.- У фазе 4 од 4, креирање УСБ уређаја за покретање, сачекајте док Виндовс УСБ ДВД алат за преузимање за преузимање Виндовс УСБ ће форматирати УСБ флеш уређај, а затим преписати датотеке са ИСО слике.
Процес копирања може трајати до пола сата и дуже, у зависности од верзије Виндовс ИСО датотеке, као и на томе колико је ваш рачунар, УСБ погон и УСБ веза.
Процес завршетка процеса у проценту може бити на једном месту дуже време, али то не значи да нешто иде по злу.
- Следећа слика ће вам рећи да је учитавање УСБ носача успешно креиран и сада можете затворити алатку за преузимање Виндовс УСБ ДВД, а погон је спреман за употребу за уградњу Виндовс-а.
Да бисте покренули поступак инсталације Виндовс, покрените од УСБ уређаја. Можда ћете морати да промените наруџбу БИОС Боот Боот-а ако се процес инсталације Виндовс не покрене када покушавате да преузмете са флеш уређаја.
Како променити поступак утовара у БИОС-у ако га још нисте урадили
Поново учитајте рачунар и очекујте подешавање БИОС порука.
Промјена поступка оптерећења за учитавање уређаја на рачунару је врло једноставна, услужни програм за подешавање БИОС-а омогућава вам да промените ова подешавања.
Поновно пуштајте рачунар, придржавајте се поруке током само-токања приликом укључивања снаге у одређеном кључу, обично дел или Ф2 да морате да кликнете да бисте ушли у подешавање. Притисните тастер чим видите поруку док преузимате рачунар.
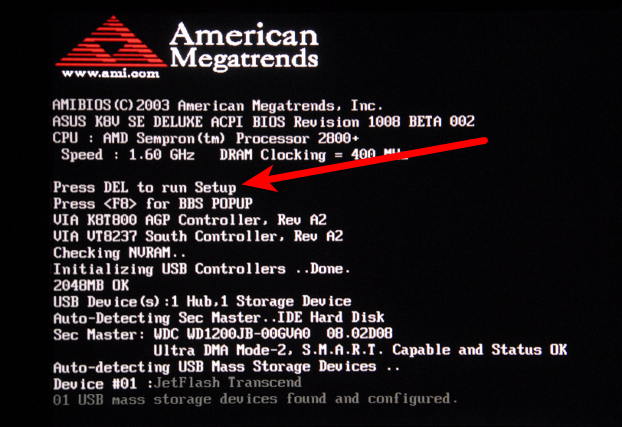
Најчешће можете пронаћи поруке ове врсте: "Притисните за унос подешавања" или "Притисните Ф2 да бисте приступили БИОС-у"
Налог за учитавање је параметар БИОС-а, тако да не зависи од оперативног система. Другим речима, није важно да ли радите Виндовс 10, 8, 7, Виста, КСП, Линук или на било који други систем, упутства за промену поступка оптерећења и даље су применљива.
Улаз у програм поставки БИОС-а
Након завршетка наредне команде претходне кораке, ући ћете у БИОС подешавања.
Сви БИОС комуналије су мало другачије, али углавном су постављени мени који садржи много хардверских поставки за ваш рачунар.
БИОС Параметри су водоравно на горњем делу екрана наведен у горњем делу хардвера наведен је на средини екрана (сива површина), а упутства за доношење промена у БИОС-у су наведени на страници у доњем делу екрана наведени су на страници у доњем делу екрана наведени су на страници у доњем делу екрана наведени су на страници у доњем делу екрана наведени су упутства за промену у БИОС-у.
Користећи упутства за навигацију на вашем БИОС услужном програму, пронађите опцију за промену наруџбе за преузимање. Пошто се свако БИОС поставки услужни програм разликује, карактеристике параметара локације налога за преузимање варирају од рачунара са рачунаром. Ставка менија коју је потребно пронаћи може се назвати опцијама за покретање, мени за покретање или налог за покретање система. Поступак преузимања може бити у општем менију, на пример, у напредним опцијама, напредним функцијама БИОС-а или картицама опција.
Параметри за наручивање покретања
Већина поставки Подешавања БИОС-а Утиттиес укључује информације о свим хардвера повезаним на матичну плочу, из које се може извршити оптерећење, на пример, ваш чврсти диск, погон за флексибилне дискове, УСБ портове или оптички дискретни диск или оптички дискретан.
Листа у којој су наведени уређаји је редослед преузимања у којем ће рачунар тражити информације о оперативном систему.
Када је постојећи начин, БИОС ће прво покушати да се покрене са било ког уређаја који он види као погон на чврстим дисковима, што значи интегрисани чврсти диск уграђен у рачунар. Ако је чврсти диск из кога се оптерећено не може само учитати, БИОС ће потражити ЦД-РОМ за покретање система за покретање, а затим на теретни носач, Т. е. Фласх Дриве и на крају, последња мрежа на листи.
Промените уређај са којим ће се рачунар учитати, можете да користите тастере + и -. Имајте на уму да ваш БИОС може имати друга упутства.
Дајте потребне промене у налогу за утовар, а затим пређите на следећи корак да бисте сачували подешавања.
Пре него што се промене на налогу за преузимање ступа на снагу, морат ћете да сачувате измене. Следите упутства која су вам дата у програму да бисте прешли на излаз или Сачувај и излазни мени. Изаберите опцију ЕКСИТ сачуване промене, потврдите га притиском на Да.
Промјене направљене у циљу учитавања, као и све друге промјене у БИОС-у, сада су сачувани и рачунар ће се аутоматски поново покренути.
Покрените се са УСБ уређајем и можете започети инсталирање Виндовс-а.
Успешна уградња са Фласх-а са Виндовс КСП-ом је на сличан начин, али за креирање инсталационог УСБ носача, можете да користите ВинТофласх програм. Уласком у Мастер'с Моде можете се лако направити флеш уређајем.
- « Архива распакирање у Винрару
- Како решити проблем немогућности покретне пречице на Виндовс радној површини »

