Како сазнати кључни кључ за кључеве 10

- 3680
- 709
- Moses Gerlach
Одмах након објављивања новог ОС-а, сви су се занимали како да сазнају кључ инсталираним Виндовс 10, иако у већини случајева није потребан. Ипак, ако вам је и даље потребан кључ у одређене сврхе, релативно је лако утврдити и инсталирани ОС и производ који је оживио произвођач у УЕФИ-у (они се могу разликовати).
Ово упутство описује једноставне начине да бисте сазнали кључни кључ производа помоћу командне линије, Виндовс ПоверСхелл, као и трећи програми. Истовремено, спомињем зашто различити програми показују различите податке о томе како да одвојено виде ОЕМ кључ у УЕФИ-у (за ОС који је првобитно био на рачунару) и кључ система тренутно.
- Погледајте Виндовс 10 кључ производа у сховкеиплусу (инсталирани систем и кључ од УЕФИ)
- Још два програма да бисте сазнали кључ Виндовс 10 производа
- Како сазнати кључ помоћу ПоверСхелл-а
- Коришћење ВБС скрипте
Напомена: Ако сте слободно ажурирали на Виндовс 10, а сада желите да знате кључ за активирање за чисту инсталацију на истом рачунару, то можете учинити, али то није потребно (осим тога, додатно ћете имати кључ) је исто као и други људи који су примили првих десет од обнове). Када инсталирате Виндовс 10 са флеш диск јединице, од вас ће се тражити да унесете кључ производа, али овај корак можете прескочити кликом на захтев "Немам кључ производа" (и Мицрософт пише да је то потребно да то урадите).
Након инсталирања и повезивања на Интернет, систем ће се аутоматски активирати, јер је активирање "везан" на ваш рачунар након ажурирања. То јест, поље за унос кључа у програму инсталације Виндовс 10 присутан је само купцима малопродајне верзије система. Поред тога: За чисту инсталацију Виндовс 10, можете да користите кључ производа из инсталираног система Виндовс 7, 8 и 8 на истом рачунару.1. Прочитајте више о следећој активирању: Виндовс 10 активирање. А по жељи можете да користите Виндовс 10 и без активирања.
Погледајте производ производа инсталиране Виндовс 10 и ОЕМ кључ у СХОПКЕИПЛУС
Много је програма за описане циљеве који су овде описани, од којих сам написали у чланку како да сазнају кључ производа Виндовс 8 (8).1) (Погодно за Виндовс 10), али свидело ми се недавно пронађеним СХОПКЕИПЛУС-ом, који не захтева инсталацију и одвојено приказује два тастера одједном: систем тренутно инсталиран и ОЕМ кључ у УЕФИ. Истовремено, извештаји који је верзија Виндовс-а кључ из УЕФИ-ја. Такође, помоћу овог програма, кључ можете сазнати из друге мапе са Виндовс 10 (на другом чврстом диску, у фолдеру Виндовс.Стари), и истовремено проверите кључ валидности (чек кључ производа).
Све што треба учинити је покретање програма и видети приказане податке:

- Инсталирани кључ - кључ кључа.
- ОЕМ кључ (оригинални кључ) - пре -инсталирани ОС кључ, ако је то било на рачунару, Т.е. УЕФИ Кеи.
Такође, ови подаци се могу сачувати у текстуалној датотеци за даљу употребу или архивску меморију притиском на дугме "Спреми". Успут, проблем са чињеницом да понекад различите програме показују различита вина за Виндовс, само се појављују због чињенице да је неки од њих гледају у инсталирани систем, други у УЕФИ -И.
Како сазнати кључ производа Виндовс 10 у Сховкеиплусу - Видео
Можете преузети сховкеиплус са странице ХТТПС: // ГитХуб.Цом / суперфли -ин / сховкеиплус / издања /
Још два програма да бисте сазнали кључ Виндовс 10 производа
Ако је из једног или другог разлога сховкеиплус показао да је за вас неприкладна опција, можете да користите следећа два програма:
- Неосмарт Оемкеи - Показује да ако постоји кључ од УЕФИ-а, односно ОЕМ кључ лиценцираног система који је прединсталирао произвођач вашег рачунара или лаптопа. Ако нема таквог тастера, тада ћете видети поруку као на екрану испод. Програм можете бесплатно преузети са службене веб странице ХТТПС: // Неосмарт.Нет / оемкеи /
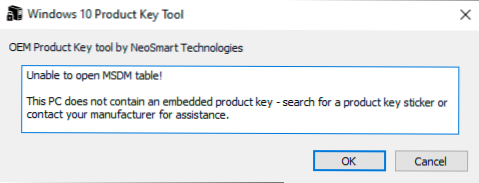
- Нирсофт Продуке - Бесплатни услужни програм Приказивање тастера Инсталираних Мицрософтових производа, укључујући Виндовс 10. Програм је доступан за преузимање са службене веб странице ХТТПС: // ВВВ.Нирсофт.Нето / утилс / продуцт_цд_кеи_виевер.Хтмл
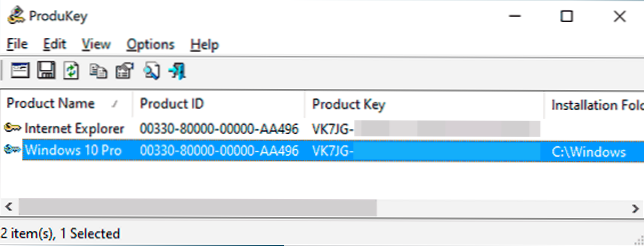
Кључ за приказ инсталираних Виндовс 10 помоћу ПоверСхелл-а
Где можете да радите без трећих-партнерских програма, више волим да радим без њих. Виндовс 10 - један од ових задатака. Ако вам је лакше да користите бесплатни програм за то, откинути приручник испод. (Успут, неки програми за гледање тастера шаљу се заинтересованим странама)
Једноставна команда ПоверСхелл или Цомманд Лине да бисте сазнали кључ система који је тренутно основан у тренутку (постоји такав тим који приказује кључ УЕФИ-ја, показаћу доле. Али обично је потребан кључни систем, различит од пре-инсталиране). Али можете да користите готов скрипту ПоверСхелл, који приказује потребне информације (аутор Јакоб Бондслет Сцрипт).
То је оно што треба да урадите. Пре свега, покрените свеску и копирате код који је у даљем тексту представљен у њега.
# Маин функција функција ГетВин10Кеи $ ХКЛМ = 2147483650 $ ТАРГХТ = $ ЕНГ: ЦОМПУТЕРНАМЕ $ РЕГПАТХ = "Софтвер \ Мицрософт \ Виндовс НТ \ Цонтуртеверенсион" $ диигиталидиц "дигиталпродуцтид" $ вми = [вмицласс] "\\ $)" \\ $) "\\ $ $ ТАРГХТ \ РООТ \\ : СТДРегПров "# говде Регистри Вредност $ Објект = $ ВМИ.ГетБинариВалуе ($ ХКЛМ, $ Регпацтх, $ ДигиталиДид) [Арраи] $ ДигиталиДВалуе = $ Објект.УВАЛУЕ # ИФ Успетирајте да ли ($ дигиталиДВалуе) # стигне производни и име и ИД производаНАМЕ = (добити -темпроперти -Патх "ХКЛМ: Софтвер \ Мицрософт \ Виндовс НТ \ ЦуррентВерсион" -Наме "-Наме").Име производа $ Продуцтид = (Гет -итемпроперти -Патх "ХКЛМ: Софтвер \ Мицрософт \ Виндовс НТ \ ЦуррентВерсион" -Наме "Производид").Продуцтион # цонверте бинарна вредност на серијски број $ резултат $ Ресулт = ЦонвертТокеи $ ДигиталиДВалуе $ ОСИНФО = (Гет-ВМИОбјецт "Вин32_Оперетингсистем | Изаберите натпис).ЦАПТИОН ИФ ($ ОСИНФО -МАТЦХ "Виндовс 10") иф ($ резултат) $ [стринг] $ Валуе = "Име производа: $НасНаме 'р'н"' + "ПродуцтИД 'р'н"' + "'+"' ' '+ "Инсталирани кључ: $ резултат $ Вредност # саве Виндовс Инфо то ЕВ -Итем -Патх $ тктпатх -Наме" Виндовскеиинфо.ткт "-Валуе $ вриједност -итемТипе Филе -Форце | Оут -Нулл Елсеиф ($ цхоифе -ек 1) ЕКСИТ ЕЛЕАР ВРЕСИФФЕИНГ" Покрените скрипту у систему Виндовс 10 "АНЕГХТ ВИШЕ -ВАРНИНГ" Скрипта у систему Виндовс 10 " ифленом ВРИТ-УПРИНГ" Дошло је до грешке, није било могуће добити кључ "# гот-кориснички избор Фунцтион Гетцхоице $ Да = Нови -Објецт Систем.Управљање.Аутоматизација.Домаћин.Изврсни обпит "& да", "" $ но = нови -Објецт систем.Управљање.Аутоматизација.Домаћин.Изврсно "& не", "" $ Цхоицес = [Систем.Управљање.Аутоматизација.Домаћин.Цлесесцриптион []] ($ да, $ но) $ цапион = "Потврда" $ мессаге = "Сачувај тастер у текстуалну датотеку?"$ Резултат = $ Хост.Уи.Брза фарма ($ цапион, $ Порука, $ избора, 0) $ резултат # цонверт Бинари до серијског броја ФунВорТТокеи ($ кеиоффсет = 52 $ ИСВИН10 = [Инн Т] ($ тастер [66] / 6) -Банд 1 $ ХФ7 = 0кФ7 $ Кеи [66] = ($ тастер [66] -Банд $ ХФ7) -БОР (($ ИСВИН10 -Банд 2) * 4) $ и = 24 [стринг] $ цхасс = "БЦДФГХКМПКРТВВСИ2346789" До до до до да ли да се до до до до до до $ Цур = 0 $ Кс = 14 до $ цур = $ 256 $ цур = $ 256 $ Цур = $ тастер [$ к + $ кеиоффсет] + $ Цур + $ кеиффсе] + $ Цур $ Кључ [$ к + $ кеиффсет] = [Матх] :: спрат ([двоструко] ($ цур / 24)) $ цур = $ цур% $ 24 к = $ к - 1 док ($ к -ге 0) $ = $ И- 1 $ кеиоутпут = $ шасија.Субстринг ($ цур, 1) + $ КЕИУТУТПУТ $ ЛАСТ = $ ЦУР ВХИТХ ($ и --ГЕ 0) $ кеипарт1 = $ КЕИУТУТПУТ.Субстринг (1, $ Ласт) $ кеипарт2 = $ Кључићи.Подтегница (1, $ кеиоутпут.Дужина -1) ИФ ($ ласт -ЕК 0) $ КЕИОУТПУТ = "Н" + $ кеипарт2 елсе $ кеиоутпут = $ кеипарт2.Уметак ($ кеипарт2.Индекоф ($ кеипарт1) + $ кеипарт1.Дужина, "Н") $ а = $ Кључићи се.Субстринг (0.5) $ б = $ Кључићи.Субстринг (5.5) $ Ц = $ Кључићи.Субстринг (10.5) $ Д = $ Кључићи се.Субстринг (15.5) $ Е = $ Кључићи се.Субстринг (20.5) $ кеипродуцт = $ а + "-" + $ б + "-" + $ Ц + "-" + $ Д + "-" + $ е $ кеипродуцт ГетВин10Кеи
Сачувајте датотеку за проширење .ПС1. Да бисте то учинили у свеску, истовремено уштеде у пољу "Тип типа датотеке", наведите "све датотеке" уместо "текстуалних докумената". Можете да сачувате, на пример, под именом Вин10кеи.ПС1
Након тога, покрените Виндовс ПоверСхелл у име администратора. Да бисте то учинили, можете почети да куцате ПоверСхелл у поље за претрагу, а затим кликните на њу десном тастером миша и изаберите одговарајућу тачку.
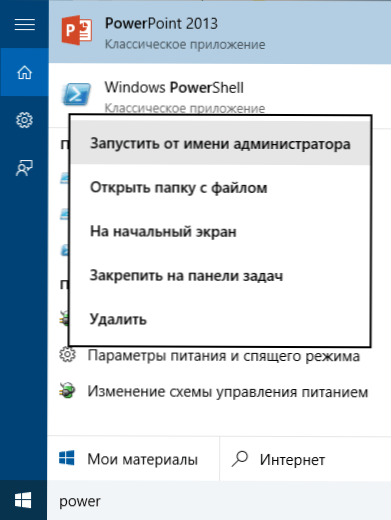
У ПоверСхелл-у унесите следећу наредбу: Сет-ЕкецутионПолици РемотеСигнед и потврдите његову примену (унесите И и притисните Ентер као одговор на захтев).
Следећи корак, унесите наредбу: Ц: \ вин10кеи.ПС1 (Ова наредба означава пут до сачуване датотеке са скриптом).
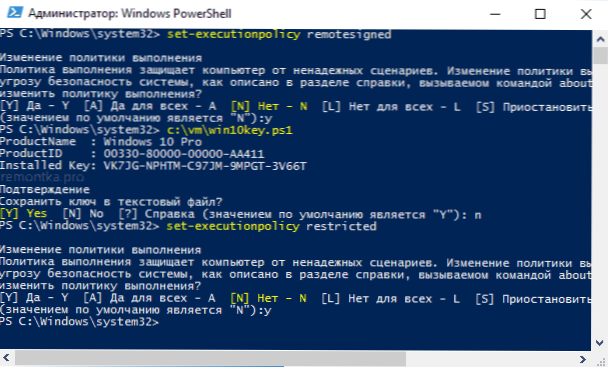
Као резултат команде, видјет ћете информације о кључном постављеном систему Виндовс 10 (на инсталираној тачки тастера) и предлог да бисте је сачували у текстуалну датотеку. Након што сте научили кључ производа, можете да вратите политику скрипте у ПоверСхелл на задану вредност помоћу команде СЕТ-ЕЦХЕРКУЗИТЕЛСПОЛИЦЕ ОГРАНИЧЕНО
Како сазнати ОЕМ кључ од УЕФИ-а до ПоверСхелл-а
Ако је Виндовс 10 унапред инсталиран на вашем рачунару или лаптопу и морате да видите ОЕМ кључ (који се чува у УЕФИ матичне плоче), можете да користите једноставну команду која се мора покренути на командној линији у име администратора.
ВМИЦ ПАТХ софтверЕлиценсингсервице Гет ОА3КСоригиналПродуцТеКи
Као резултат, добит ћете кључ пре-инсталираног система ако је доступан у систему (може се разликовати од кључа који користи тренутни ОС, али се може користити за враћање оригиналне верзије оперативног система Виндовс).
Још једна верзија исте команде, али за Виндовс ПоверСхелл
(Гет -вмиобјецт -Куери "Изаберите * са софтверског софтвера").Оа3коригиналпродуцткеи
Како видети кључ инсталираних Виндовс 10 помоћу ВБС скрипте
А друга скрипта више није за ПоверСхелл, већ у ВБС формату (Висуал Басиц Скрипт), која приказује кључ производа инсталиран на Виндовс 10 рачунару или лаптопу и, вероватно, погодније за употребу.
Копирајте линије представљене у даљем тексту.
Подесите ВСХСХЕЛЛ = ЦреатеОбјецт ("Всцрибцт.Схелл ") Регкеи =" ХКЛМ \ Софтваре \ Мицрософт \ Виндовс НТ \ ЦуррентВерсион \ "дигиталпродуцтид = ВсхСхелл.Регреад (Регкеи & "ДигиталПродуцтид") Вин10ПродуцТНаме = "Верзија система Виндовс 10:" & ВСХЕССХЕЛЛ.Регреад (Регреи & "НамеНАМЕ ") & вбневлине вин10продуцтид =" ИД производа: "& вбсхелл.Регреад (Регкеи & "Продуцтион") & вбневлине вин10продуцкеи = ЦонвертТокеи (ДигиталПроДуцТид) продуцкеиилабел = "Кључи Виндовс 10: & Вин10ПродуцТеи Вин10ПродуцТид = Вин 10продуцТицТид & ВИН10ПРОДУЦТИД & ВИН10ПРОДУЦТИД МСГБОКС Функција ЦонвертТокеи (Регкеи) Цонстанце Кеиоффсе = 52 ИСВИН10 = ( Регкеи (66) \ 6) и 1 регкеи (66) = (регреи (66) и & хф7) или ((ИСВИН10 и 2) * 4) ј = 24 цхарс = "БЦДФГХКМПКРТВВКСИ2346789" ДО ЦУР = 0 И = 14 = цур * 256 цур = регреи (и + тастера) + цур регреи (И + Кеиоффсет) = (цур \ 24) цур = цлам 2 2 2 петља док и> = 0 ј = Ј -1 винкеиоутпут = средином (презентације) 1, 1) и винКеиоутпут последњи = цур петља док Ј> = 0 иф (ИСВИН10 = 1) тастатура1 = средина (винкеиоутпут, 2, последња) уметност = "н" винкеиутпут = замените (винКеиутпут, тастатура, тастатура1, тастатура1 и уметак, 2) , 1, 0) ако је последњи = 0, а затим винкеиоутпут = Убаци и винКеиоутпут Енд ако је А = средина (Винкеиоутпут, 1, 1)5) б = средина (винкеиоутпут, 6, 5) ц = средина (винкеиоутпут, 11, 5) д = средина (винКеиоутпут, 16, 5) Е = средина (винкеиоутпут, 21, 5) конвертокеи = А & "-" & "&" & "Б &" - "& Ц &" - "& Д &" - "и Енд" Требало би да се испостави у нижем снимку екрана.
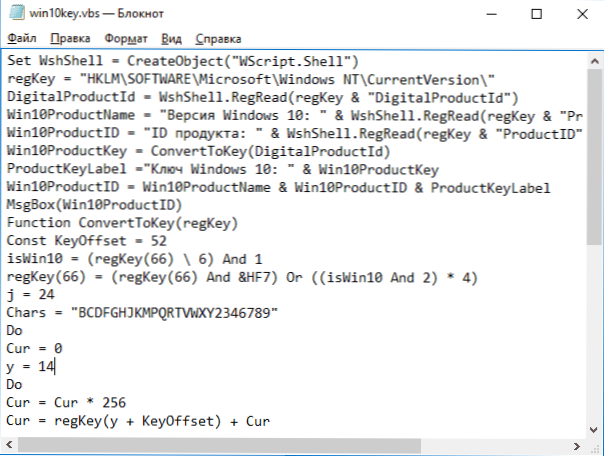
Након тога, сачувајте документ са продужењем .ВБС (за то у дијалогу уштеде у пољу "Тип типа датотеке" изаберите Све датотеке ".
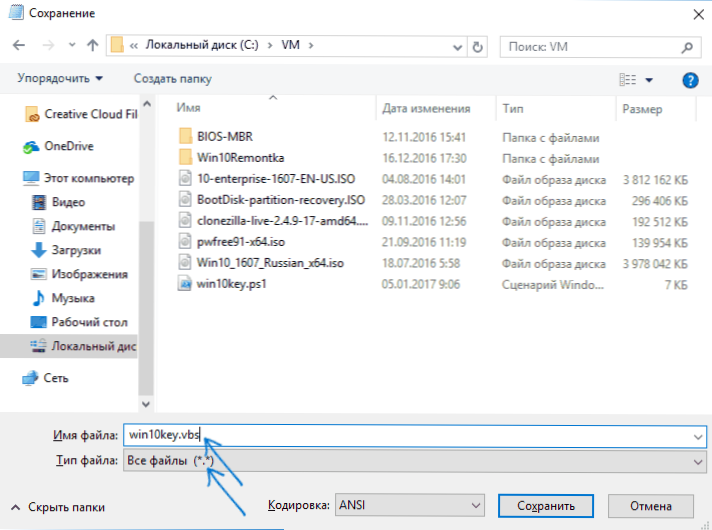
Идите у мапу у којој је датотека сачувана и покреће га - након извршења видећете прозор у којем ће се приказати кључ производа и верзија инсталираних Виндовс 10.
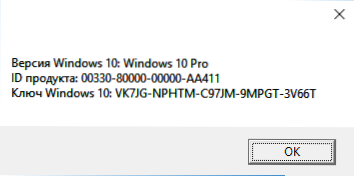
Као што сам већ приметио, постоји много програма за преглед кључа - на пример, у Спецци, као и осталим услужним програмима да прегледају карактеристике рачунара, можете сазнати ове информације. Али сигуран сам да ће овде описане методе бити довољно у готово свакој ситуацији.
- « Грешка 0кЦ004Ф074 Када активирате Виндовс 10 - како да се поправите?
- Свитцх - Бесплатан бацач програма за Виндовс и Мац ОС »

