Како да конфигуришете Интернет у Виндовс 11?

- 2775
- 267
- Frankie Mayert
Како да конфигуришете Интернет у Виндовс 11?
У овом чланку ћемо повезати Виндовс 11 на Интернет. Тачније ћемо повезати наш рачунар или лаптоп који ради на овом оперативном систему. Постоји најмање пет начина са којима можете да конфигуришете интернетску везу. Детаљно ћемо размотрити сваку методу. Почнимо са најпопуларнијим. У чланку ћу оставити везе до других корисних чланака о овој теми, обавезно обратите пажњу на њих.
Размотрићемо ове методе повезивања на Интернет:
- На Ви-Фи мрежи. Дефинитивно, ово је најпопуларнија опција. Можете да се повежете на Ви-Фи мрежу како са лаптопа и рачунара (кроз уграђени или спољни УСБ Ви-Фи адаптер). Као приступна тачка може бити кућни рутер, јавна Ви-Фи мрежа, телефон итд. Д.
- Коришћење мрежног кабла (ЛАН). Овде је све једноставно. Повезујемо рачунар или лаптоп са мрежним каблом на рутер, приступну тачку, модему, или директно до провајдера и све је спремно, Интернет у програму Виндовс 11 ради.
- Високо -СПеед ПППое веза. Ако ваш Интернет провајдер користи протокол ПППОЕ везе и нисте поставили рутер, а затим након повезивања мрежног кабла на рачунар у Виндовс 11 подешавања, морате да креирате интернетску везу и прописујете параметре које Интернет провајдер пружа.
- Кроз УСБ модем. Упркос чињеници да постоји велики број оператера и модема, алгоритам поставки ће увек бити приближно исти.
- Кроз телефон. Оба бежичног интернета и користећи УСБ кабл.
Интернет веза путем Ви-Фи мреже
Да бисте повезали Виндовс 11 на Интернет на Ви-Фи-у, морате да урадите следеће:
- Кликните на икону Интернет везе (у Триа, у близини сата). Укључите Ви-Фи ако је искључен кликом на одговарајуће дугме на плочи са брзим подешавањима. Ако га не можете укључити или без дугмета, погледајте овај чланак. Затим кликните на дугме ">" У близини дугмета "Ви-Фи".

- Затим одаберите мрежу са листе доступних мрежа на које желите да повежете рачунар. Кликните на дугме Повезивање. Унесите лозинку из ове Ви-Фи мреже и кликните на дугме "Даље".
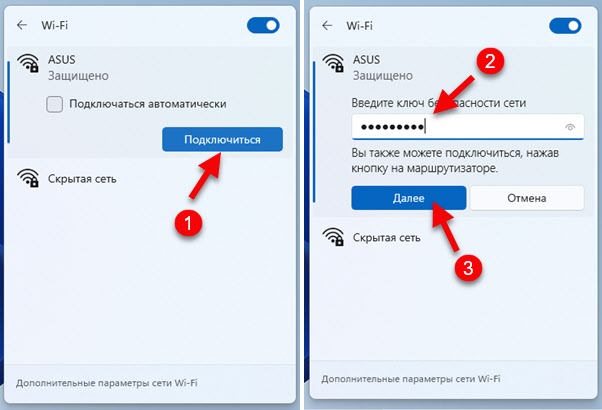
- Ако је лозинка исправно наведена, онда се наш рачунар треба да повеже на Ви-Фи мрежу.
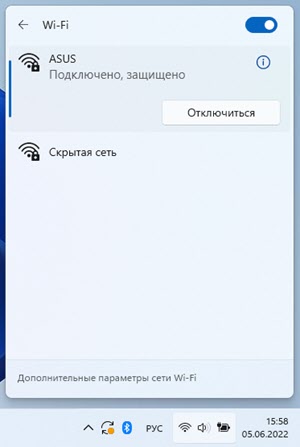 Статус мреже ће се променити на "Повезано, заштићено". Све је спремно! Интернет ради, можете да користите!
Статус мреже ће се променити на "Повезано, заштићено". Све је спремно! Интернет ради, можете да користите!
Одвојите детаљнија упутства: Како се повезати са Ви-Фи-ом у Виндовс 11.
Могући проблеми и решења приликом повезивања и након повезивања на мрежу:
- Није могуће повезати се на ову Ви-Фи мрежу у оперативном систему Виндовс 11
- Ви-Фи у оперативном систему Виндовс 11 без интернетске везе, нема интернета
Прикључујемо Виндовс 11 на Интернет путем кабла
У овом случају постоје две опције. Инсталирали смо модем, рутер, оптички терминал (на који је Интернет повезан и подешен од провајдера) и једноставно га повезујемо са рачунаром помоћу мрежног кабла. Или мрежни кабл из интернет провајдера улази у стан или кућу, немамо рутер или модем и директно повезујемо овај кабл на мрежну картицу рачунара или лаптоп мреже. Погледајмо више детаља.
У вашем рачунару (у системској јединици на матичној плочи) или у лаптопу треба да постоји мрежна картица. ЛАН порт. Улаз у конектор РЈ-45. Ако нема изграђене мрежне картице (то се налази на лаптоповима), тада можете да користите УСБ ЛАН адаптер. Прочитајте више у чланку: Не постоји конектор за Интернет кабл на лаптопу.
Опција 1 (постоји рутер, модем, терминал)
Требаће нам мрежни кабл (уплетена парна са два краја се стиска у конектор РЈ-45). Такав кабл је обично употпуњен рутером, можете га купити спремни или да га учините сами према овом упутству.
Прикључујемо један крај кабла у ЛАН порт на рутеру или модема.
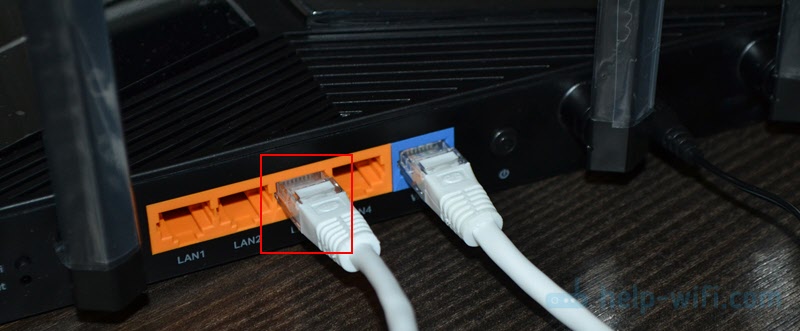
Други крај повезујемо на мрежну картицу лаптоп или рачунара.
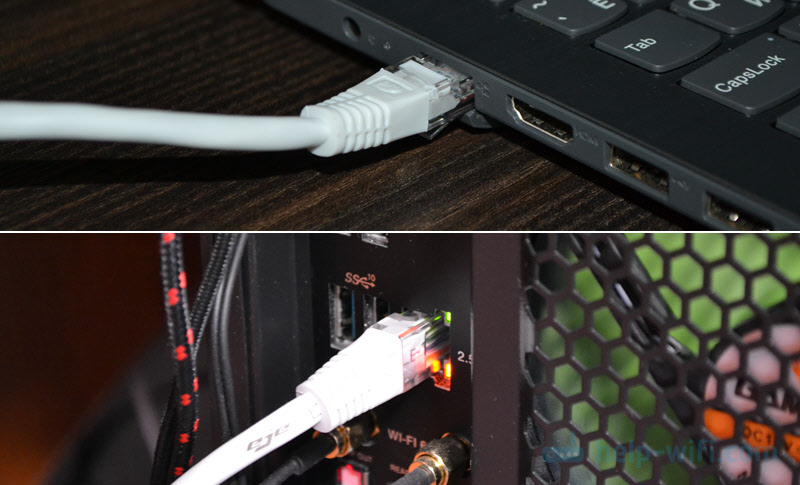
Интернет на рачунару треба одмах да заради. Ако то не ради, погледајте овај чланак: Како повезивање интернета са рутера на рачунар (лаптоп) путем мрежног кабла.
Опција 2 (повезивање директно од провајдера)
Ако одмах уђете у своју кућу или стан, мрежни кабл, компримовани у конектору РЈ-45, не постоји рутер, а Интернет можете директно повезати на рачунар или лаптоп (као у горњој фотографији). Само не из рутера, већ директно од провајдера. Виндовс 11 мора препознати такву везу као кроз рутер. Интернет треба одмах да заради. Икона везе у Триа треба да изгледа овако:

Када повезујете кабл од провајдера, постоје две нијансе директно на рачунар:
- Интернет ће одмах почети да ради (без конфигурације) само када ваш провајдер користи тип везе "Динамиц ИП". Ако се користи друга врста везе (на пример, ПППОЕ, ППТП, Л2ТП, Статиц ИП) - Мора се конфигурирати у параметрима Виндовс 11. О томе ћу разговарати у наставку у чланку.
- Ако ваш провајдер користи везивање на МАЦ адресе, затим да бисте Интернет започели рад, морате се регистровати на добављачу МАЦ адресе ваше мрежне картице.
Како променити ИП и ДНС адресу када је повезан путем кабла?
Ако, на пример, морате ручно прописати ИП и ДНС адресе да се емитују интернет провајдера, онда се то може учинити у Етхернет Пропертиес-у у оперативним системима Виндовс 11. Ове поставке такође могу бити потребне ако требате да одредите адресу када се повежете на рутер (по правилу, то није потребно, јер рутер управља ДХЦП сервером који аутоматски издаје адресу).
Отворите параметре и идите на одељак Етхернет Сеттингс.
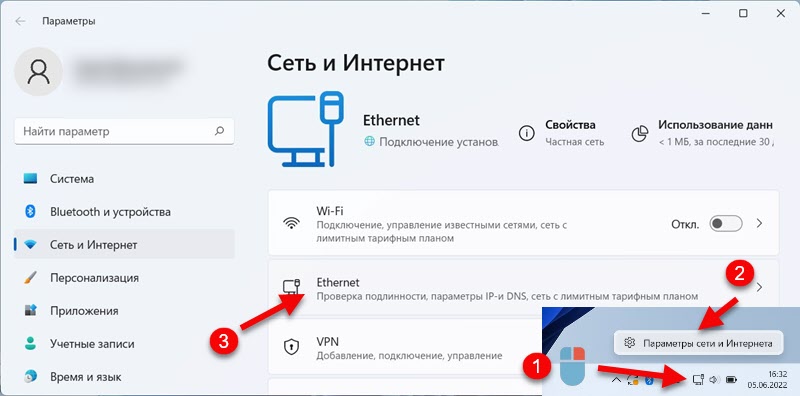
Ако требате да промените само ДНС, кликните на дугме "Промени" насупрот одговарајућој тачки. Ако требате прописати ИП, гатеваи, маску, а затим кликните на "Уреди" насупрот "ИП-у). Изаберите "Ручно" и наведите потребне адресе.
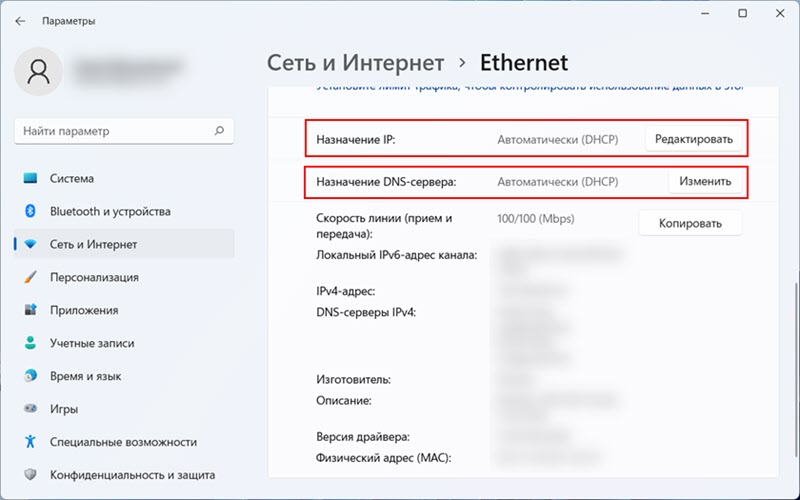
Подешавање уобичајене кабловске везе је сортирано.
Подешавања високо -СПеед ПППое везе са Виндовс 11
Када ваш интернет провајдер даје корисничко име и лозинку за повезивање, највероватније ће се користити врста везе. А након повезивања мрежног кабла на рачунар, морате ручно да конфигуришете и покренете високу брзину. Тек након тога интернет ће радити. Али то је под условом да имате директно везу, а не кроз рутер. Ако постоји рутер, веза је подешена на рутеру.
Поставке ПППОЕ у оперативном систему Виндовс 11:
- Повежите мрежни кабл од провајдера на мрежу лаптоп или рачунарске мреже.
- Отворите параметре, идите на одељак "Мрежа и Интернет" и изаберите "Број".
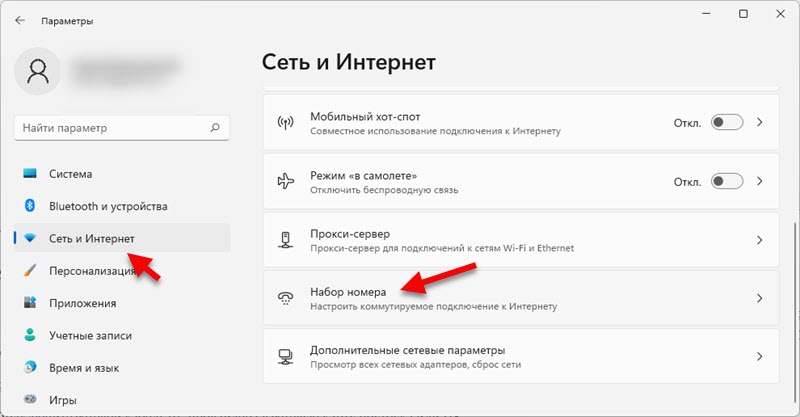
- Изаберите "Подешавање нове везе".
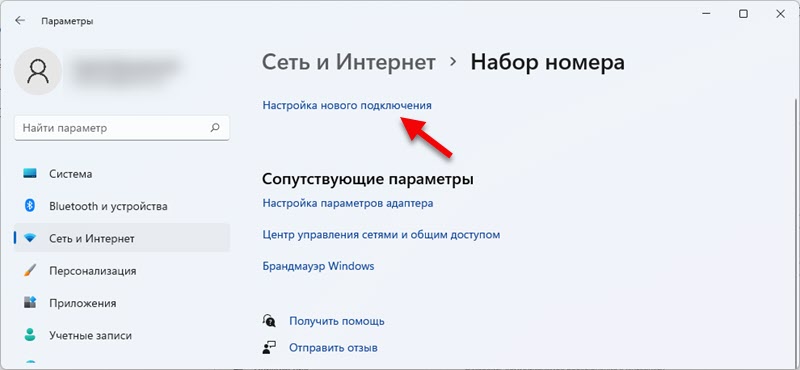
- Изаберите "Интернет везу" и кликните на "Даље".
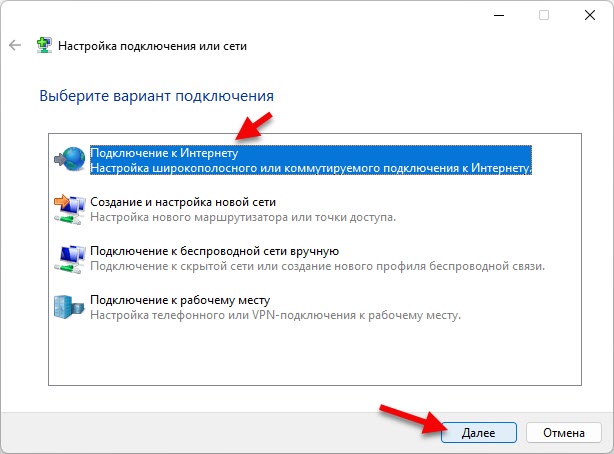
- Изаберите "Хигх -Спеед (са ПППое)".
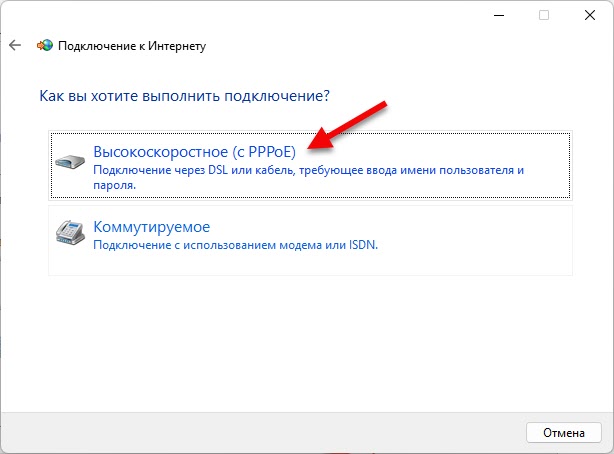
- Унесите корисничко име и лозинку коју вам је пружио ваш провајдер Интернета. Такође препоручујем да се одвајање квачице у близини "Запамти лозинку" и "дозволи да користите ову везу са другим корисницима". Можете поставити било какву име прикључка или га оставити. Притисните дугме "Цоннецт".
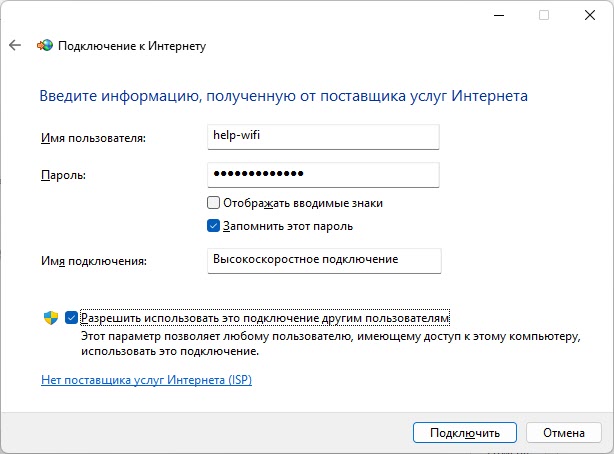
- Након успешне везе, овај прозор се може затворити.
Како покренути високу брзину и ставите пречицу на радну површину?
Након креирања високе брзине у систему Виндовс 11, мораће да се покрене сваки пут. Налази се у параметрима, у одељку "Мрежа и Интернет" - "Сет броја". Само кликните на њу и изаберите "Цоннецт".
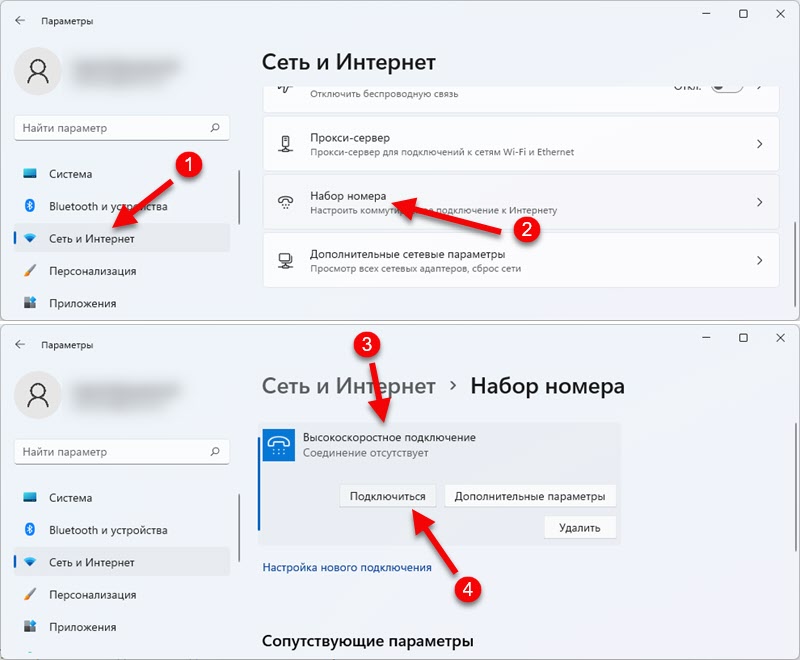
На истом месту, ако је потребно, можете да промените поставке ове везе или га уклоните.
Ради практичности, можете да креирате пречицу и ставите је на радну површину. У прозору "Сет бројева" кликните на "Подешавања адаптера". Затим кликните десним дугметом миша за креирање везе и изаберите "Креирај пречицу".
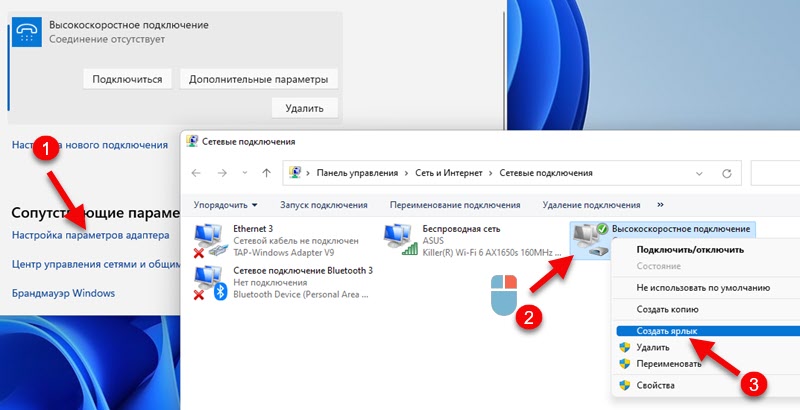
Потврдите стварање етикете и то ће се појавити на радној површини.
Веза преко УСБ модема
Виндовс 11 ради са УСБ модемима без проблема. Нажалост, не могу да дам упутства за посебне поставке, јер ће се разликовати у зависности од произвођача модема и вашег оператера, али покушаћу да прописујем приближан алгоритам.
- Повежите модем на УСБ порт ПЦ или лаптоп.

- Највероватније у Виндовс 11, предлог ће се аутоматски отворити за инсталирање управљачког програма и софтвера модема. Ако не, онда идите на "овај рачунар". Наш модем треба да се појави тамо као погон или ЦД-дискретни (вероватно са логотипом оператера или модема).
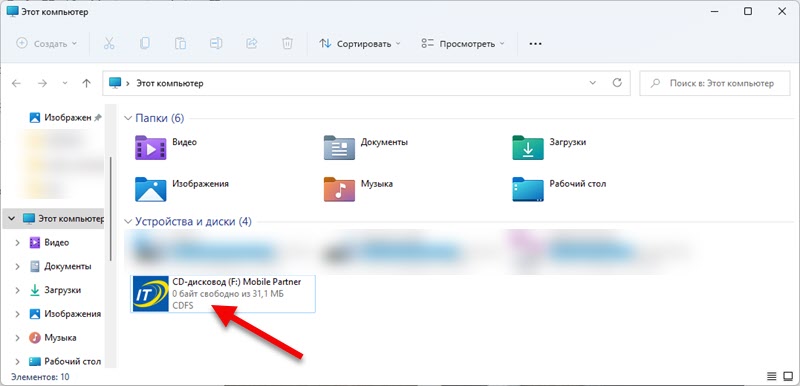 Потребно је да се отвори и покрене инсталација возача и програм модема или оператера.
Потребно је да се отвори и покрене инсталација возача и програм модема или оператера. - Након инсталације, по правилу, веза се појављује аутоматски. Или га треба створити / покренути у програму који би требало да буде инсталиран.
Понављам да зависи од оператера и на модему. У сваком случају, на веб локацији оператера увек можете да нађете упутства за подешавање. Ако имате сопствени модем (на пример, са Алиекпресс) са СИМ картицом, а затим потражите управљачки програм, према упутствима посебно за модел вашег УСБ модема. Мислим да не би требало да постоје проблеми са играчем за модем у оквиру Виндовс 11. Осим ако није застарјео.
Прикључите Виндовс 11 на Интернет путем телефона
Популарна тема када се редован телефон користи као модем за ПЦ или лаптоп. Од готово било којег телефона можете лако дате Интернет на Виндовс 11.
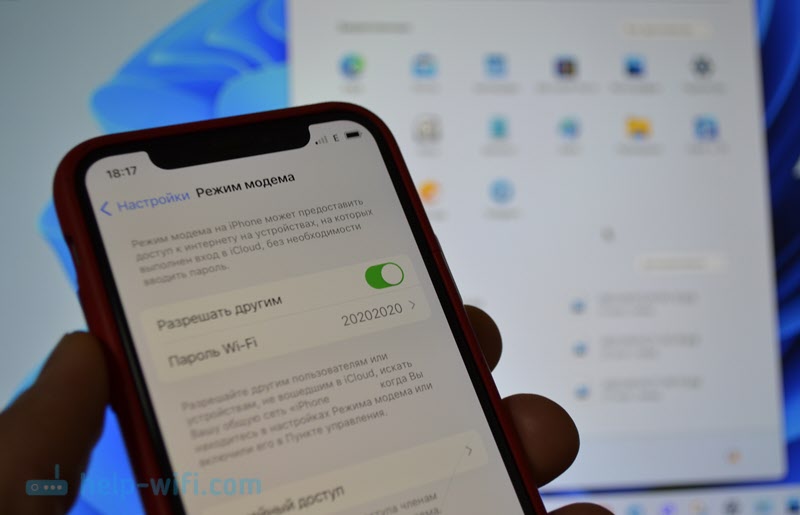
Постоје три начина:
- Кроз Ви-Фи. На телефону водимо приступну тачку и повежемо га лаптоп.
- Кроз УСБ кабл. Телефон ради као кабловски модем.
- Према Блуетоотх-у. Нећемо ни размишљати о овој методи. Мало је вероватно да ће га неко користити.
Интернет можете дати и са телефона на Андроиду и са иПхоне-а. Подешавања се неће разликовати од Виндовс 11.
Важна тачка: Ваш оператер не сме да блокира дистрибуцију Интернета. Ако вас не можете да конфигуришете, највјероватније блокове. Погледајте услове тарифног плана или подршке за контакт.
На иПхоне-у
Довољно је омогућити приступну тачку (подешавања - "модемски режим" - "Дозволи друге") и повежите рачунар са овом ВИ -ФИ мрежом. Како то учинити, показао сам се почетком овог чланка. Ако желите да повежете Интернет на Виндовс 11 са иПхонеа путем кабла, а затим их повежите каблом и укључите дистрибуцију на иПхоне. Детаљнија упутства: Модемски режим за иПхоне и иПад.
На андроиду
На Андроид паметним телефонима, исти начин да укључите Ви-Фи поставке мобилне приступне тачке (прочитајте више у овом чланку) и повежите Виндовс 11 на ову мрежу. Или повежите рачунар и УСБ рачунар и телефон користите као модем.
Увек остајем у контакту у коментарима. Биће ми драго да видим ваше додатке члану и питањима!
- « Нема звука у Блуетоотх слушалицама (колона) у оперативном систему Виндовс 11. Није приказан у звучним уређајима
- Проблеми са Ви-Фи-ом након инсталирања или ажурирања оперативног система Виндовс 11 »

