Како онемогућити позадинске апликације у Виндовс 11

- 1987
- 76
- Frankie Mayert
Када говоримо о позадинском режиму, то се мора разумети на следећи начин: Програм или апликација се лансирају и ради, али не видите резултате овог дела, то је скривен од ваших очију. Строго говорећи, све главне услуге оперативног система раде у позадини, али и многе не-системске апликације, посебно оптерећене из Мицрософт Сторе-а, такође могу да функционишу у позадини. Типичан пример је праћење појаве нових верзија на званичној веб страници, обавештењу о појаву долазних порука и тако даље.

Често често предности позадинског рада таквих апликација изгледају сумњиво, с обзиром да су они, ангажовани у трбушном раду, одаберите оскудну РАМ-у и оптерећују процесор, а са собом батерију, ако говоримо о лаптопу. Борите се са тим могу и требали. Главна ствар је да будете у могућности да одредите број ресурса које конзумирају и буду сигурни да када су искључени, нећете ништа изгубити.
Како сазнати које позадинске апликације користе пуно РАМ-а
Виндовс 11 има пуни алат који вам омогућава да процените потрошњу апликација које послују у позадини, ПЦ ресурсима, укључујући РАМ.
Да бисте је користили, морате да урадите следеће:
- Покрените диспечеру задатака помоћу ЦТРЛ + СХИФТ + ЕСЦ комбинације или било који други погодан начин;
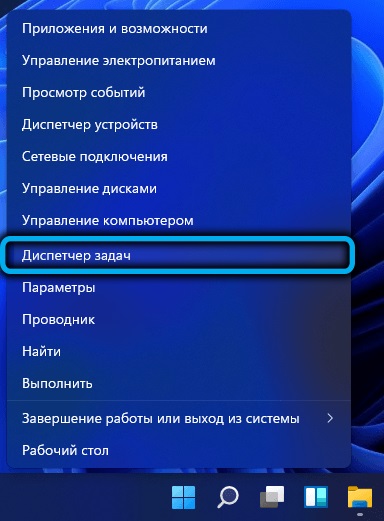
- Ако је прозор диспечера заковитиран (присутни су само апликације које користе кориснику без детаљних информација), кликните на линк "Прочитајте више" налазе се у наставку;

- Улазимо у картицу "Процесе";
- Филтрирамо процесе и програме на колони "Меморија", кликом на њега.

Као резултат, на почетку листе, апликације које заузимају максималну запремину РАМ-а биће смештене у меморију. Међу њима ће бити неопходно и не баш се добро закључно и непознато. У односу на ово последње, мораћете да Гоогле имаћете да ли су ови процеси да ли су системски и критични за рад оперативног система. Сјећамо се оних позадинских апликација које нису потребне и које се могу онемогућити.
Како сазнати које позадинске апликације троше пуно енергије (постројење батерије)
У те сврхе, Виндовс 11 такође има засебну алатку који ће бити користан свим власницима лаптопа. Да бисте добили листу најсвечанијих позадинских апликација, кликнемо на икону батерије која се налази у близини сата на дрвету, а затим у прозору који се отвори у одељку "Батерија" - на "употреби батерије" Картица ".
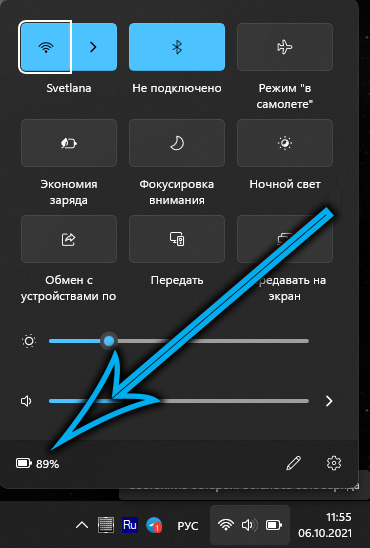
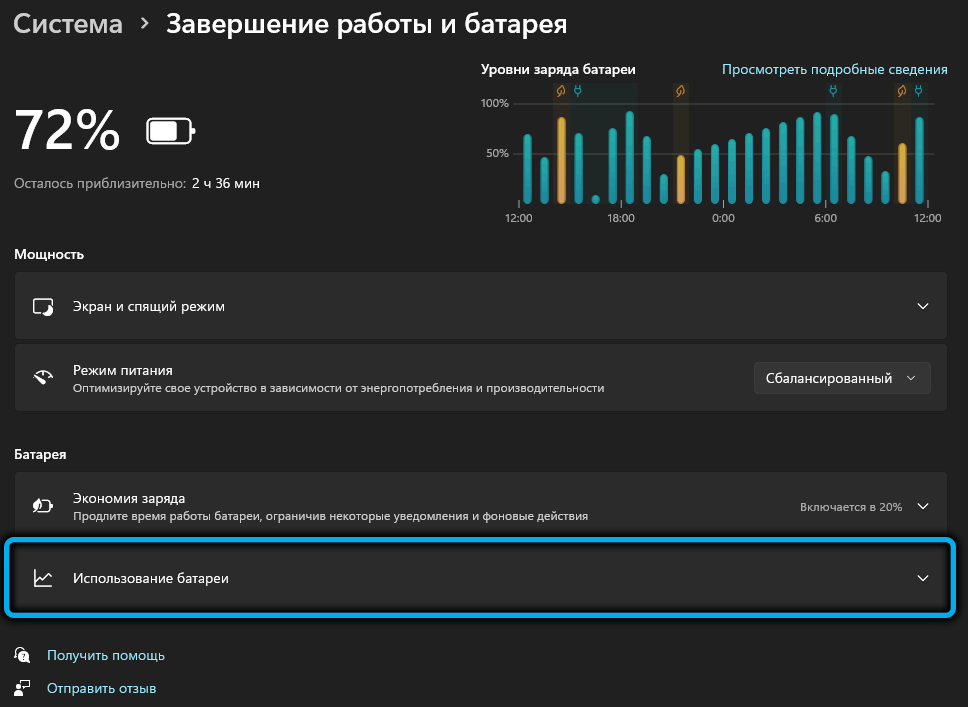
Листа апликација ће се отворити, у којима ће информације указати колико времена током прошлог дана ради законски и колико у позадини, што указује на број процента батерије батерије. Овде треба да урадите, као у претходном случају - да бисте дали сертификате о апликацијама како бисте онемогућили непотребне.
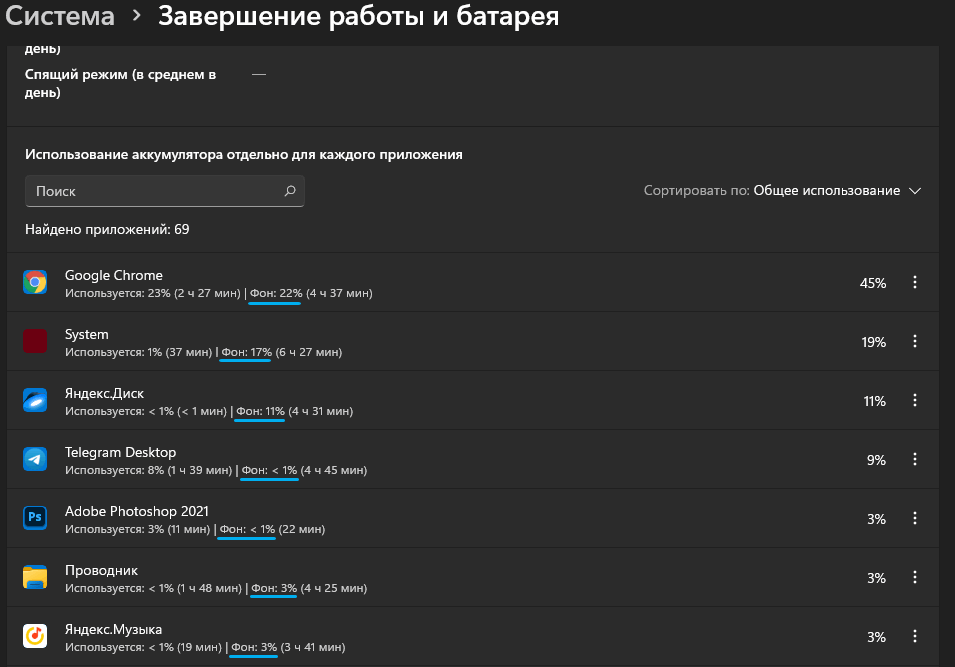
Како онемогућити позадинске апликације у Виндовс 11
Постоји неколико начина да искључите покретање апликација које показују прекомерна основна активност. На пример, да бисте то учинили кроз параметре (само се ради само на апликацијама у продавници), и одвојено и све одједном. Исти резултат се може постићи коришћењем уредника групних политика, али само за власнике корпоративних и про верзија система Виндовс 11. Коначно, можете искључити позадинске апликације у системску регистру. Ова метода је најтежа, али универзална. Детаљније размотрите све три опције.
Искључивање у параметрима
Најугаднији и једноставнији начин да се онемогући позадинско апликације је коришћење пуних средстава оперативног система Виндовс 11:
- Комбинација Вин + И или у било којој другој познатој методи отвори апликацију "Параметри";

- На левој панелу кликните на картицу "Додатак";
- У прозору који се отворио са десне стране одаберите картицу "Додатак и прилика";
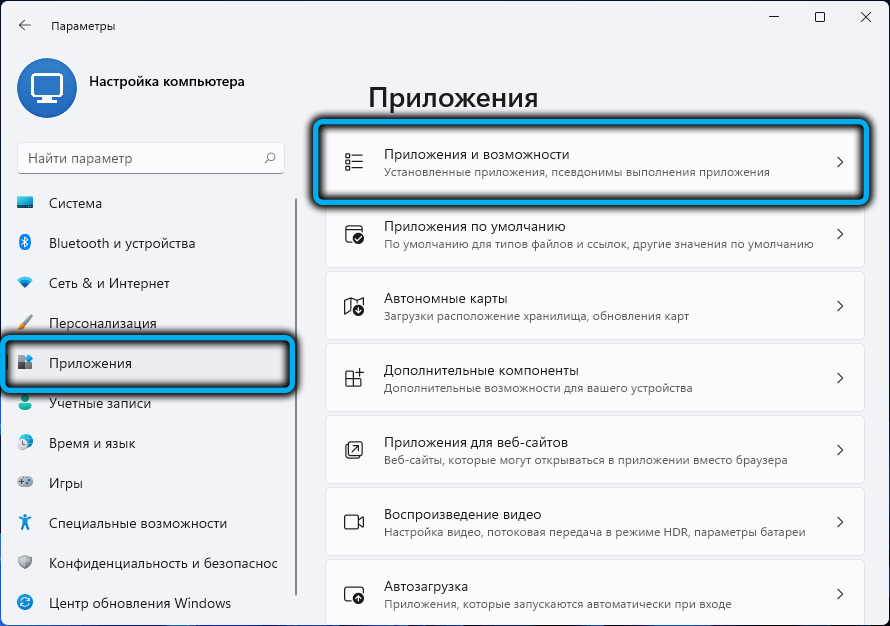
- Тражимо апликацију на листи која се појављује, која се мора искључити из оптерећења и рада у позадини. Користимо претходно припремљени списак тих програма који конзумирају много ресурса и одморености тога неће довести до проблема. Кликните на три вертикалне тачке и из малог контекстног менија одаберите ставку "Додатни параметри";

- Тражимо блок "Резолуција позадинске апликације" и промените параметар на жељену. Подразумевана вредност је начин оптимизације потрошње енергије, која не утиче на рад позадинске апликације у нормалном режиму, већ га искључује ако се рачунар претвори у режим уштеде енергије како би се уштедјело пуњење батерије;
- Ако желите да програм не ради у позадини, изаберите параметар "никад" параметар;

- Ако сте сигурни да у позадини апликација не ради ништа, можете да укључите опцију "Увек";
- Исто би требало да се уради са другим апликацијама.
Једини значајан недостатак овог метода је немогућност брзо и једноставно искључивање рада у позадини за све програме, иако је у систему Виндовс 10. Ова могућност је била присутна. Али искусни корисници то могу учинити кроз манипулације са регистром.
Како уклонити све позадинске задатке путем регистра
Ова метода је једноставна, али захтева велику тачност када се користи, јер је свака грешка преглашена великим проблемима:
- Покрећемо уредника регистра користећи конзолу "Извршите" (Вин + Р), у којем уводимо Регедит наредбу, потврђујући унос ОК или ЕНТЕР;

- Идемо до гране
ХКЕИ_ЦУРРЕНТ_УСЕР \ СОФТВАРЕ \ Мицрософт \ Виндовс \ ЦуррентВерсион \ БацкРундаЦцеСаптицатионс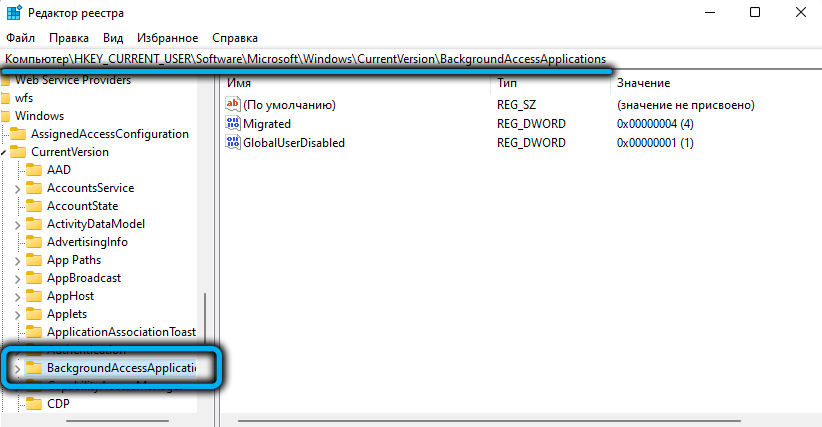
- Ако је параметар ГлобалУсердисад-а присутан са десне стране, мењамо његову вредност за 1, што одговара забрани о покретању свих задатака у позадини. Ако је параметар одсутан, креирајте га (мора имати 32-битни тип ДВОРД 32) и доделити вредност 1;


- Затворите регистар.
Да би промене ступиле на снагу, потребно је поново покренути рачунар или променити рачун (излазите из струје и поново уђите).
Ако постоји потреба да се врати задатак позадинских задатака, морате да урадите исте манипулације променом вредности глобализоване параметра на задану вредност од 0 или у потпуности избришите овај параметар у потпуности.
хттпс: // ввв.ЈуТјуб.Цом / сат?В = 1з3С0Р21ФАА
Да бисте олакшали задатак, може да користи посебан регион-филе, у којој су све потребне команде већ присутне - само ће вам требати да кликнете на њега тако да потребне записе уђу у регистар. Можете да преузмете ову датотеку на овој вези, распакирајте га и покрените датотеку под називом Онемогући позадинско-апликације-Виндовс-11.рег, кликните на њега два пута.
Откажите промене једнако једноставне - морате започети други рег -филе из архиве.
Имајте на уму да вам ова метода омогућава да онемогућите позадинске апликације за текући рачун, ако желите да дате глобалне промене, морате да одете у другу грану Системског регистра -
Хкеи_лоцал_мацхине \ Софтваре \ Политике \ Мицрософт \ Виндовс \ Процена
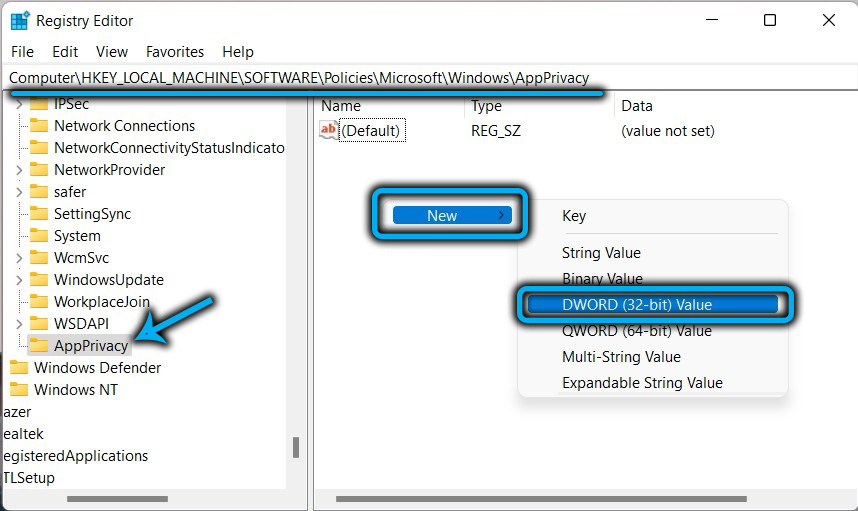
Ако је одељак за накнаду одсутан, морате га ручно креирати. Затим на десној панелу креирамо параметар ЛетапСрунинБацк Гроунд ТИП ДВОРД 32-битни и доделите га вредности 2. Након поновног покретања система Виндовс 11, све позадинске апликације биће онемогућене за све рачуне.

Као и у претходном случају, можете да користите готову регију Реги, коју можете преузети везу изнад. Такође га треба распаковати, ОПС-ОПС-ОПС-ОПС-ОПС-ОПС-а је одговоран за искључивање позадинских програма.Рег, ако требате да откажете забрану позадинског рада свих апликација путем регистра, два пута кликните на другу датотеку, подразумевано-поставке-позадине-апликације.рег.
Имајте на уму да су амандмани у регистру приоритет преко поставки у параметрима. Потоњи ће радити само ако искључите забрану регистра.
Искључивање позадинских апликација путем уредника групних политика
Трећи приступачан начин да се конфигурише понашање радних апликација је да се користи уредник групних политика. Његово главно ограничење је да овај начин не можете да користите у кућном издању Виндовс 11 - Овдје једноставно не постоји овај алат. Други недостатак (или предност коју бок да види) - Метода је применљива на све у позадини.
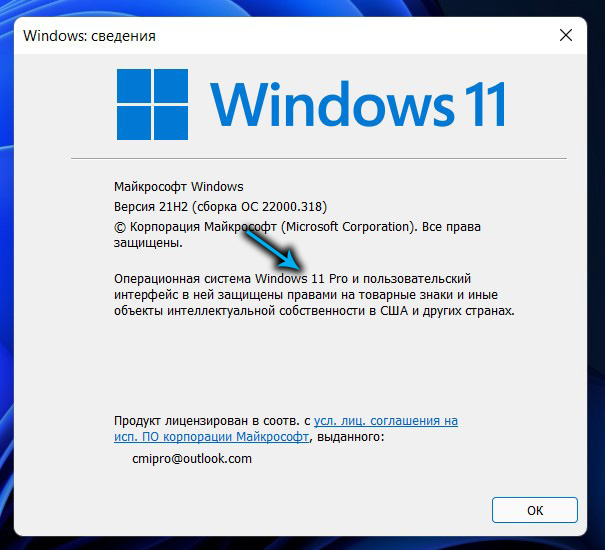
Алгоритам радњи:
- У конзоли "наступи" (Вин + Р) Ми тогаримо Гпедит наредбу.МСЦ, потврдите притиском на ОК или ЕНТЕР;
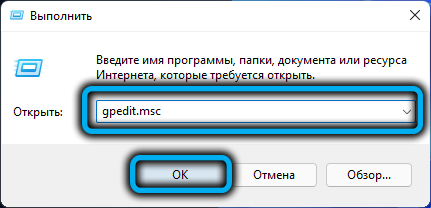
- У левом менију отворите прозор отворите грану
Конфигурација рачунарске конфигурације \ Административне шаблоне \ Компоненте Виндовс \ Додатак приватност - У десном прозору тражимо параметар "Дозволи апликације за Виндовс да раде у позадини" и отворите је двоструким кликом миша;

- У новом прозору поставите прекидач на "инклузивни" положај;
- У блоку "Параметра" за подразумевану опцију активирамо опцију "Забрани" за све апликације;
- Кликните на тастере "Примени" и ОК.

Кућа за Виндовс 11 мораће да користи уређивање регистра.
Закључак
Смањивање оптерећења на РАМ-у и батерију кошта описане напоре, али важно је да се не претерано претерано - истовар из рама система система може негативно утицати на стабилност рада оперативног система.
- « Како се решити натпис Триве верзије у оперативном систему Виндовс 11
- Начини за промену светлине лаптоп монитора у систему Виндовс 11 »

