Како одабрати подразумевану видео картицу за програме и игре Виндовс 11

- 2484
- 540
- Levi Block
Подразумевано, Виндовс аутоматски бира која видео картица која ће се користити за рад одређеног програма - интегрисана или дискретна, подешавања за избор видео картице могу се обезбедити у самом програму.
Међутим, аутоматски избор видео картице није увек тачно: на пример, интегрисани видео се користи за игру која захтева високу -перформанцу ГПУ-у, а не да је видео картица изабрана у програму снимања екрана, што води до ан Празан екран приликом снимања или других проблема настају. У овом случају можете ручно поставити видео картицу за програм Виндовс 11, о чему ће се касније разговарати у упутствима. На истој теми: Избор задате видео картице за програме у оперативном систему Виндовс 10.
Избор жељене видео картице за апликације у параметрима Виндовс 11
Главни начин да одаберете жељену видео картицу за одређене програме у недавним верзијама оперативног система Виндовс, укључујући 11 и 10 - интерфејс "Параметри", а не НВИДИА или АМД видео картице.
Кораци за промену подразумеване видео картице за апликацију у Виндовс 11 биће на следећи начин:
- Отворите "параметре", а затим - ставку "Прикажи" у одељку "Систем". Такође можете да притиснете десну тастер миша у празну собу радне површине и изаберите ставку "Параметри екрана".

- Отворите ставку "Графика" у одељку "Сродни параметри".
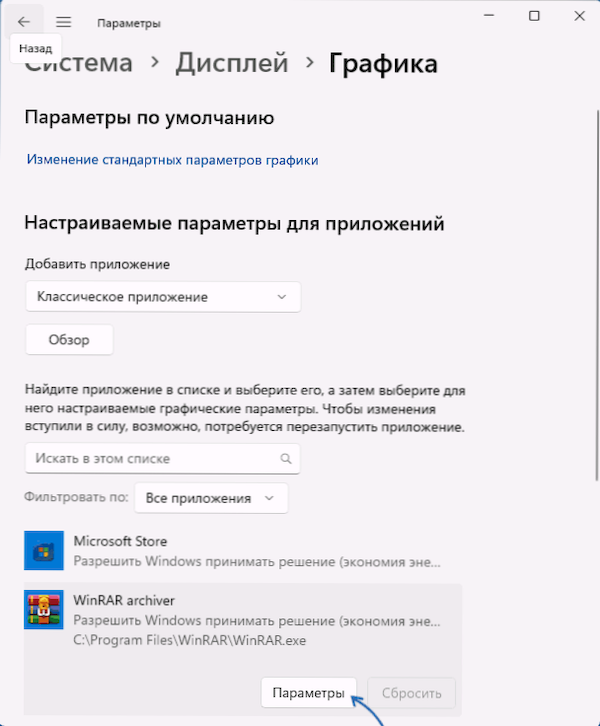
- Пад ћете на екрану поставки видео картице за апликације. Прва опција је да одаберете апликацију са листе која је представљена у доњем делу екрана и притисните дугме "Параметри".
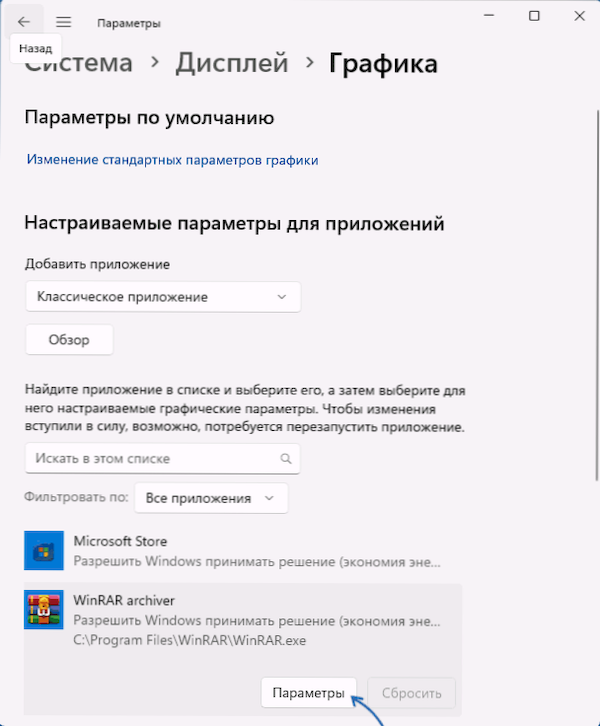
- Након тога изаберите видео картицу (Графички процесор) за ову апликацију - Ставка "Уштеда енергије" за интегрисану графику или "високе перформансе" - за коришћење дискретне видео картице (у снимку екрана у две тачке видео картица је иста, Али у вашем случају то ће бити другачије). Такође можете да одаберете предмет "специфичан графички процесор" и одредите одређену видео картицу. Након тога, само притисните дугме "Спреми".
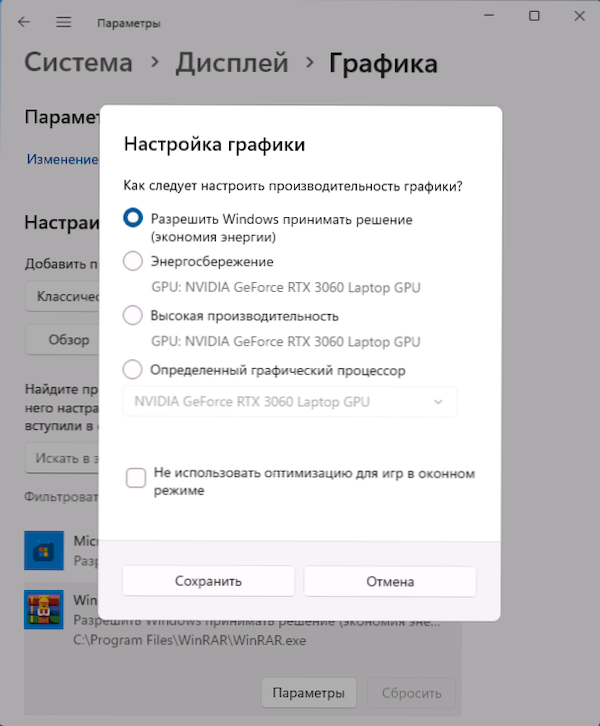
- Ако жељени програм или игра није на листи, користите другу опцију: У ставци "Додај Додатак", изаберите Који програм треба да додате - "Цлассиц Додатак" (редовни програми и игре) или "Додатак из Мицрософт Сторе". Притисните дугме "Ревиев" и наведите пут до извршне програме датотеке (за Цлассиц апликацију) или одаберите једну од инсталираних апликација Мицрософт Сторе.
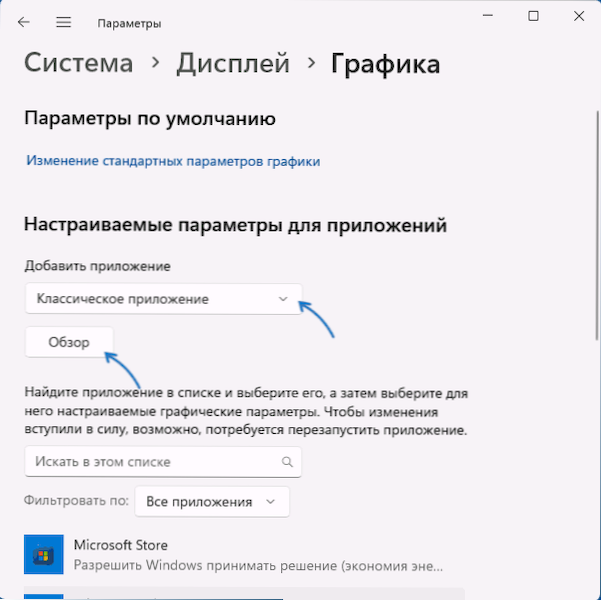
- Затим користите подешавања параметара графичког процесора за одабрани програм, као што је горе описано (кораци 3-4).
Спремни, избор видео картице за програм је редефинисан и мораће да користи графички процесор који сте изабрали да радите.
Додатне Информације
Постављање видео картице Користи се за програме доступно је у услужним програмима видео картица. На пример, у Контролној табли НВИДИА, одговарајући параметри се могу наћи у одељку "3Д" - "3Д подешавања" - "Подешавања софтвера".
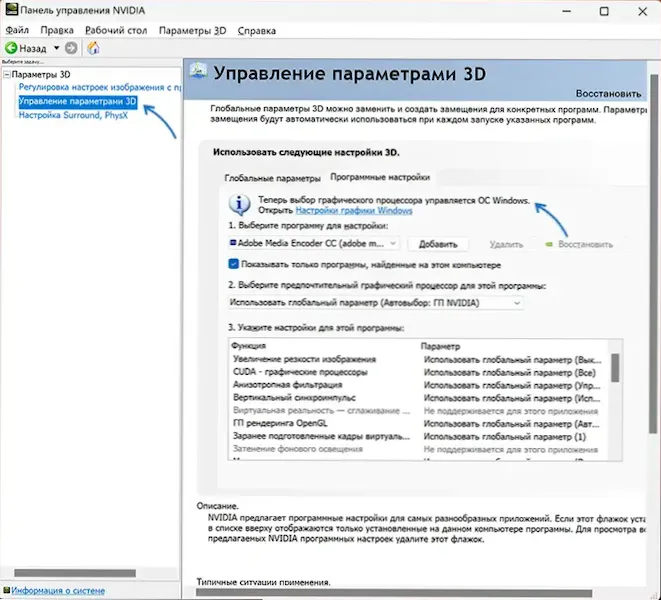
Међутим, на овој страници видећете обавештење да "сада избор графичког процесора контролише Виндовс", који је размотрен у претходном делу члана.
Такође би требало имати на уму да је за неке програме у којима је избор параметара графике и убрзања доступно у самом поставкама програма, одговарајућа подешавања могу бити приоритет и у параметрима за Виндовс је боље оставити тачку "Дозволи Виндовс да донесу одлуку ".
- « Видео Блуе Сцреен Видео ДкГКрнл Фатална грешка - Како то поправити?
- АПИ-МС-ВИН-ЦОРЕ-СТРИНГ-Л1-1-0.ДЛЛ је одсутан - како то поправити? »

