Како пресећи било који предмет у Адобе Пхотосхопу

- 718
- 134
- Frankie Mayert
Невероватни Пхотосхоп програм даје кориснику корисницима неограниченим могућностима за рад са фотографијама и сликама. Скоро сви графички приказ на Интернету, књигама и другим изворима направљен је коришћењем овог предивног софтвера. Али, како сви знају, ови графички елементи припремају посебне људе који имају добро Пхотосхоп. Врло често људи питају ове људе о помоћи у основним стварима, што чак и обичан корисник може да испуни.

На први поглед, Адобе Софтваре може изгледати помало компликовано за почетнике: огроман број алата, разних панела, картица и других елемената интерфејса. Али временом, можете да разумете принцип њиховог приказа и, према томе, можете предвидети где се то или онај алат може да се налази. Пошто вам ништа неће само доћи без искуства, можете почети да обављате једноставне радње помоћу Туторијала (упутства) са наше странице. И данас ћемо научити како да пресечемо предмет у Пхотосхопу. Али пре него што морамо да научимо како да уметнете фотографију или цртање у сам програм. Ако већ знате како то учинити, онда можете прескочити овај одломак.
Како отворити слику у Пхотосхопу
За почетак, сигурно нам је потребан само програм Адобе Пхотосхоп. Ако ваш рачунар нема ову сигурност, онда га можете купити на званичној веб страници Адобе-а. Као и сваки квалитетан производ, Пхотосхоп се пружа корисницима на плаћеној основи. Али и Адобе омогућава вам да испробате свој производ бесплатан у року од 30 дана од датума уградње. То јест, прво прво можете да доживите Пхотосхоп пре него што га купите.
Ако сте инсталирали наш чаробни програм на рачунару и можете га отворити, покушаћемо да отворимо било коју слику о сликама. Почнимо:
- Отворите Адобе Пхотосхоп са пречице на радној површини;
- На самом горњем панелу одаберите картицу "Датотека", а затим кликните на "Отвори";
- У прозору који се појављује, као и у програму Виндовс Екплорер, тражимо потребну датотеку и кликнете на њега два пута левим дугметом миша.
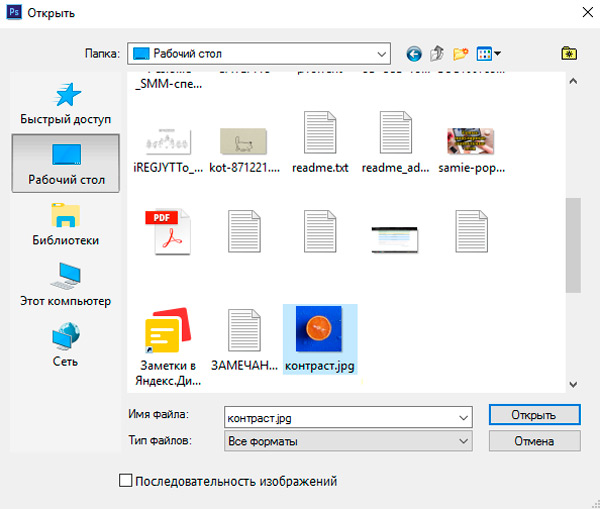
Са исправним извршењем ових акција, видећете да је слика отворена у нашем програму. Поред ове методе, постоји алтернативна опција:
- Тражимо датотеку потребну за отварање и кликните на њу десним дугметом миша. У менију који се појави изаберите "Отвори употребу ...".
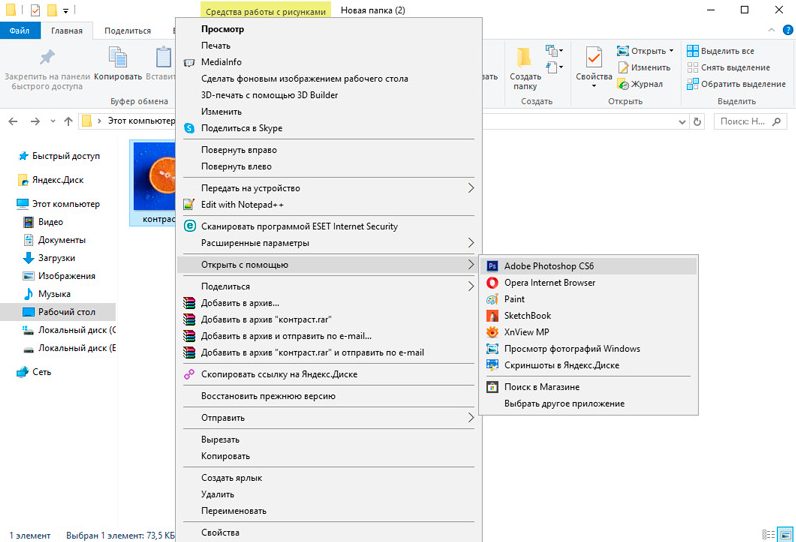
- Сада на листи апликација Пронађите Адобе Пхотосхоп. Ако није, кликните на дугме Десног угла "Преглед" и у мапи са инсталираним програмом, одаберите Пхотосхоп датотеку (формат) .Еке). По правилу, након одговарајуће инсталације, такве манипулације нису потребне.
- Сада притисните леви тастер миша једном на икони Пхотосхоп на листи програма и кликните на ОК. Али прво, проверите да ли потврдни оквир у близини предмета у доњем левом углу "Користите за све датотеке овог типа". Не би требало да буде тамо, иначе ће се све ваше слике отворити у Пхотосхопу у будућности.
Изрежите предмете у објектима Пхотосхоп
- Отворите потребну датотеку фотографијом или сликом у програму.
- Изаберите са алатка за алатну траку излучивања. Постоји неколико врста њих, па хајде да анализирамо све:
- Икона са барларним правокутом. Притиском на то са десним дугметом миша видећете ослобађање правоугаоног облика, овалног региона, хоризонталног и вертикалног низа.
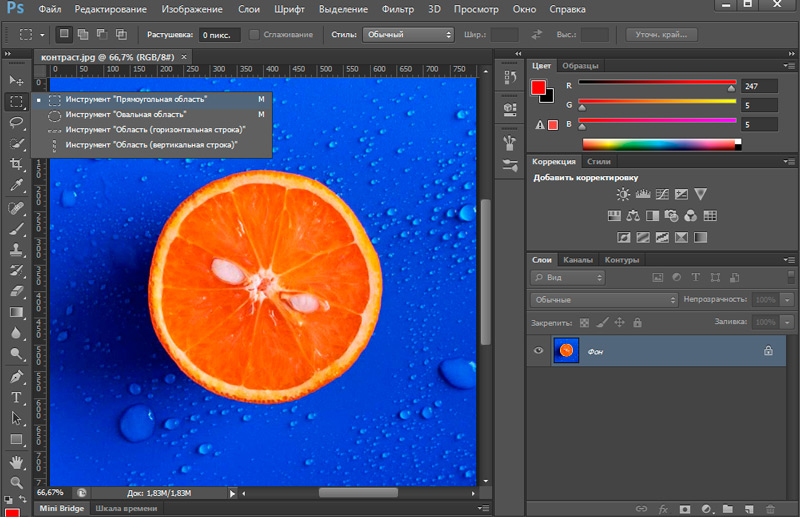
- Ласо. Ласо је овде представљен (ти бираш тачан простор са мишем): Правилни лассо (изолација користећи сломљене линије), магнетни лассо (слично редовном ласону, само је попут магнета, само је причвршћен на тачке на слици).
- Следећи алат, одмах под Лассо, брзо пражњење и чаробни штапић. Не морате да објашњавате њихов принцип посла, само би их требали испробати у акцији. На пример, можете истакнути обичну позадину са чаробним штапићем и извадити га притиском на тастер ДЕЛ - можете истакнути пикселе исте боје и можете се истакнути и повезани пиксели исте боје и свих пиксела ове боје на слици. Брзо означавање је погодно само ако образац има јасан круг.
- Алат за перје због флексибилности омогућава вам да разликујете било које објекте без обзира на облик и сложеност.
- Икона са барларним правокутом. Притиском на то са десним дугметом миша видећете ослобађање правоугаоног облика, овалног региона, хоризонталног и вертикалног низа.
- Сада, користећи један од наведених алата, изаберите подручје које желите да сечете.
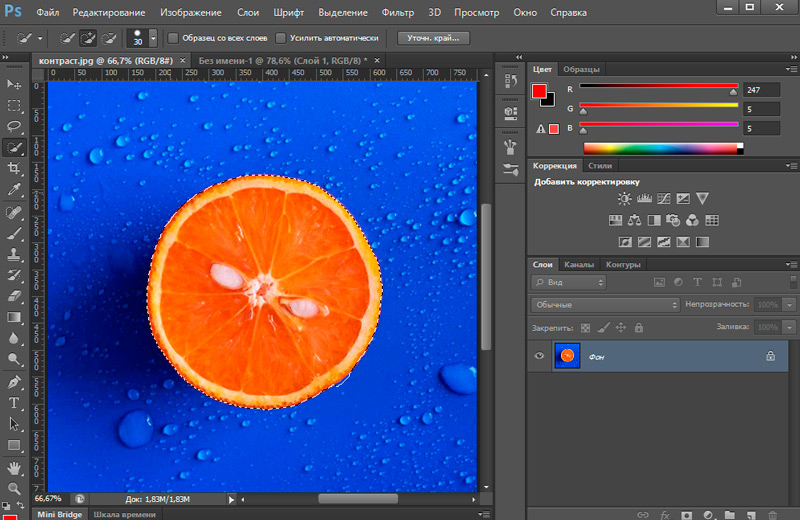
- Затим кликните на горњи алат леве плоче "Крећи се" (стрелица са иконом) и померите исечени објект на право место.
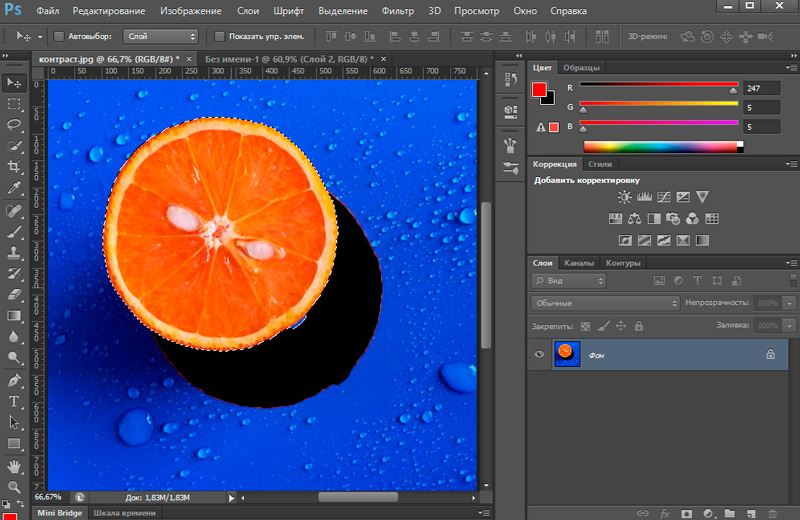
- Ако желите да у потпуности избришете објект, а затим притисните тастер Дел и затим у реду. Сада се у нашем подручју формирала бела тачка, коју можете да попуните било шта.
На исти начин можете смањити апсолутно било које предмете (на пример, одсећи косу у Пхотосхопу). Главна ствар је да нежно изаберете обавезна подручја са алаткама.
Као опција, можете користити и маску и уклонити непотребне ставке са сликом црне четке.
Пример сечења помоћу алата "перја"
Размислите о пракси како сећи објект помоћу оловке. То смо изабрали прецизно због практичности употребе и могућности коришћења различитих облика и сложености на објектима. За посао, узми слику птице.
Да бисте одвојили птицу са позадине помоћу алата "перје", извршимо следеће радње:
- Прво стварамо копију са извором.
- На траци са алаткама одаберите "перје" и на било којем месту, ставили смо референтну тачку са којом ће почети пражњење (то завршавамо, амицом круга).
- На некој удаљености од првог, ставили смо следећу тачку, померајући у смеру казаљке на сату и наглашавајући слику (не морате да стављате бодове превише густе како би се линије мождане плоче глатке).
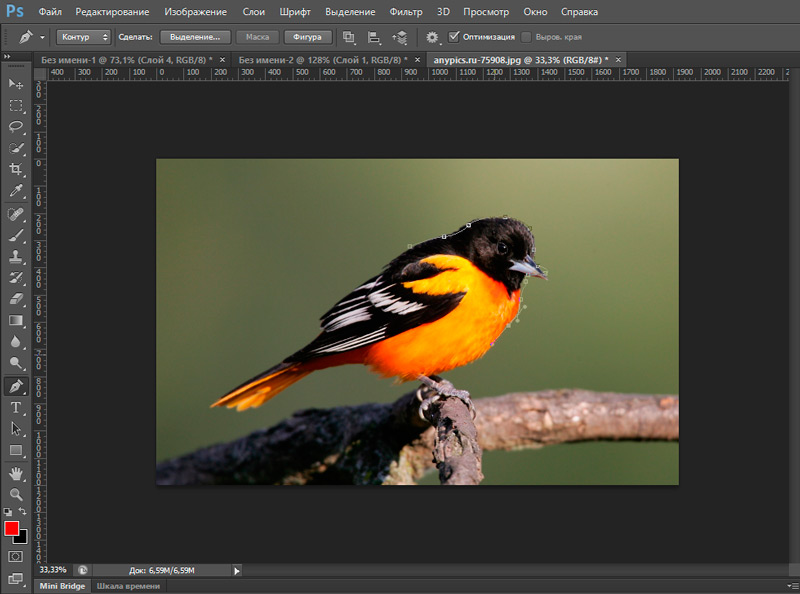
Дакле, следећа референтна тачка постављена је где ће се радијус приближно завршити (визуелно одређујемо), у средини добијеног сегмента који смо ставили још једну тачку.
- Сада држећи ЦТРЛ кључ и повлачећи се у тачки у средини сегмента, савијамо линију у правом смеру. Радимо сложене области у овој методи, заокружите нашу птицу и вратимо се на почетну тачку.
- По завршетку процеса, након што је круг затворен на првој тачки, кликните у средиште намененог елемента ПКМ и изаберите из контекстног менија Ставка "формира наменско подручје".
- Насупрот линијама "радијус зграде" треба да буде вредност "0". Кликните на "ОК" да бисте потврдили радњу;
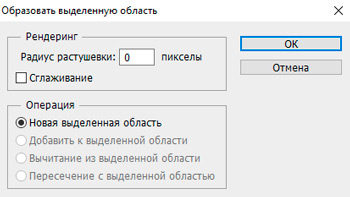
- Птица је истакнута. Да бисте пребацили пражњење са њега на позадинску улогу, кликните Цтрл + Схифт + И. Можете се само решити позадине притиском на дугме Дел, али постоји још једна опција за решавање проблема, који ћемо размотрити у наредним корацима упутстава.
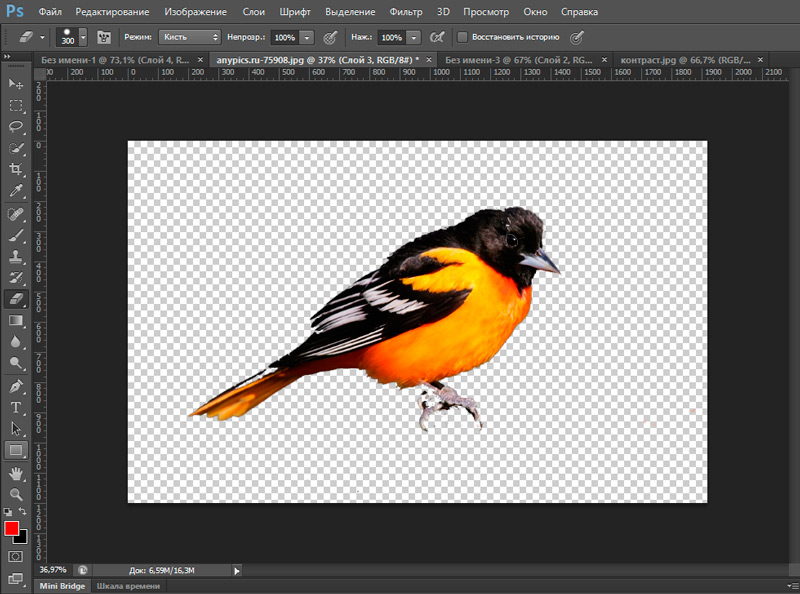
- Алокацију преносимо на нашу птицу (Цтрл + Схифт + И) и изабрате алат "Правокуларне регије", на горњој плочи налазимо "Појасните ивицу ...".
- У прозору који се отвара, можете да померите линију исцједања према објекту и изгладите је, јер у процесу попуњавања задатка, делови позадине могу бити заробљени. Користимо потребна подешавања.
- Кликните Цтрл + Ј да бисте копирали нашу птицу на новом слоју, након чега сакријемо остатак слојева, остављајући само предмет без позадине.
Обрада објекта прекида
Али шта ако требате да пресечете предмет и учините га посебним узорком? Тада морате да урадите следеће радње:
- Отворите другу слику на додатној картици, на којој желите да примените објект прекида.
- Идемо на наш први цртеж и истичемо подручје. Сада је "померање" алат који преносимо овај део цртежа држећи леви тастер миша на другу картицу и након следеће слике пребацује се кључем миша.
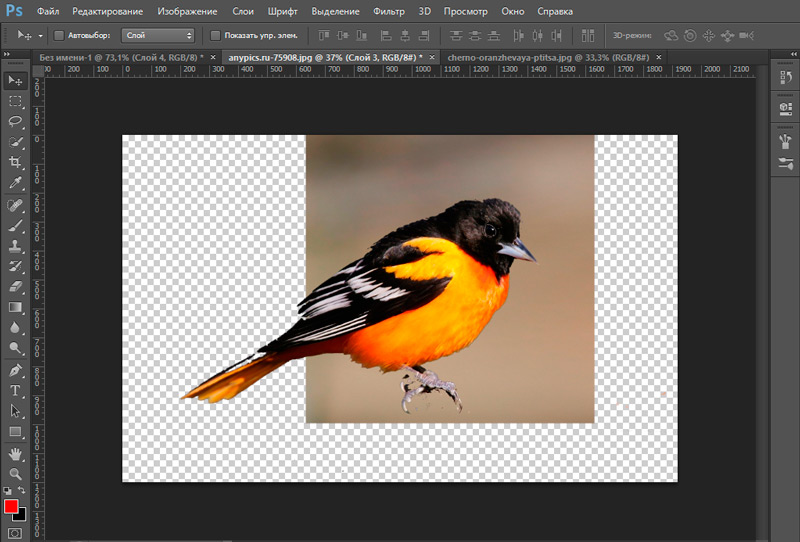
- Сада сте добили комбинацију две слике. Ако вам се чини да је фотографија превише крива или ружна, онда можете изгладити слику по контури. То се може учинити помоћу алата "Е Лапис" на левој панели. Лагано оперите углове и ивице да бисте добили висок квалитет. Притиском на десни тастер миша на слици Ластик алата можете да конфигуришете његову величину и укоченост (брисање снаге). Нижи је, нижи и радијус његовог брисања, око којих ће бити ефекат замагљености. Проверите да ли су ивице резаног објекта нормални квалитет (морате да изгладите све делове слике).
- Након обраде датотеке, сачувајте његову готову слику: "Датотека", а затим "Сачувај као ..." и ОК.
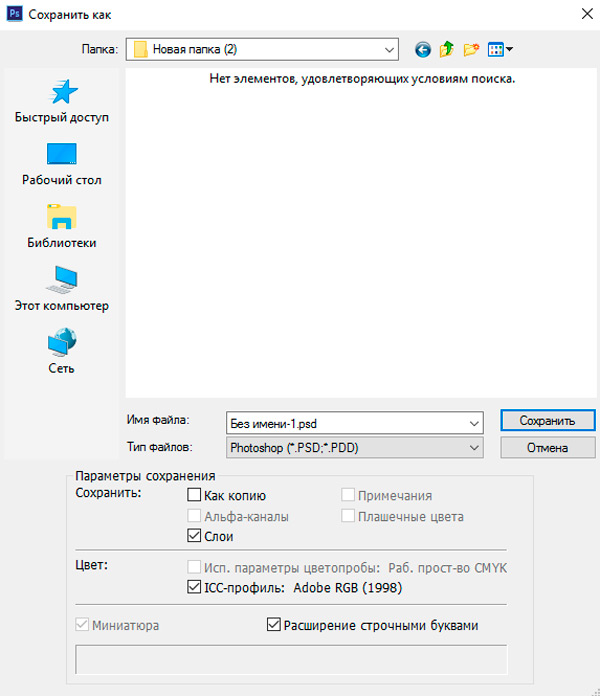
Мали резултати
Данас смо надопуњавали знање о знању чињеницом да смо научили да сазнали апсолутно било које предмете и бројке фотографије. Такође смо научили како да обрадимо подручје сечења тако да његове ивице и углови не изгледају ружно.
Сада можете лако да видите која фризура може да вам одговара. Направите смијешну пререзу од фотографија и слика и поделите са нама у коментарима. Имаћемо све заједно! Успешан и плодан посао, пријатељи.

