Како приказати екран Андроид паметног телефона на рачунару са рачунаром 4

- 890
- 3
- Grant Kutch
Могућност гледања филмова и играчака и играња на мобилним уређајима увелико уљепшавају досадну јесењу свакодневни живот, али има једну маму - морате да будете задовољни малим екраном. Јао, са овим се не може учинити, ако се забављате у лекцији, скривајући телефон испод стола. Али када сте код куће, нема разлога да издржите ограничења.

На очи неподношљиве за гледање на пет-екрано? Нека погледају велике! Данашња прича је како приказати Андроид екран на рачунару.
Садржај
- Мирацаст
- Поступак везе
- ТеамВиевер
- Поступак везе
- Ваздушни ваздух
- Како креирати везу
- МиПхонеекплорер
- Попут знака слике Андроид екрана на рачунару
Мирацаст
МираЦаст - Мултимедијална технологија преноса између паметних телефона, рачунара, паметних телевизора итд. Д., што вам омогућава да емитујете сигнал са једног уређаја на екран другог без жица и програма трећег партија.
Само 2 услова мора се испунити за слику са Андроид телефона на рачунару помоћу Мирацаст-а:
- Оба уређаја имају подршку за Мирацаст. У Андроиду се реализује у верзијама 4.2 и новији, у Виндовс-у - у верзијама 8.1 и 10.
- Оба уређаја су повезана на једну Ви-Фи мрежу. Истовремено, приступна тачка и Ви-Фи-адаптери оба уређаја треба да раде у складу са ИЕЕЕ 802 стандардом.11н или ИЕЕЕ 802.11ац.
Недостатак подршке овој технологији на рачунару може се надокнадити адаптером Мирацаст на ХДМИ порт.
Поступак везе
На рачунару који ради Виндовс 10:
- Кликните икону Обавештења (екстремно са десне стране на траци задатака).
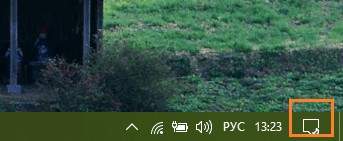
- Кликните на квадрат "Прикључак"или"Повезати".

- У доњем делу панела која се отвара након, кликните на "Пројекција на овом рачунару". Ово ће вас пренијети на одељак за подешавање екрана у апликацији "Опције".
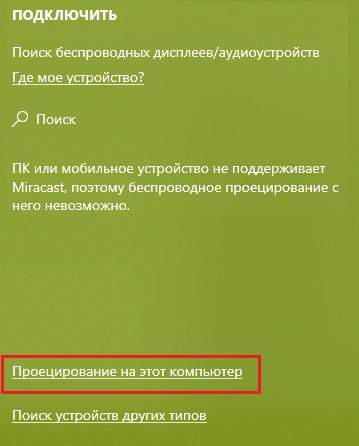
- Са листе пада "Неки уређаји с Виндовс и Андроид могу да пројектују слику на овом рачунару... "Изаберите"Доступно свуда"и испод - са листе"Испитивање пројекције на овај рачунар"Изаберите"Сваки пут је потребна веза".
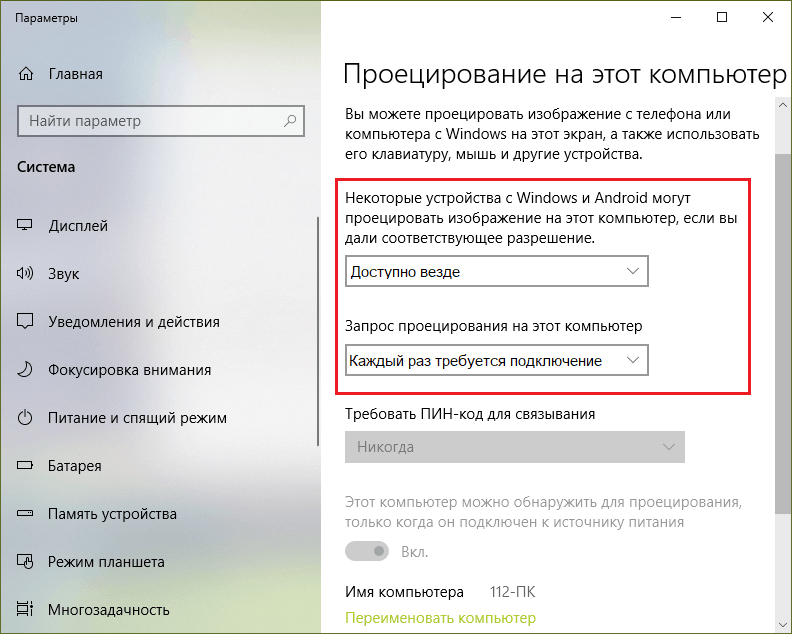
На паметном телефону:
- Отворите подешавања бежичних мрежа и унесите пододељак "Више". Било у "Екран"(на различитим уређајима, жељена опција може бити у различитим деловима услужног програма подешавања) и тракујте тачку"Бежични монитор"или"Бежични приказ".
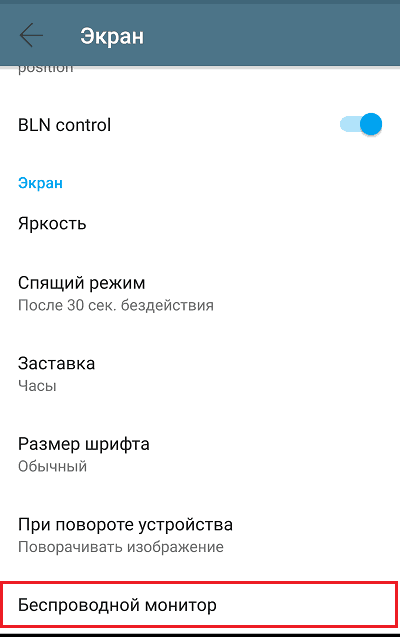
- Укључите функцију "Бежични монитор"А на листи уређаја који ће се појавити у наставку, изаберите име рачунара.
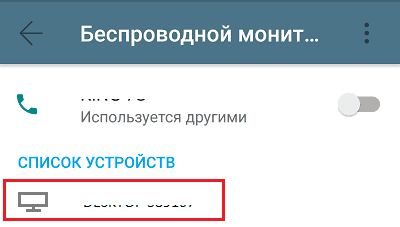
- Пре инсталирања везе отвориће се прозор на рачунару са захтевом за сагласност пројекције. Притисните дугме у њему "да". У процесу повезивања, на екрану ће се појавити Виндовс радна површина, а на екрану ће се појавити слика на екрану телефона. Отприлике 5-30 секунди од почетка везе са излазом слике.
МираЦаст вам омогућава да емитујете само слику на други уређај, звук ће и даље ићи од звучника телефона!
Излаз слике са паметног телефона на рачунару који користи Мирацаст је брз и једноставан, али метода није лишена недостатака. На пример, нећете моћи да контролишете телефон помоћу рачунарског миша и видео садржаја Ултра-град Резолуције (УлтраХД) на екрану рачунара примјетно губи као. Поред тога, неки паре уређаја не могу да успоставе повезаност једни са другима, упркос пуној подршци технологије и тачном извршењу упутстава.
ТеамВиевер
Популарно омиљена апликација ТеамВиевер Може се користити не само да управљате удаљеним рачунарима, већ и да емитујете екран Андроид паметног телефона на ПЦ-у. Ова опција ради на готово свим уређајима, не зависи од начина повезивања са мрежним и пратећим технологијама попут Мирацаст-а. Једини услов је да инсталирате клијента ТеамВиевер на обје повезане уређаје и приступите им на Интернет.
Мобилна верзија ТеамВиевер подржава Андроид 4.3 и новији. Ако не планирате да користите паметни телефон за контролу рачунара, можете да инсталирате само лагану опцију апликације ТеамВиевер КуицкСуппорт, који прихвата долазне везе, али не ствара одлазност.
Веза преко ТеамВиевер-а, за разлику од Мирацаст, оставља радну површину и све остале рачунарске функције доступне кориснику. И такође вам омогућава да даљински управљате мобилним уређајем мишем (не подржавају све гаџере).
Поред тога, помоћу ТеамВиевер-а можете:
- Пренос датотека са паметног телефона на ПЦ и обрнуто.
- Скалирање прозора са екраном удаљеног уређаја, промените резолуцију и квалитет слике.
- Погледајте главне параметре паметног телефона - име модела, серијски број, ИМЕИ, верзија и језик система, МАЦ адреса и параметре мрежне везе, радионице и јачине звука меморије, јачине слободног простора погона, ниво напуњености батерије.
- Снимке екрана и снимите видео са удаљеног екрана.
- Погледајте листу апликација, као и верзија, величину и датум постављања сваког од њих.
- Избриши апликације.
- Преглед и уређивање бежичних мрежа.
- Извршите са удаљеним корисником путем уграђеног цхат-а.
Поступак везе
- Покрените апликације ТеамВиевер на оба уређаја, на телефону - верзија КуицкСуппорта.
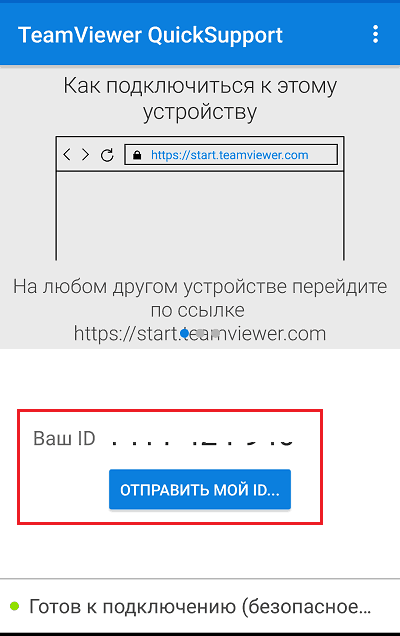
- У апликацији на рачунару унесите у поље у близини дугмета "Повезати"ИД број са КуицкСуппорта (идентификатор уређаја у ТеамВиевер). Са листе пада (отвара се десно од дугмета за везу), изаберите "Даљинско управљање".
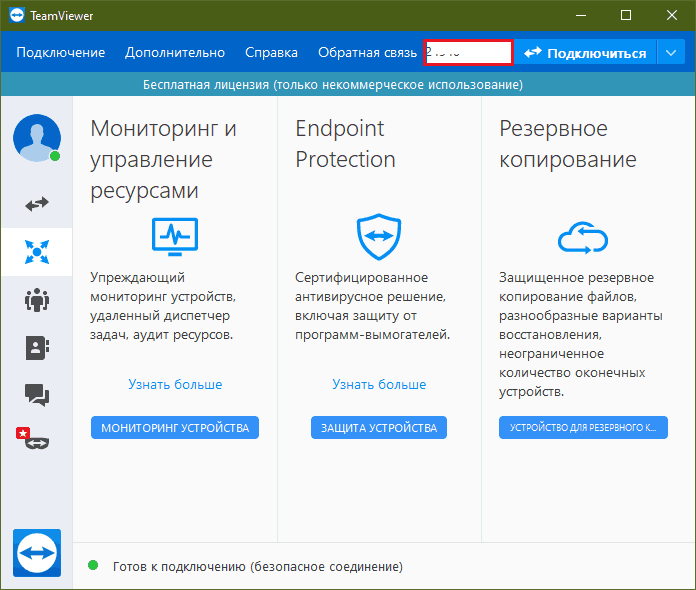
- Потврдите у КуицкСуппорт пристанак на даљинску подршку. Након тога, у прозору ТеамВиевер, на рачунару ће се приказати приказ телефона.
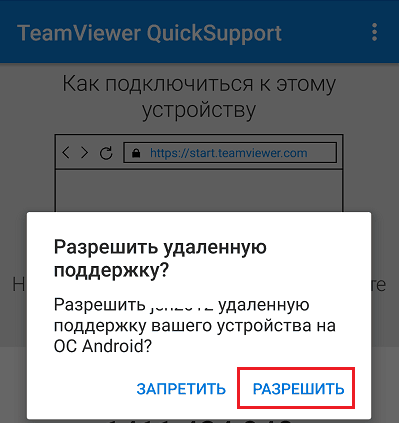
- Да бисте видели инсталиране апликације, подешавања мобилног уређаја итд. Д. Користите тастере на горњем панелу прозора програма. Да бисте проширили слику са телефона у целом екрану и приступили контроли квалитета графике, кликните на дугме Транситион (кружени црвеним оквиром на екрану испод).
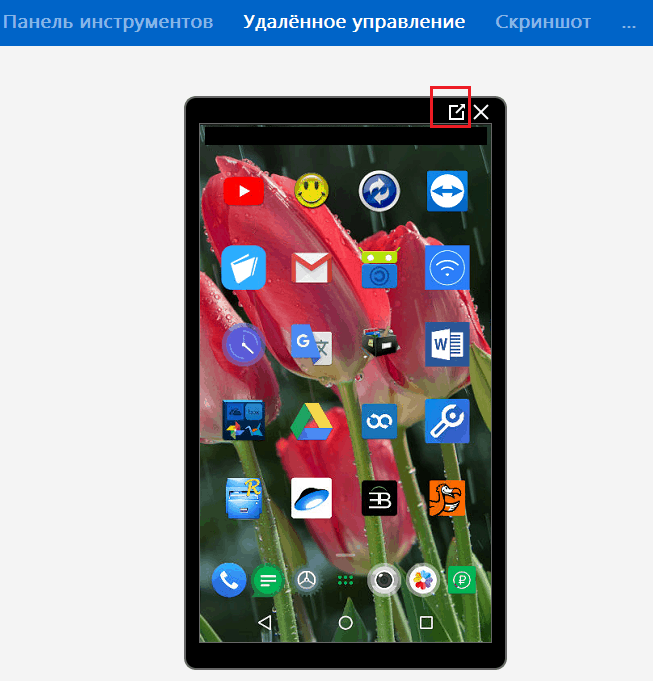
Да бисте довршили сесију, само затворите ТеамВиевер на било којем од уређаја.
ТеамВиевер као средство за излаз даљинског приказа на рачунару је много функционалнији од стране Мирацаст-а, али такође има недостатак - ограничавајући трајање седнице и број прикључака ако се чини програму који га користите за комерцијално сврха. Чињеница је да је бесплатна лиценца ТеамВиевер доступна само за не-непрофитну употребу у кући и морате да платите за комерцијалну.
Ваздушни ваздух
Служба Ваздушни ваздух Такође је намењен даљински приступ Андроид уређајима са рачунара или другог мобилног уређаја. За то је, као и у ТеамВиевер, довољно је да инсталирате апликацију на оба уређаја и на било који начин повежите их на Интернет. Међутим, ако креирате везу без регистрације аидратног рачуна, метода приступа Интернету и даље је важна: Програм може пронаћи уређаје повезане на једну приступну тачку и успоставити комуникацију између њих и поједностављена метода.
Међутим, коришћење услуге без регистрације није превише згодно, а веза је прилично нестабилна. Лакше је и поузданије да креирате ваздушни рок или користите постојеће рачуне Гоогле, Твиттера или Фацебоока за ауторизацију.
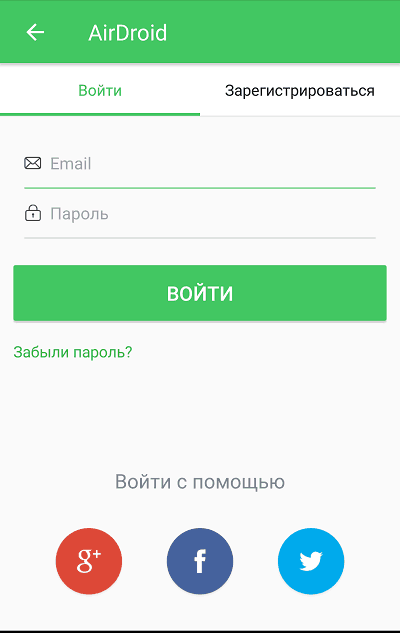
Користећи ваздух, не можете да прикажете само слику са екрана паметног телефона на екрану рачунара, већ и:
- Снимке екрана и снимите видео са екрана.
- Контролишите контакте и погледајте историју позива.
- Пошаљите и примите СМС поруке.
- Погледајте обавештења о систему.
- Укључите камеру, направите фотографије и видео записе.
- Контролне датотеке и апликације.
- Користи функцију "Потражите телефон".
- Креирајте резервне податке.
- Даљински управљач уређаја.
По жељи, корисник може дозволити или блокирати било коју од ових могућности путем менија "Мени"-"Безбедносне и даљинске функције"У мобилној верзији апликације.
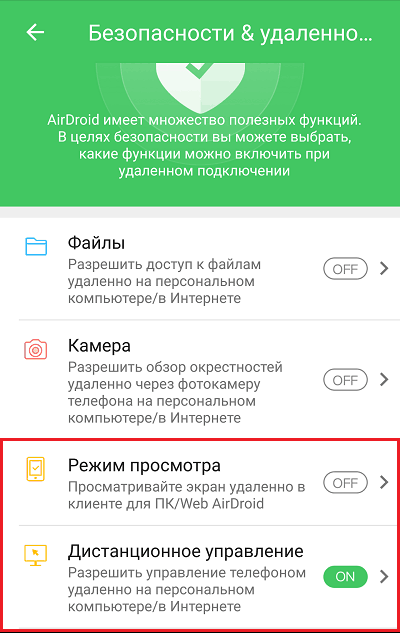
Како креирати везу
- Инсталирајте апликацију на рачунар и мобилни уређај. Изградите или креирајте нови аирунски рачун.
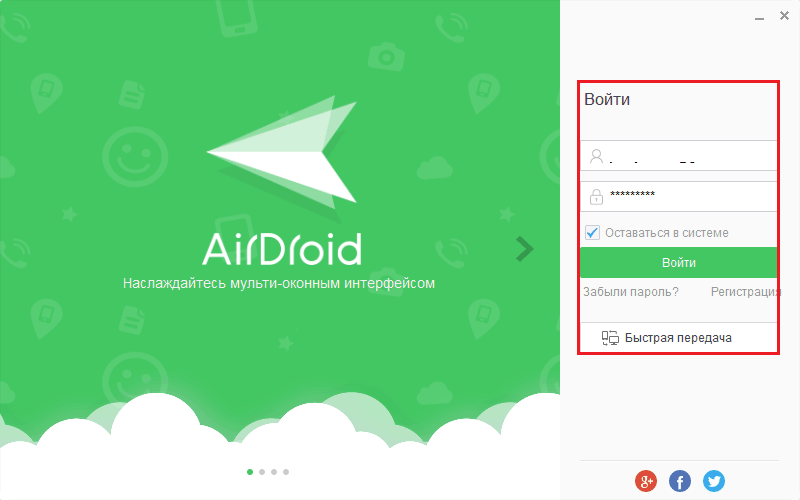
- На листи "Моји уређаји"АиРДроид Десктоп клијент, изаберите телефон коме ћете се повезати. Ако је ова листа празна, идите на одељак "У близини"И кликните на дугме за претрагу. Да бисте инсталирали везу, кликните изабрани уређај на листи.
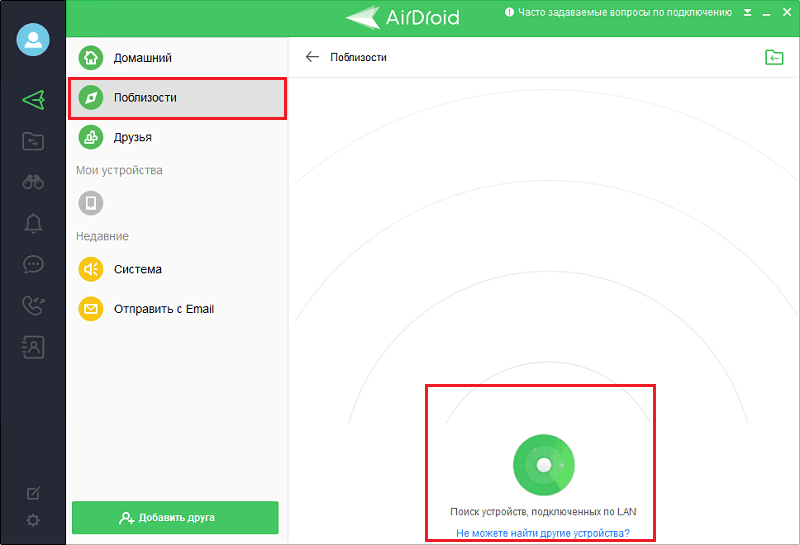
- Кликните на двоглед на панелу у левој страни и изаберите "Погледајте режим"- Он приказује екран телефона у програму са могућношћу контроле миша, али без приступа каталогу коријена или"Аирмиророр" - даљинско управљање.
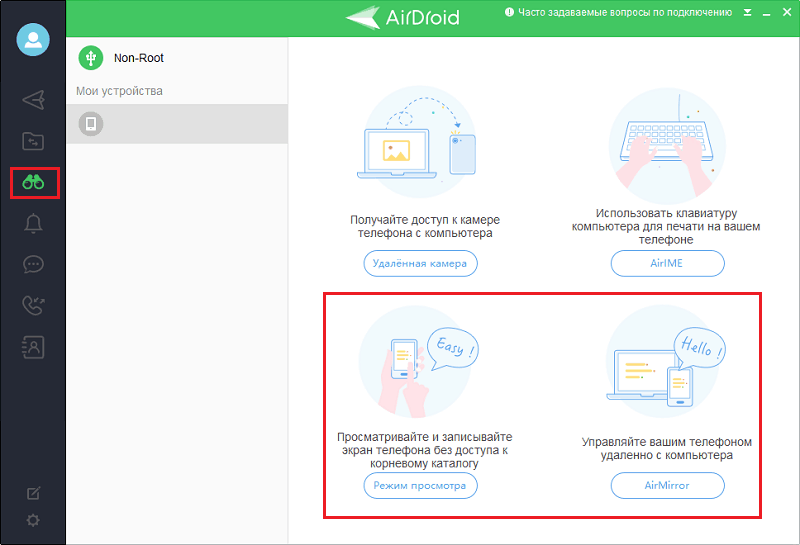
- Да бисте инсталирали везу, у апликацији за ваздух кликните на телефон "Започети". Ако се веза не креира, проверите да ли је у одељку "Безбедносне и даљинске функције"дозвољен"Погледајте режим" И "Даљинско управљање".
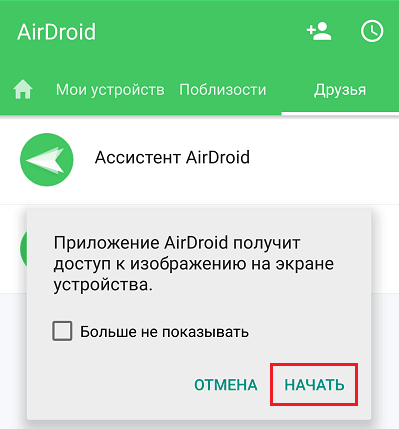
- Уживајте у слици приказа телефона. Испод ње је плоча са тастерима за окретање у хоризонталном положају, промене у квалитету графике, снимања видео записа, ажурирања, креирање екрана и прелазак на режим пуног есцреен.
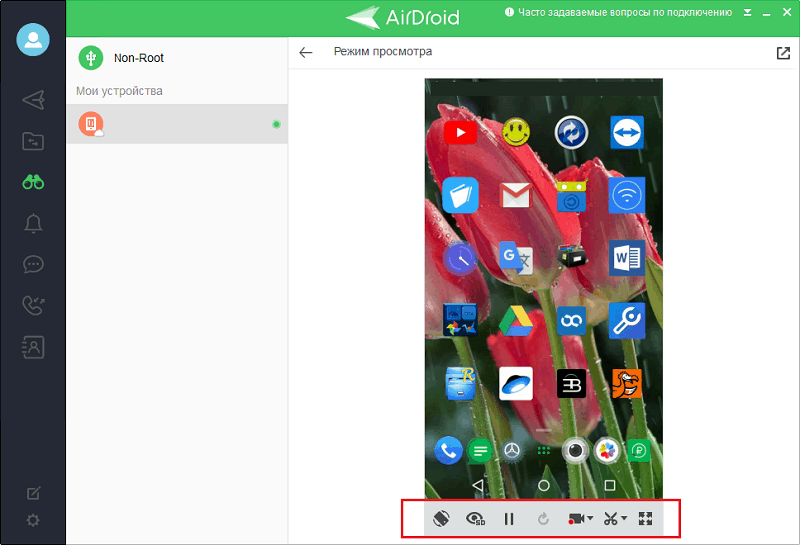
Нажалост, бесплатна верзија аирдроида има ограничења на броју повезаних уређаја (2 комада) и за обим месечног саобраћаја - до 200 МБ.
МиПхонеекплорер
Аирдроид је генерално одлична услуга, али поред тешких граница на кориштењу, начину гледања и даљинског управљања на неким уређајима у њој нису доступни. Али овај недостатак је потпуно бесплатан МиПхонеекплорер, која ради отприлике на истом принципу. И још боље: Не захтева интернетску везу у Алл-Ви-Фи, Блуетоотх или УСБ кабл користи се за успостављање телефонске везе и рачунара.
Све функционалност МиПхонеекплорера састављена је у верзији клијента која је инсталирана на рачунару. Мобилна апликација за паметни телефон садржи само функцију одабира методе везе. Такође генерише ПИН кодове за комуникацију на Ви-Фи и Блуетоотх.
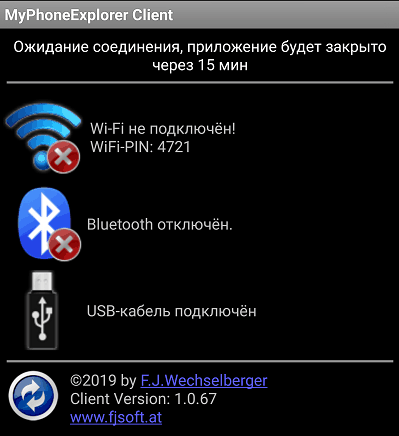
Које могућности мифинисања мифонеекплорер пружа, осим излаза Андроид екрана:
- Управљање контактима сачуване на телефону и на Гоогле налогу.
- Погледајте телефонске позиве и упућивање позива.
- Стварање белешки и подсетника на догађаје.
- Управљање СМС порукама - читање, слање, уклањање.
- Инсталација и уклањање апликација.
- Управљање датотекама са приступом систему Стораге (ако се уређај добије на уређају).
- Праћење ресурса паметних телефона. Погледајте информације о моделу, верзији фирмвера, мрежне параметре итд. Д.
- Обавештења о систему за читање.
- Резервно копирање резервне копије и резервне копије.
- Уређивање слика са следећим учитавањем на паметном телефону и инсталирање аватар контаката као аватар.
- Извоз података у ПЦ датотеке и још много тога.
И што је најважније - у МипхенееКплореру нема ограничења ни за обим саобраћаја, нити по трајању седнице или по броју повезаних гадгета.
Попут знака слике Андроид екрана на рачунару
- Покрените МиПхонеекплорер на паметном телефону и изаберите методу везе. Ако сте одабрали бежичну везу, запамтите ПИН код који ће се морати унети у апликацију на рачунару.
- Покрените програм на рачунару, отворите мени "Досије"-"Подешавања"Или кликните Ф2 на картици"Једињење»Мени цеттеле Напомена жељене опције везе. Када бирате Ви-Фи, проверите да су оба уређаја повезана на једну приступну тачку.
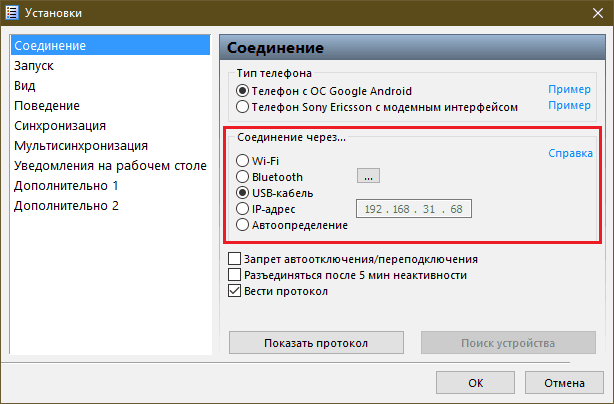
- Поново унесите мени "Досије"и кликните на"Прикључити"Или кликните на тастатуру Ф1 на захтев Унесите ПИН код.
- Отворите мени "Остало"И изаберите"Огледало на тастатури телефона / на екрану".
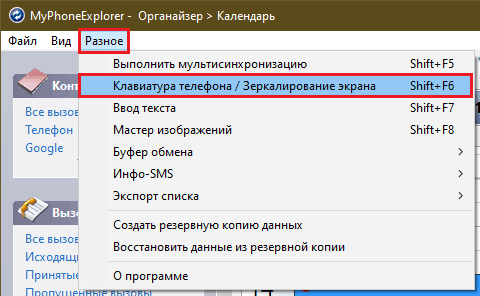
Слика екрана ће се појавити у посебном прозору. На панелу изнад њега постоје тастери за ажурирање слике, креирања и очувања снимака екрана ("Сачувај као"), буђење уређаја и прелазак на цео екран. Ево пада листе доступних скала и поља за заставу "Приказати курсор".
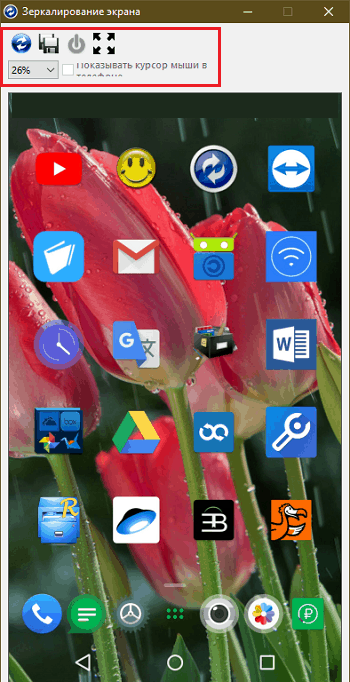
Апликација МиПхонеекплорера некада је створена за даљинско управљање Сони Ерицссон Буттон мобилним телефонима. Данас је прилагођен за паметне телефоне на Андроиду и компатибилан са готово свим уређајима, чак и веома старим и безизловима.
Успешна веза!

