Како омогућити и конфигурирати Блуетоотх на лаптопу са Виндовс 10

- 1556
- 307
- Roman Fritsch
Како омогућити и конфигурирати Блуетоотх на лаптопу са Виндовс 10
Једна од приметних промена које су се појавиле у Виндовс 10 је рад са Блуетоотхом. Ако је у оперативном систему Виндовс 7 није било у потпуности јасно како да укључите Блуетоотх адаптер и где да га потражите, а затим у оперативном систему Виндовс 10 све је много лакше и разумљивије. У овом чланку ћемо размотрити како да омогућите Блуетоотх у оперативном систему Виндовс 10, како да пронађете подешавања и шта да учините ако Блуетоотх не ради на лаптопу, не постоји дугме за укључивање и нема чак ни Блуетоотх уређаја за Диспечер уређаја.
Ако уопште не знате да ли у вашем лаптопу постоји Блуетоотх, можете видети карактеристике на неком месту или у интернет продавници. Мислим да ако ваш лаптоп није баш древан, онда је Блутуз адаптер у њему. Ево само питања у возачу. Уосталом, ако Виндовс 10 није могао да изабере и инсталира возача на сам адаптер, онда Блуетоотх, наравно, неће радити.
Можда када пређете на подешавања или покушајте да укључите Блуетоотх на лаптопу, видећете да Блуетоотх тастери у самом параметрима Виндовс 10 нису. Шта да радимо у таквој ситуацији, такође ћемо размотрити у овом чланку. Шта год да се збуните, учинићемо све према овој шеми:
- Укључите Блуетоотх на лаптопу
- Размотрите Блуетоотх параметре у оперативном систему Виндовс 10 (Потражите уређаје, повезивање уређаја, искључите адаптер).
- Смислит ћемо шта да радимо ако нема Блуетоотх тастера. Инсталација и ажурирање управљачких програма.
Укључите Блуетоотх у Виндовс 10
Из неког разлога сви пишу да је да укључи адаптер, потребно је користити комбинацију тастера ФН + Ф2, ФН + Ф3 и Т. Д. Искрено, не разумем где такве информације. Имам АСУС лаптоп, када притиснете тастер Фн + Ф2 (Ф2 са иконом бежичне мреже), "у режим рада" је искључен, а режим је искључен. Јасно је да је за рад Блуетоотх-а "равни" режим искључен. Ако је на вашем лаптопу све другачије, пишите о томе у коментарима.
Све је много једноставније. Кликните на икону центра обавештења и погледајте дугме тамо Блуетоотх. Кликните на њу и постаће плава. То значи да је Блуетоотх већ укључен. Да бисте га искључили, поново кликните на ово дугме.

То је све 🙂 Можете да повежете уређаје, на пример, Блуетоотх слушалице.
Ако немате такво дугме као на мојим снимкама изнад, највјероватније је адаптер онемогућен или није инсталиран од стране возача. О томе како да решите овај проблем, прочитајте на крају овог члана.
Блуетоотх контрола, веза, подешавање
Да бисте отворили параметре, погледајте доступне и повезане уређаје и омогућите детекцију вашег лаптопа од стране других уређаја, само притисните Блуетоотх дугме са десним дугметом миша и изаберите ставку Иди на параметре.
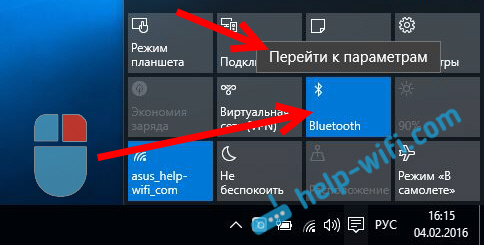
Отвориће се прозор са параметрима. Лаптоп ће тражити Блуетоотх уређаје и приказати их на листи. Можете да инсталирате везу са овим уређајима. Довољно је да одаберете прави уређај, притисните дугме Везати, И следите упутства. Ако је то Блуетоотх плоча, колона итд. Д., Затим су подразумевано већ видљиви, а њихов лаптоп ће одредити. И ако је ово, на пример паметни телефон, онда се може сакрити од претраге, а Виндовс 10 га неће видети. Све је то искључено у подешавањима саме паметне телефона.
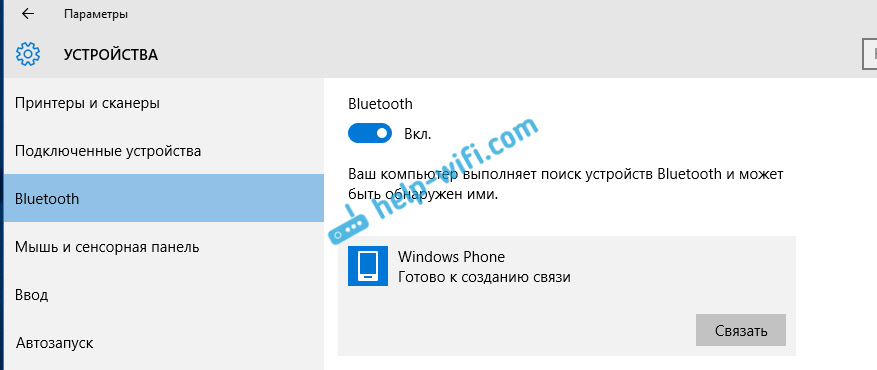
У истом прозору постоји и дугме за укључивање и искључивање Блуетера. Што се тиче подешавања, нема их их их нема. Да бисте их отворили, само кликните на ставку Остали Блуетоотх параметри. Појавиће се нови прозор у којем га можете укључити или онемогућити откривање вашег лаптопа. Ако уклоните потврдни оквир из предмета Дозволите Блуетоотх уређајима да открију овај рачунар, Тада сви уређаји неће моћи да виде ваш лаптоп. Али, видећете их и можете се повезати с њима.
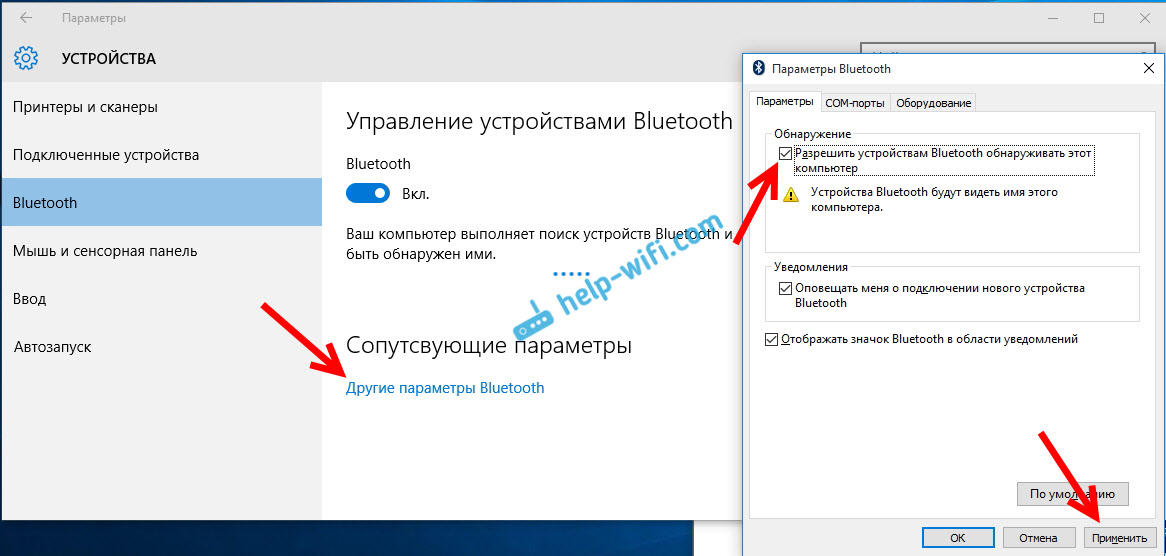
Ипак, одмах након укључивања, икона ће се појавити на панелу за обавештавање. Кликом на који, можете брзо прећи на различита подешавања: Додавање новог уређаја, слање / примање датотека, прелазак на подешавања итд. Д.
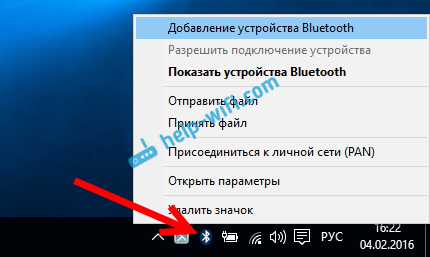
Ово су подешавања. Лако можете да повежете нове уређаје и управљате њима. Мало вероватно нећете пренијети датотеке, али бежичне слушалице, акустику, миш, итд. Д., врло је угодно.
Блуетоотх не ради у оперативном систему Виндовс 10. Нема дугмета за напајање
Дакле, ако на вашем лаптопу нема знакова Блуетоотх-а (не постоји дугме за напајање, а у параметрима нема одељка), а затим је највероватније:
- Возач није инсталиран на адаптеру.
- Адаптер је онемогућен, па је, па Блуетоотх не ради.
- Или се уопште није инсталирано у вашем лаптопу.
Ово је лако проверити. Морамо да отворимо менаџера уређаја. Да бисте то учинили, притисните десно дугме на дугме "Почетак", и изаберите на листи Менаџер уређаја.
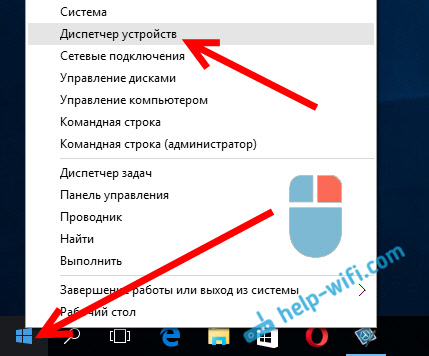
Даље, налазимо картицу Блуетоотх и кликните на то. Требало би да постоји један или више уређаја. Ако имате икону у близини адаптера (у облику стрелице), а затим кликните на њу десним дугметом миша и изаберите Уживати.
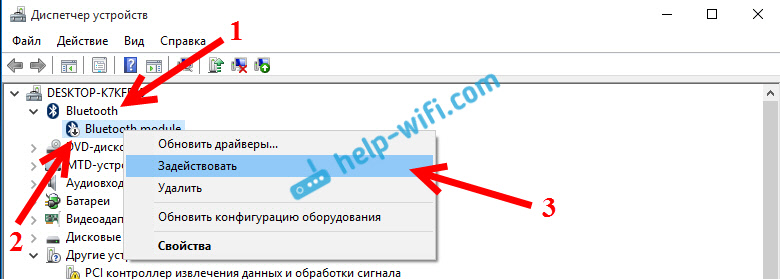
Након тога све ће успети.
Шта учинити ако адаптер уопште није у управљачу уређаја?
У овом случају, само морате да инсталирате Блуетоотх драјвер за адаптер, који је инсталиран у вашем лаптопу. Овај управљачки програм треба да буде за Виндовс 10. У диспечеру ћете највероватније имати најмање један непознати уређај, на картици Остали уређаји.
Преузмите управљачки програм, можете са званичне веб странице вашег лаптопа и будите сигурни у свој модел. Ако имате УСБ Блуетоотх адаптер, потражите управљачке програме за њега (модел и произвођач су назначени на пољу). Тачно, не можете пронаћи управљачке програме за Виндовс 10. Али, мислим да је то реткост, јер "десетак" обично поставља возаче за бежичне модуле. У екстремним случајевима можете да користите програм за аутоматску претрагу и уградњу управљачких програма. Након инсталирања управљачког програма, требало би да имате о таквој слици на диспечеру уређаја (можда имате различита имена):
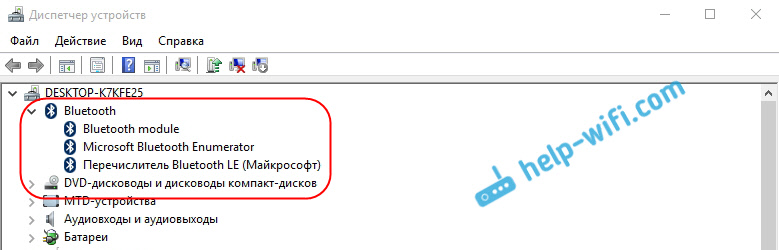
А ако постоје потребни уређаји, али Блуетоотх не ради или не ради стабилно, онда морате да ажурирате управљачке програме. То можете да урадите преузимањем возача и инсталирањем га или путем Интернета са менаџера уређаја. Узгред, ажурирао сам саме Виндовс 10 (она обично пише да ажурирање није потребно).
Притисните десно дугме миша на адаптер и изаберите Ажурирајте управљачке програме.
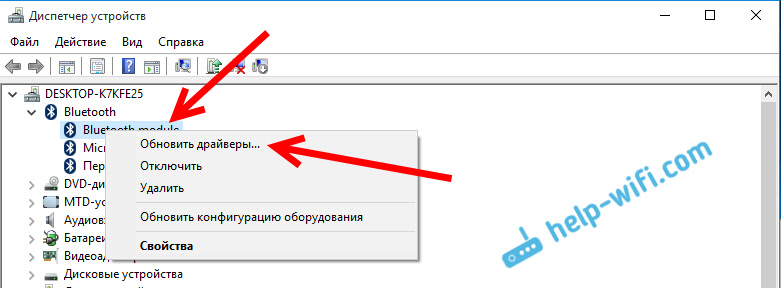
Затим изаберите Аутоматска претрага ажурираних управљачких програма, И ако постоје такви, тада их систем преузима са Интернета и инсталира их. Па, или ће рећи да ажурирање није потребно. Ваш лаптоп наравно треба да буде повезан на Интернет.
Мислим да након ових поступака, све се добро функционише за вас. На Интернету сам видео пуно таквих упутстава у којима постоји једноставно много непотребних информација, које само збуњују. Према томе, покушао сам да учиним чланак што је једноставнијим и информативним.
- « АСУС рутер не предаје Интернет путем Ви-Фи мреже путем Ви-Фи мреже. Шта да радим?
- Кућна мрежа путем Ви-Фи рутера између Виндовс 10 и Виндовс 7 (преко Почетна група) »

