Како укључити камеру на лаптопу

- 1016
- 180
- Jeremy Jacobi
Садржај
- Како брзо проверити да ли камера ради
- Проверите стање веб камере у систему
- Укључите веб камеру са тастатуре
- Инсталирајте управљачки програм
- Исправите грешке у препознавању веб картица у систему
- Програми за рад са веб камером
Веб камера (веб камера) - саставни део огромне већине лаптопа. Она, За разлику од Блуетоотх адаптера, Подразумевано и након првог покретања уређаја одмах сам спреман за рад. Али шта да радите ако покушавате да добијете слику са камере, али није?

Главна ствар није панична. Ситуације када веб камера не ради на мобилном рачунару, чешће се односе на чињеницу да је једноставно искључено или није инсталирано у оперативном систему (квар овог уређаја, срећом, ретка). О томе како да укључите камеру на лаптоп и отклоните сродне проблеме, прочитајте у наставку.
Како брзо проверити да ли камера ради
Да бисте сазнали да ли ће ваша веб камера уопште функционисати (можда "не плута" у само једном програму, јер је онемогућена у подешавањима), идите на услугу Веб камера и микрофон и притисните "Проверите веб камеру".
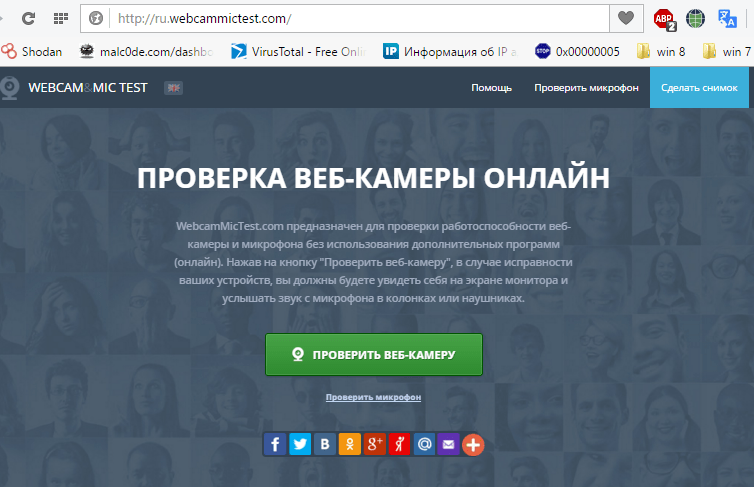
Ако видите захтев за дозволу за приступ уређају за Адобе Фласх Плаиер, онда је све у реду: камера ради. Марк "Дозволити"И проверите да ли се слика појавила на екрану.
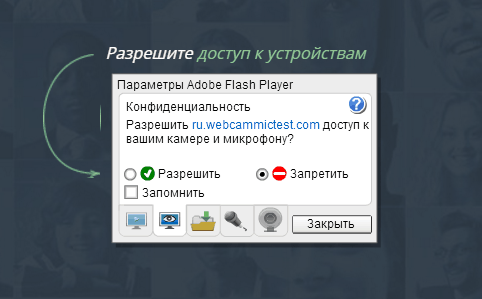
Ако поруку видите као у снимку екрана испод, камера заиста не ради. Шта да радим у овом случају, смислићемо даље.

Проверите стање веб камере у систему
Дијагноза било каквих кварова са опремом који започињемо проверавањем како се приказује у менаџеру уређаја. Да бисте отворили диспечер, кликните на вруће тастере Виндовс + Р (покренућемо апликацију "Прошири") и улазимо на "Отвори" наредбу у поље Девмгмт.Магистар и кликните на дугме У реду. Метода је прикладна јер делује у свим верзијама оперативног система Виндовс.
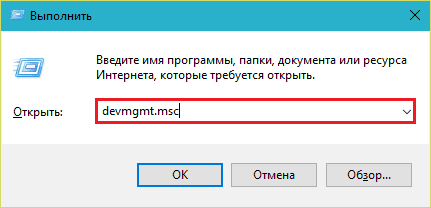
У прозору диспечера отворићемо листу "Уређаји за обраду слика"И да видимо да ли је наша веб камера присутна тамо. Могуће су следеће опције:
- На списковима опреме не постоји веб камера - рачунар га не види. То се догађа због искључивања хардвера или физичког квара.
- Нема камере, али постоји непознати уређај који је највероватније. То значи да је рачунар то види, али то не може препознати. Разлог је недостатак возача.
- На листи се налази камера, али близу ње је жути троугао са ускличником или црном стрелицом у кругу. Прво означава неуспех у раду, други - да се искључи у оперативном систему.
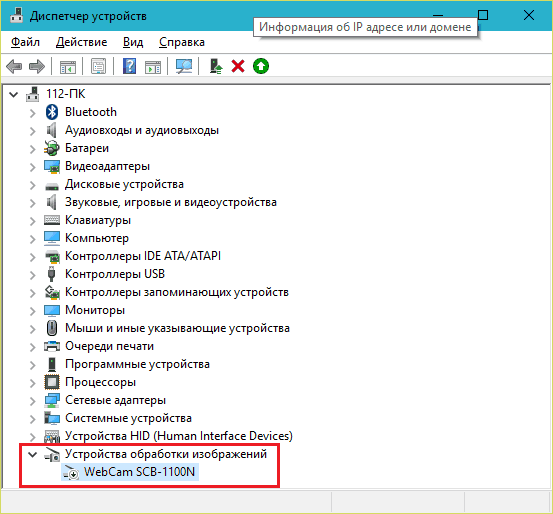
Укључите веб камеру са тастатуре
Функција искључивања на тастатури искључивања са тастатуре се не примењује на свим моделима лаптопа. Тамо где је то, минијатурна слика камере се наноси на један од тастера. Најчешће је то кључ "В", понекад "побјећи" или други са Ф1-Ф12.
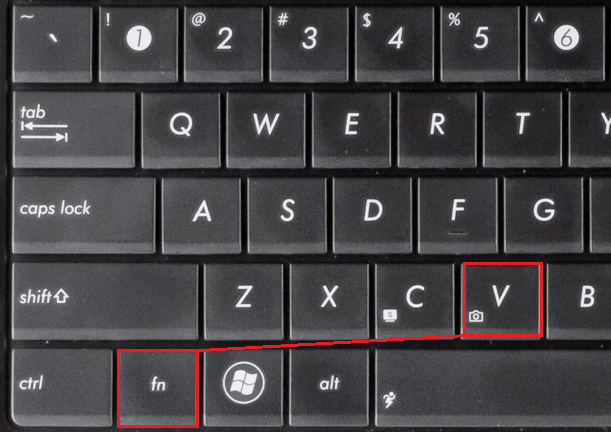
Да бисте укључили веб камеру, притисните овај тастер истовремено са "ФН". Након тога, веб камера би се требала појавити у управитељу уређаја. Ако још увек није, вероватно имате ретки случај када је физички неисправан или није повезан.
Инсталирајте управљачки програм
Ако након веб камере у диспечеру уређаја постоји нешто неидентификовано, инсталирајте управљачки програм на њега. Најтачније је преузети са места произвођача лаптопа или саме веб камере, ако тачно знате њен модел. Или инсталирајте са диска, ако је неко укључен у испоруку вашег апарата.
Ако не знате тачно име модела лаптопа - окрените га. На доњем прелогу сваког лаптопа постоји налепница где је назначено.
Ово је оно што означава маркирану ознаку лаптоп МСИ МС-1757 изгледа:

Подесите модел, пронађите га на веб локацији произвођача и преузмите га у управљачком програму "Подршка" за ваш оперативни систем. Инсталирајте као редовну апликацију, након инсталације, поново покрените машину.
Између осталог, Можда није посебан возач веб камера за неке верзије ОС-а, јер је део Виндовс (УСБ Дривер за видео класе). Проблеми са овом групом возача решени су инсталирањем ажурирања или исправке грешке Прозори.
Исправите грешке у препознавању веб картица у систему
Ако је веб оквир у диспечеру уређаја означен црном стрелицом (искључен у Виндовс-у), кликните на њу десним дугметом миша и кликните на "Уживати".
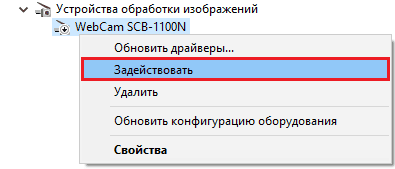
Када је искључен у оперативном систему (Корисник или програми), то је довољно за рад.
Ако је веб камера означена уз ускличник на жутом троуглу, што значи: "Уређај функционише погрешно", кликните у истој контекстној командној менији "Избрисати"И поново покрените рачунар. Систем га поново препознаје и аутоматски поново инсталира возача.
Ако није помогло, кликните на ставку "Ажурирајте управљачке програме":
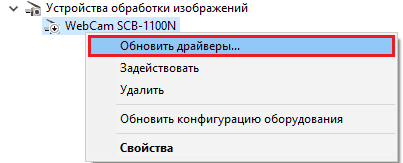
Наведите Интернет (ако нисте сигурни да је тачан управљачки програм присутан у систему) или овај рачунар (ако пре проблема постоји проблем, камера је правилно радила са старом управљачком програмом или имате њену свјежу верзију).
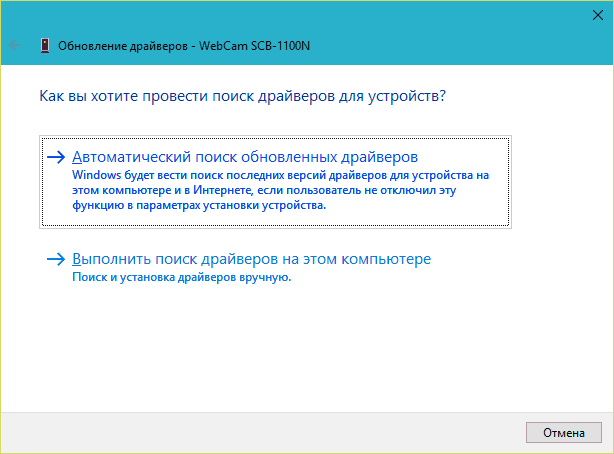
Следите даљња упутства Учитеља и након ажурирања Виндовс.
Програми за рад са веб камером
Многи лаптопи директно у фабрици опремљени су софтвером за контролу веб камера, који, између осталог, може да га укључи и искључује. Међу тим програмима:
- Асус Ецам Корисност.
- Асус Виртуал Цамера Утилити.
- Асус Лифе Фраме3 услужни програм.
- ХП Циберлинк ИоуЦам (Инсталирано путем ХП Рецовери Манагер-а).
- ХП МедиаСмарт (Инсталирано путем ХП Рецовери Манагер-а).
- Леново ЕасиЦаптуре.
- Ацер Кристал Око Веб камера (Инсталирао произвођач).
- ФИА камера ФИЈИТСУ ФЈ.
- Апликација за веб камеру Тосхиба.
И многи други. Могуће је да на вашем лаптопу постоји и сличан услужни програм: погледајте листу апликација и проверите. Интерфејс таквих програма дизајниран је за почетнике, па је утврђено шта је укључено и искључено ће бити лако и без упутстава.
Узгред, неки корисници мисле да ће уклонити програм управљања веб камером довести до инапора последњег. Страхови су узалудни: основне функције, које укључују укључивање и искључивање, не пате од ове - једноставно иду у одржавање оперативног система. И како да управљате помоћу Виндовс алата, надам се да већ разумете.

