Како омогућити (онемогућити) опоравак система у систему Виндовс 7? Ми стварамо тачку опоравка

- 4716
- 856
- Miss Alonzo Murphy
Садржај
- Како омогућити опоравак система?
- Како онемогућити обнову система?
- Како креирати ручно опоравак?
Поздрав драги посетиоци! Сада ћу писати о томе Како омогућити опоравак система у систему Виндовс 7. Такође ћу написати како да га искључим и Како ручно креирати тачку опоравка. А у следећем чланку написаћу како да вратим систем или другим речима како да се пребацим на рањивији подешавања.

Али прво, неколико речи о томе шта је рестаурација система. Ово је функција која вам омогућава да креирате тако повезане тачке опоравка. Ако је укључен опоравак система, а затим аутоматски пре инсталирања неких управљачких програма или програма, као и копију важних системских датотека и подешавања након одређеног временског периода. Ручно можете да креирате тачку за опоравак, како то учинити, написаћу детаљније.
Зашто све ово? У ствари, ово је веома корисна функција. Ако постоји проблем са преузимањем рачунара, можете пребацити систем. То јест, обнављање системских датотека и поставки са тачке опоравка, који је створен на пример пре неколико дана, када је рачунар још увек савршено радио. Таква ствар ће, наравно, уштедјети, а не из свих проблема са рачунаром, али може вам уштедјети време, а чак и новац може лако.Стога вам саветујем да бисте омогућили опоравак система и, ако је потребно, ручно опоравити бодове.
Како омогућити опоравак система?
Проверимо, највероватније да већ имате све укључивање.
Притисните десно дугме на "Мој рачунар" и изаберите "Пропертиес". С десне стране кликните на "Додатни системски параметри" и у прозору који се појављује, идите на картицу "Заштита система".
Ако су тамо где су параметри одбране, напротив, бар један локални диск је написано "инклузивно", тада имате инклузивну обнову система и креиране су тачке опоравка. Можете прескочити ову тачку.
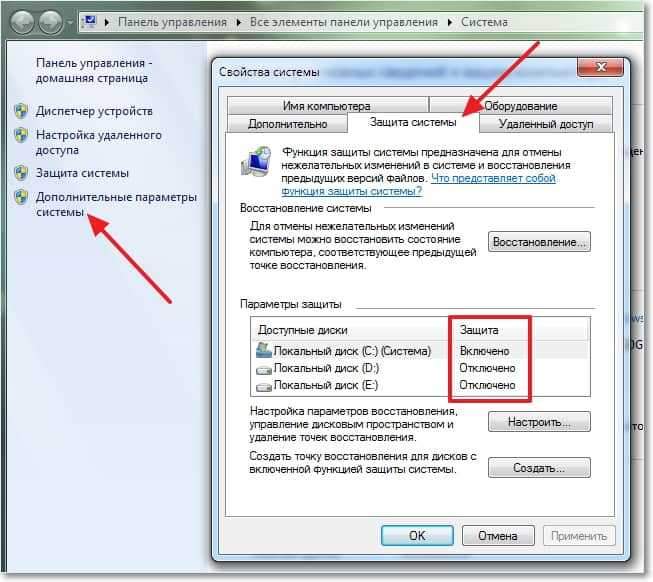
Па, ако сте свуда написали "онемогућено", онда се мора обновити систем мора бити укључено.
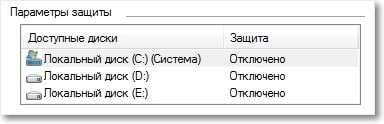
Да бисте то учинили, означите један од локалних дискова и кликните на дугме "Конфигуришите". Можете одабрати одељак где имате највише меморије, то није баш важно.
Отвара се прозор у којем вам је потребно да одаберете ставку "Вратите параметре система и претходне верзије датотека". Затим, помоћу клизача поставите максимални обим простора на диску, који сте спремни да доделите у стварању тачака опоравка. Када ће се створити нове тачке опоравка, старе ће бити уклоњене.
Кликните на "Аппли". Видећете да се рестаурација инклузивног система, што значи да у случају проблема са рачунаром можете покушати да вратите Виндовс 7, чак и ако се не учитава.
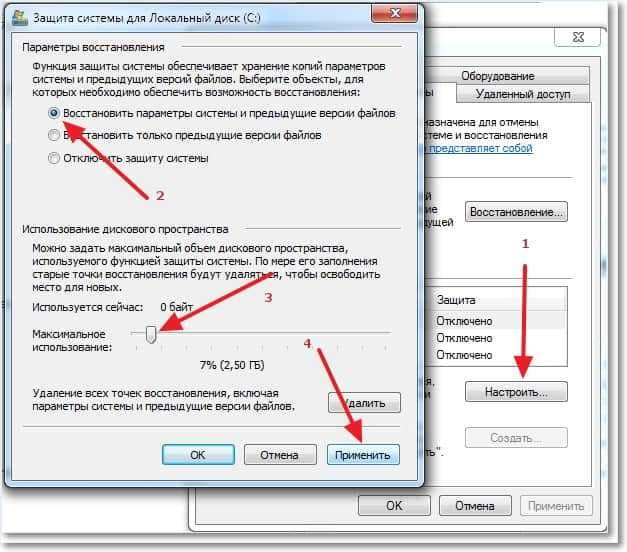
Како онемогућити обнову система?
Ако из неког разлога желите да онемогућите опоравак система, онда то можете учинити врло једноставним.
Означите локални диск на којем је укључен опоравак и кликните "Конфигуришите".
 Отвара се прозор у којем је поставио ознаку насупрот ставку "Онемогући заштиту система" и кликните на "Аппли".
Отвара се прозор у којем је поставио ознаку насупрот ставку "Онемогући заштиту система" и кликните на "Аппли".
 Појавиће се упозорење, кликните на "Да".
Појавиће се упозорење, кликните на "Да".
Све, опоравак система је онемогућен.
Како креирати ручно опоравак?
Креирајте бодове за опоравак пре него што инсталирате неке врсте програма или прављење озбиљних поставки. Ако нисте сигурни да ваше поступке неће наштетити рачунару, онда је боље створити тачку опоравка, тако да би било могуће да вратите систем, никад не знате шта ће се догодити :).
Да би ручно створили такву тачку, потребно је да се обнављање система треба укључити.
Вратите се на својства система, на картицу заштите система. И кликните на дугме "Креирај".

Унесите имена за тачку опоравка и кликните на "Креирај".
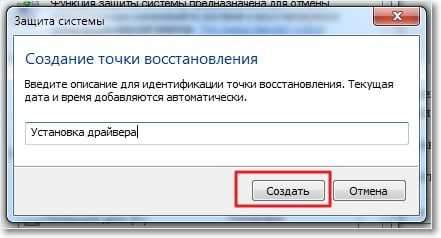
Морате мало да сачекате док систем ствара тачку опоравка, доћи ће порука да је операција успешно завршена, кликните на "Затвори". Све је спремно, можете сигурно инсталирати програм или нови управљачки програм.
Сада знате како да заштитите свој систем. И у случају проблема са рачунаром, брзо се опоравите. Сретно пријатељи!
- « Како бљеснути Ви-Фи рутер? На примеру рутера ТП-ЛИНК ТЛ-ВР841Н
- Све информације које су неопходне за инсталирање (поновна инсталација) Виндовс 7 (Виндовс 8, КСП) »

