Како омогућити ЦлеарТипе фонтове у Виндовс 10

- 1164
- 258
- Doug Smitham
Садржај
- Шта је ЦлеарТипе?
- Укључивање и искључивање технологије
- ЦлеарТипе Сеттингс
- Остала подешавања приказа фонта
- Блурри текста у апликацијама

У овом чланку ћемо анализирати шта је ЦлеарТипе, коме је погодан и како да га укључи на пример Виндовс 10.
Шта је ЦлеарТипе?
Ово је технологија заглађивања која је и даље представљена на Виндовс КСП-у. Ефекат се постиже употребом приказивања субпиксела. Потреба за ЦлеарТипом настала је масовним преласком на ЛЦД екран. Није било фиксних пиксела на старим мониторима, тако да фонтови, чак и са великим повећањем, нису изгледали неуједначене и сломљене на делове.
ЦлеарТипе Тецхнологи подразумева више сјена, захваљујући којој текст постаје јаснији и гушћи. Разлика је приметна и са озбиљним повећањем обима и у нормалном режиму - фонт се чита много лакше.
Укључивање и искључивање технологије
Подразумевано је технологија укључена у све недавне верзије оперативног система Виндовс, почевши од "седам". Да бисте били сигурни да ЦлеарТипе функционише, следите следеће радње:
- Отворите управљачку плочу.
- Иди на режим прегледавања "Мале иконе".
- Иди на одељак "Екран".
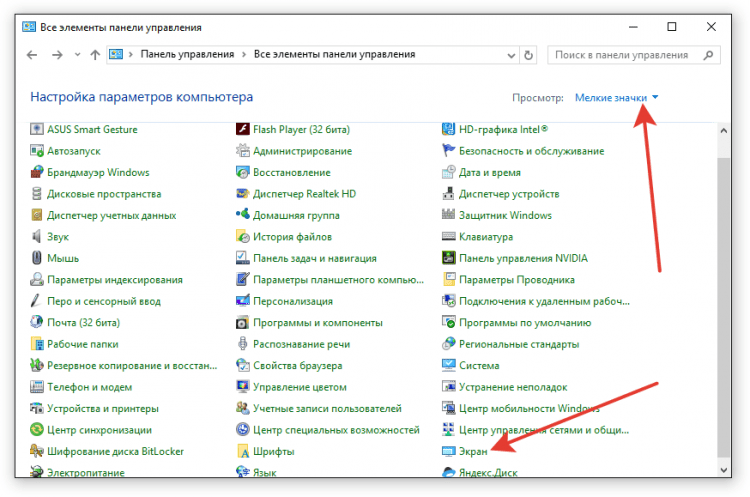
- Пронађите у менију са леве стране "Постављање текста ЦлеарТипе".
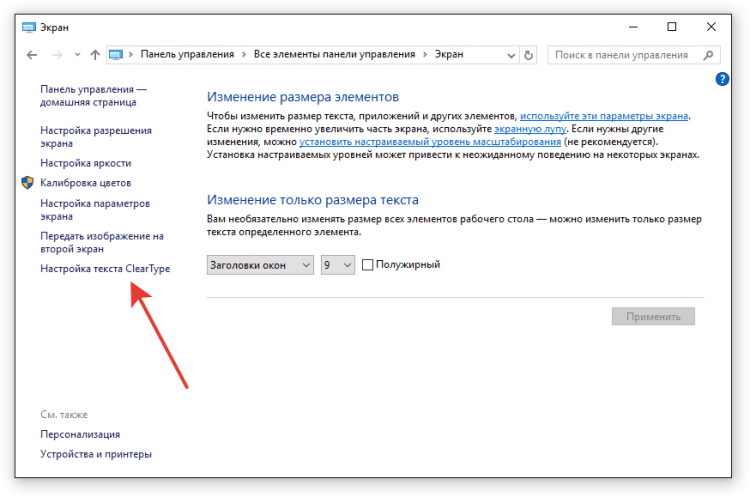
Ако је тачка "Укључити"Приметио је, то значи да технологија већ ради. Ако нема чекова, ставите га и кликните на то "Даље".
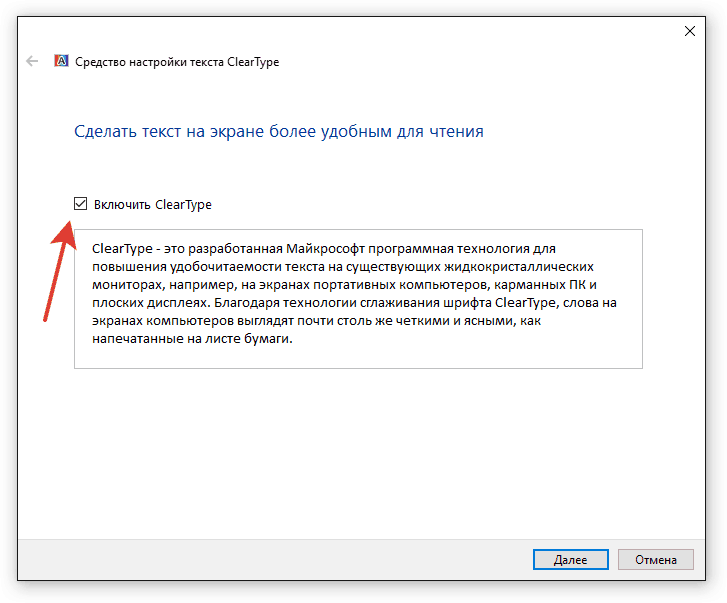
Ако желите да искључите функцију, уклоните ознаку и кликните на "Даље". Учитељ ће понудити да прође кроз исте кораке као приликом укључивања ЦлеарТипе-а за конфигурирање приказа фонтова на екрану.
ЦлеарТипе Сеттингс
Након притиска на дугме "Сљедеће", Учитељ ће проверити која је резолуција инсталирана у подешавањима екрана. Ако није основна вредност постављена, морат ћете га ручно променити. Да бисте били сигурни да је одговарајући омјер пиксела уграђен у подешавања екрана:
- Отворен Опције Виндовс 10.
- Изаберите пододељак "Систем".
- На картици "Екран"Кликните на линк"Додатне опције". Такође можете ући у ово пододељке преко радне површине: Кликните на бесплатно место са десно дугме и изаберите "Параметри екрана".
- Погледајте која је вредност у линији "Дозвола".
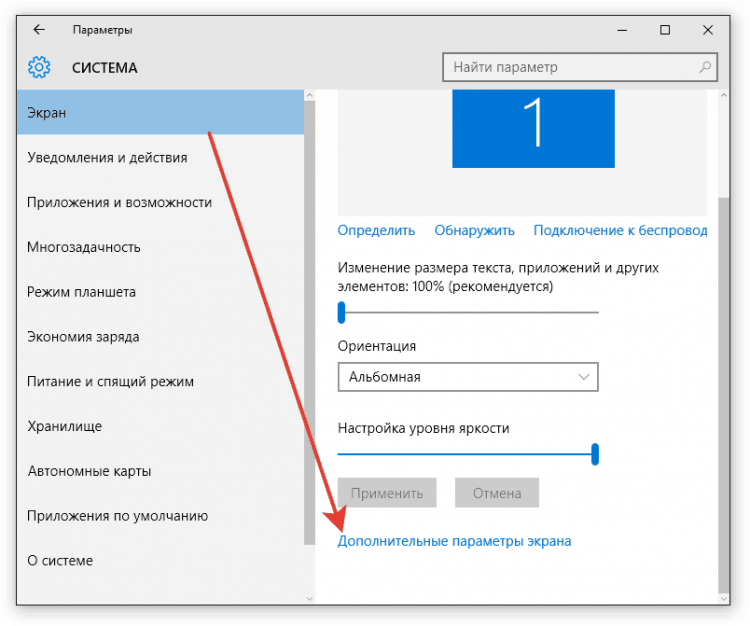
Основни омјер треба да има објашњење које се препоручује. Ако не верујете наговештају, пронађите техничке карактеристике вашег екрана на Интернету. Ако је у карактеристикама назначена једна вредност, а систем назива базу другу или не приказује прави омјер пиксела уопште, поново инсталирајте управљачке програме видео картице.
Ако је све у реду са дозволом, а затим у прозору ЦлеарТипе поставки видећете одговарајућу поруку.
Ако је са рачунаром повезано неколико монитора, поставите их заузврат.
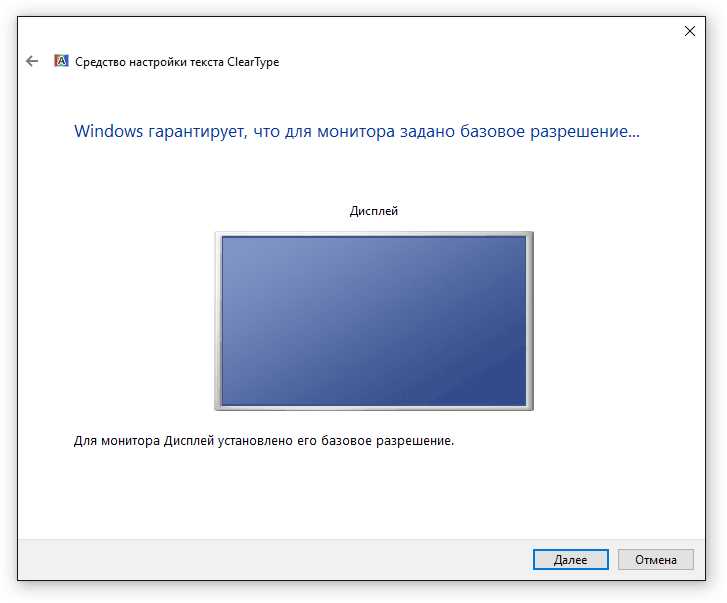
Након провере резолуције, Мастер за подешавање понудиће се да одабере најбољи пример текста. Плави оквир је означен подразумеваним параметрима. Ако вам се свиђа друга опција, слободно га означите и кликните "Даље". Усредсредите се на своју перцепцију, не може бити савета споља.
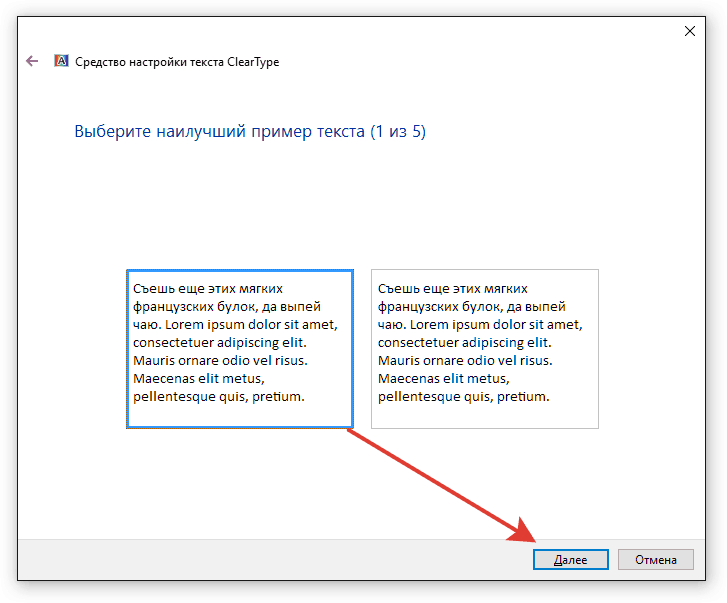
Поступак се мора поновити 4-5 пута у зависности од Виндовс верзије (на пример "десет" 5 пута). Након што је донео све кораке, Учитељ ће понудити да примени конфигурацију за екран или да конфигурише други монитор ако јесте.
На Виндовс 7 и 8 Подешавање се врши на сличан начин. Виста КСП има само опције за укључивање / искључивање функције. Да бисте подесили параметре, потребно је користити специјални ЦлеарТипе Тунер Повертои за КСП Утилити, који је доступан за бесплатно преузимање са Мицрософта.
Остала подешавања приказа фонта
Већина локација је оптимизована за резолуцију 1920 × 1080, па када користите 2К или 4К мониторе, фонт на њима може изгледати премало. Да бисте то учинили више, нанесите скалирање.
- Отворен Опције "Десетине".
- Иди на одељак "Систем".
- На картици "Екран"Пронађите тркача"Промјена величине текста"И играјте се са његовом вриједношћу, бирајући оптималну величину фонта.
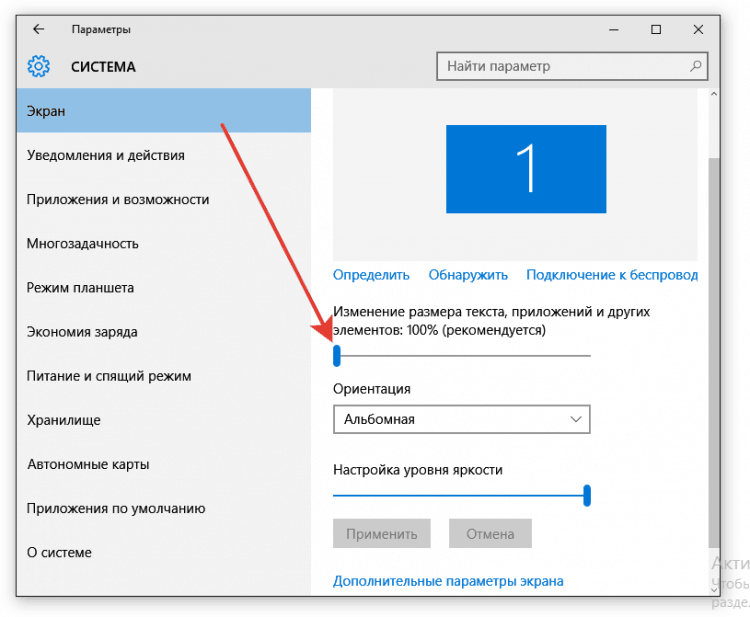
Након скалирања, текст може постати замагљен. Можете да поправите ову ситуацију поновним покретањем рачунара или поновно подешавање ЦлеарТипе-а. Ако то не помогне, следите следеће радње:
- Отворите управљачку плочу.
- Разгледати "Мале иконе".
- Иди на одељак "Екран".
- Кликните на линк "Инсталирајте прилагођени ниво .. ".
- Подесите клизач на ниво од 100% оригиналне величине.
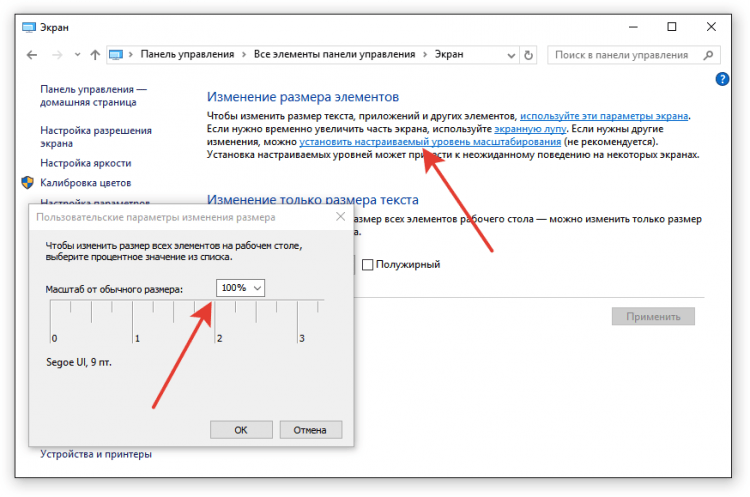
Ако ове акције не помогну у уклањању замућења, урадите супротно: ставите 100% у параметре скалирања и на контролној табли је повећана скала.
Блурри текста у апликацијама
Ако је текст замагљен у одређеним апликацијама, помагаће индивидуално прилагођавање својстава проблема програма. Тако да се не скалира заједно са остатком система:
- Пронађите датотеку извршне програме. Кликните на то десно дугме и отворите својства.
- Иди на картицу "Компатибилност".
- Означите опцију "Искључите скалирање"и кликните на"У реду".
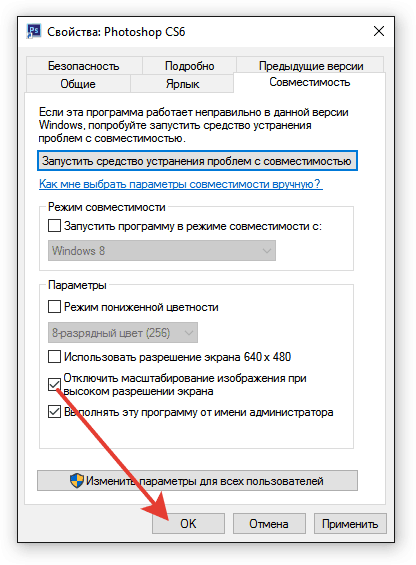
Након таквог подешавања, фонтови у систему ће се смањити и у одвојеним програмима приказан ће бити исти, тако да ће замагљивање нестати.
- « Покретање Виндовс програма на Мац Преглед најпопуларнијих начина
- Грешка не успе да пронађе датотеку Ц / Виндовс / Рун Сцрипт.ВБС »

