Како укључити тамну тему у Мицрософт Оффице (Ворд, Екцел, Поверпоинт)
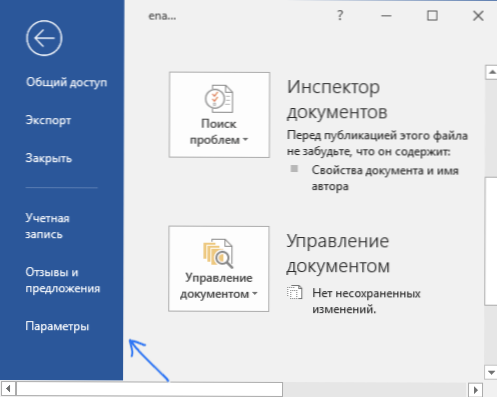
- 1673
- 346
- Mr. Dennis Cassin
Недавно су многи програми и чак и прозори стекли опцију "тамно" интерфејс. Међутим, не сви знају да тамна тема може бити укључена у Ворд, Екцел, ПоверПоинт и друге програме Мицрософт Оффице пакета.
Ова једноставна упутства су детаљно о томе како омогућити тамну или црну тему канцеларије, која се одмах примењује на све програме канцеларијског пакета од Мицрософта. Прилика је присутна у Оффице 365, Оффице 2013 и Оффице 2016.
Укључивање тамно сиве или црне теме у Ворд, Екцел и ПоверПоинт
Да бисте укључили једну од опција за тамну тему (тамно сива или црна је доступна у Мицрософт Оффицеу, у било којем од канцеларијских програма, следите следеће кораке:
- Отворите ставку менија "датотека", а затим - "Параметри".
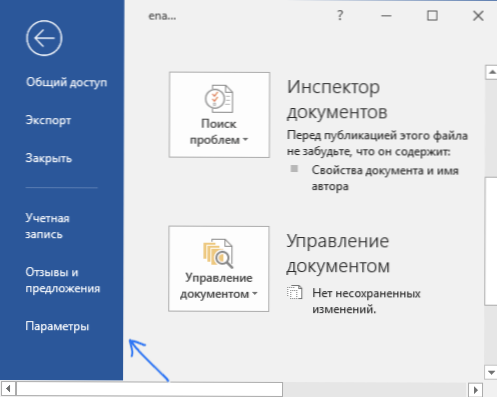
- У ставци "опште" у одељку "Лична подешавања Мицрософт Оффице" у месту "Тема", изаберите жељену тему. Из тамног, доступне су "тамно сива" и "црно" (обоје су представљене на екрану испод).
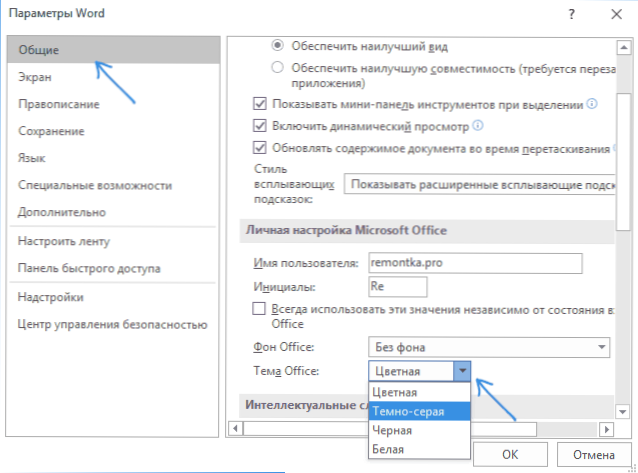
- Кликните ОК тако да поставке ступају на снагу.
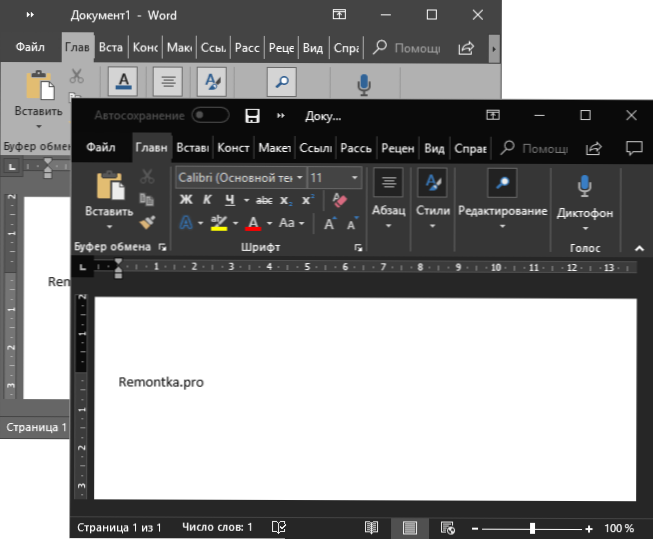
Постављени параметри теме Мицрософт Оффице односе се на све програме канцеларијског пакета и одвојено прилагођавају дизајн у сваком од програма није потребно.
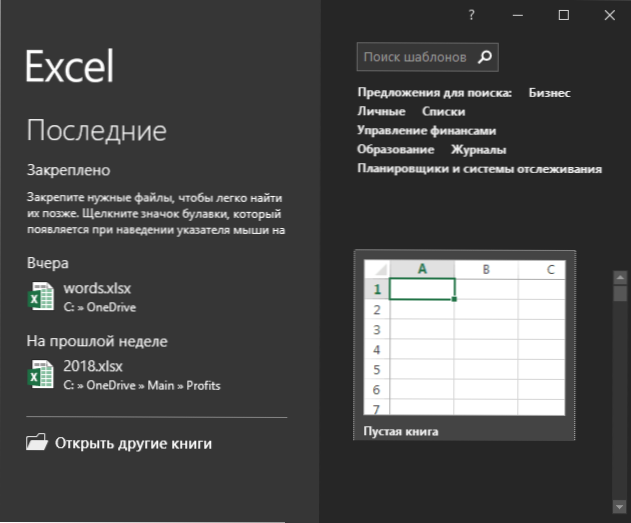
Странице самих канцеларијских докумената остаће бела, ово је стандардни дизајн за листове који се не мењају. Ако требате у потпуности да промените боје Оффице програма и других прозора са сопственим, постигли сте резултат попут представљеног у даљем тексту, упутства ће вам помоћи како да мењате боје Виндовс 10 Виндовс-а.
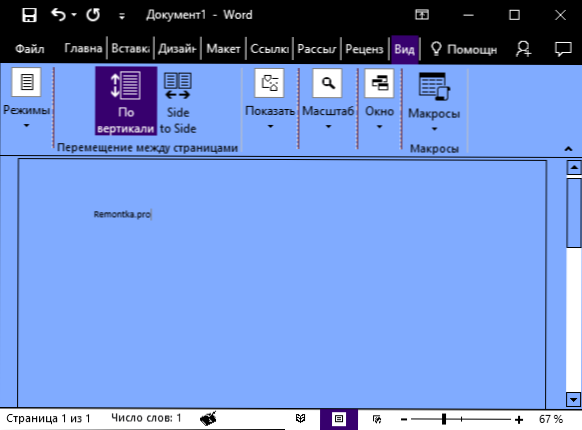
Узгред, ако нисте знали, тамна тема Виндовс 10 може се укључити у старт - параметре - персонализација - боја - одаберите подразумевани начин наношења - мрак. Међутим, примењује се не на све елементе интерфејса, већ само на параметре и неке апликације. Одвојено, укључивање тамне теме, дизајн је доступан у параметрима прегледача Мицрософт Едге.

