Како уметнути и уређивати текст у уреднику графике боје

- 3420
- 944
- Mrs. Glenn Cruickshank
Нису сви дате талент уметника. Мало и труди се да се испробате у овом својству. Али то не значи да је наложено да рад са рачунарским графиком наређено за вас. Уместо тога, напротив, у овој области се једноставно осећате, ако не и професионалац, тада је мастер дизајн.

А за то уопште није потребно да се схвати основе рада у Пхотосхопу - добри резултати се могу постићи уз помоћ тако прилично једноставног програма као боја. Овај графички уредник је присутан у свим верзијама оперативног система Виндовс. А њене могућности су довољно за обављање многих рутинских задатака, укључујући примјене текстова на осликане или готове слике или фотографије. Наравно, волуметријски ефекти користећи овај програм неће моћи да постигну, већ сличну уграђену апликацију, паинт3д, која се појавила у оперативном систему Виндовс 10, такође се може носити са овим задатком.
У сваком случају, можете да потпишете своју омиљену честитку разгледнице без великог напора и вештина.
Како направити текст у уређивачу боја
Како се Виндовс верзија расте, скоро све његове услуге, процесе, функције се побољшавају и променили. Изненађујуће је да је неколико промена било у растеру графички уредник "Мицрософт Паинт", иако његова историја има скоро 40 година - случај, морате се сложити, не преседани се. У оперативном систему Виндовс 7, програмери су се одлучили за озбиљан ремаке интерфејса, али стварни графички способности програма остали су на око истог нивоа.
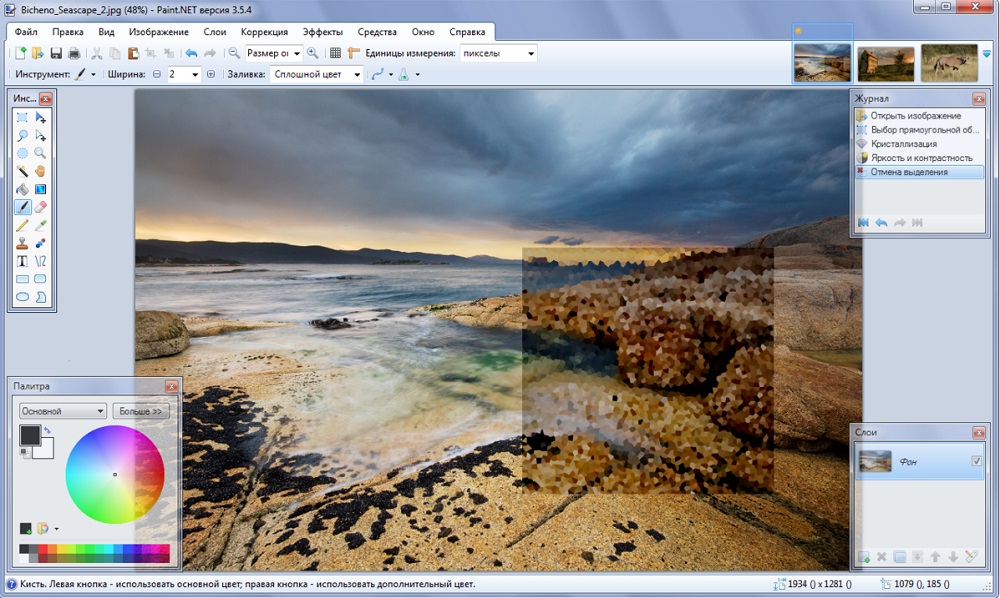
Са ослобађањем "десетина", боја има близанцу усмерен на нешто сложенију обраду слике - паинт3д. Али пошто сматрамо могућност додавања и уређивања текста, вриједно је напоменути да се у оба програми ни на који начин не разликују.
Дакле, за почетак, погледајмо како да убацим текст на слику у боји.
Пошто се функционалност уредника може назвати минималистички, сви главни алати се лако постављају на радно поље, односно да су увек при руци - не треба их тражити у бројним угнијежђеним менијем и картицама.
Да бисте додали натпис текста у Паинте-у, морате се придржавати следећег редоследа акција:
- Покрећемо програм (налази се у "све програму / стандардној" картици);
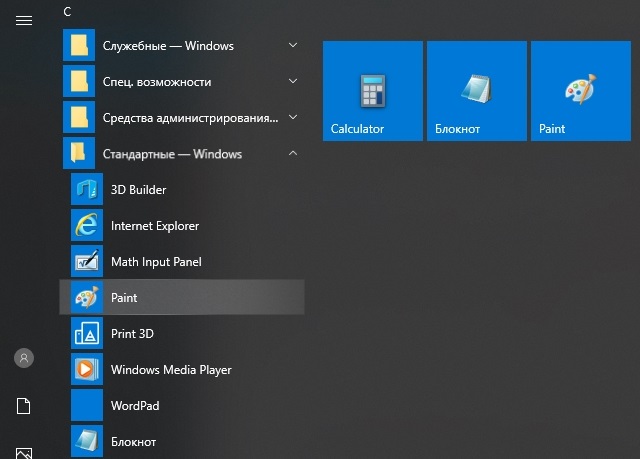
- У старим верзијама кликните на картицу "Датотека" и изаберите жељену акцију - Креирајте нови цртеж или отворите постојеће (почевши од Виндовс 7, мени се обрађује, да отвори постојећи цртеж / фотографију " "Дугме);
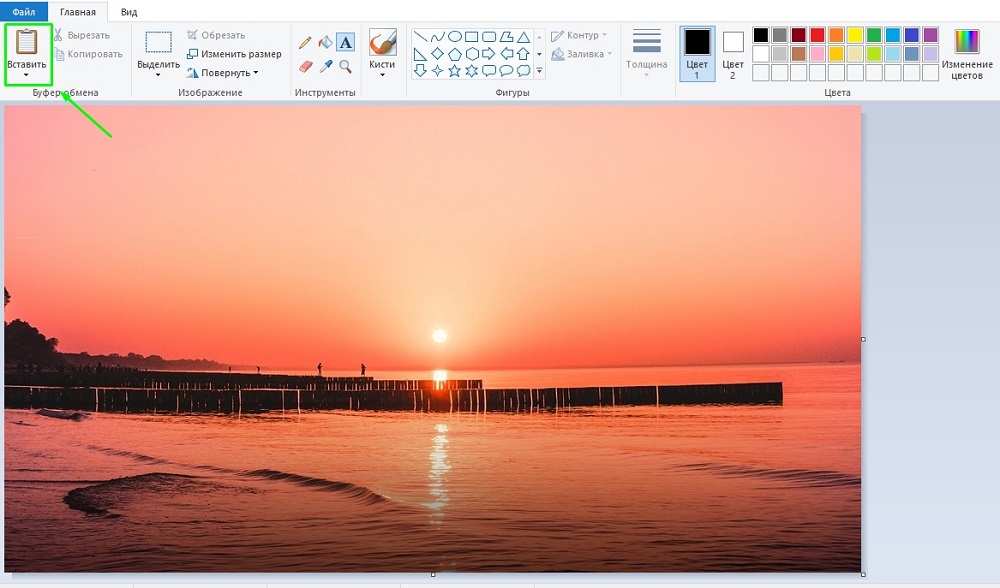
- Сада у траци са алаткама тражимо икону у облику слова "А", показујући на овај алат мишем, видећемо да је одговоран за уметак на слици фрагмента текста;
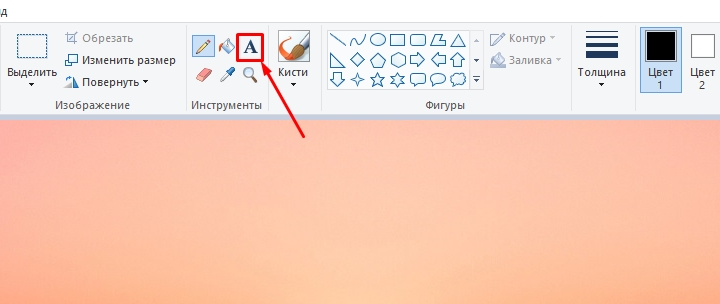
- Ми кликне на овај алат, облик курсора на слици слике ће се мењати;
- Да бисте уметнули текст, померамо миша на подручје где желимо да поставимо наш текст, кликните на леви тастер и држите га, померите курсор да бисте добили правоугаони блок за улазак у величину текста у уношењу текста у величини текста;
- Врх уредника ће се појавити са додатним алатима за форматирање. Постоји могућност избора фонта, његове величине и облика (курзив, пола - прецрпљена), позадинске транспарентности и, наравно, боје слова и позадине око њих. Иако је палета боја мала, могуће је дипломирати боју у складу са могућностима ваше видео картице;
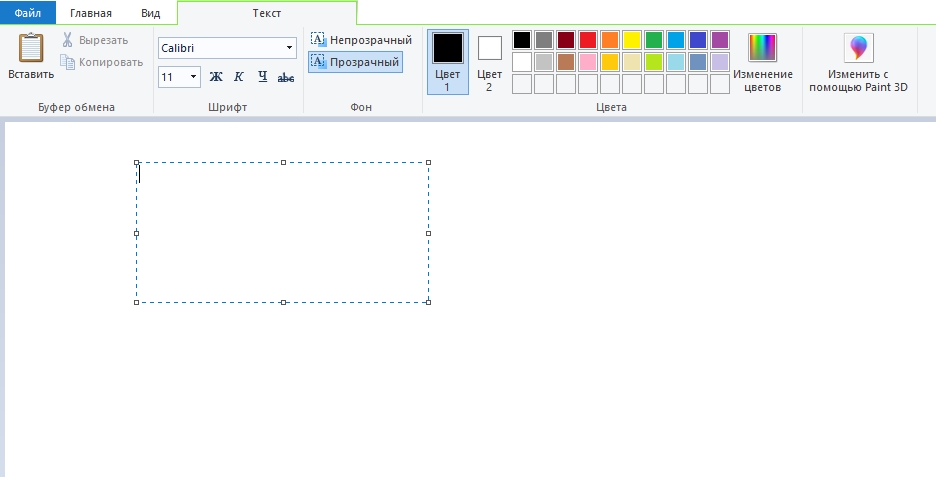
- Изаберите тражене параметре и унесите текст, ако се не поставља, протежите блок на жељену величину.
Пошто су многи корисници мигрирали у Виндовс 10, биће занимљиво за њих како написати текст у Паинте3Д. Овај графички уредник има више напреднијих могућности, укључујући и у погледу дизајнирања слика са текстуалним блоковима. Нећемо размотрити његове графичке способности и као у уметање текста у ову боју, иницијалне радње се не разликују много различите од претходних:
- Покрећемо програм (тражи га у истом одељку - "Стандардни програми");
- Ако требате да уметнете текст у готову слику, на пример, у разгледницу, кликните на дугме "Убаци са" и наведите пут до графичке датотеке;
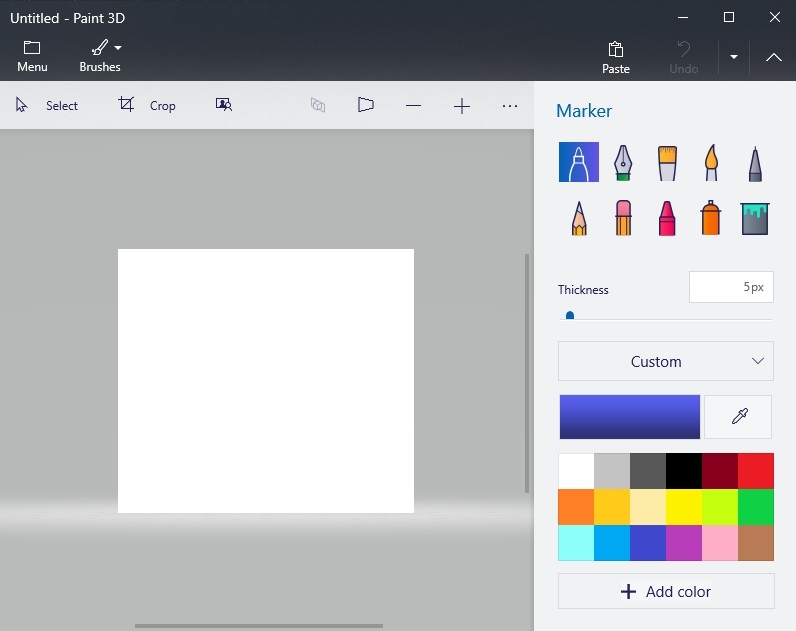
- Овде се на врху уредника налази и алатна трака, а сама алат је потписан - "Текст";
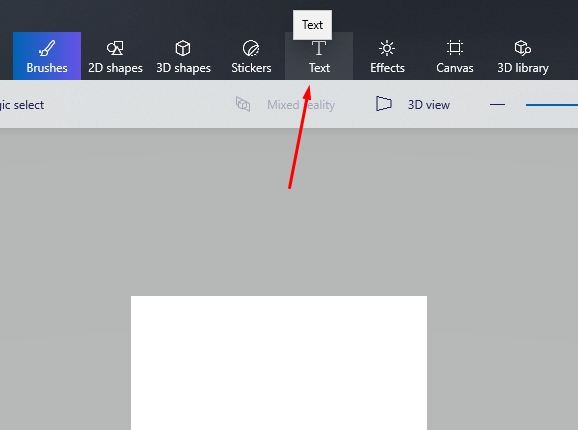
- Ми кликнемо на њу, као и у претходном случају, означите подручје слике у којој планирамо да поставимо текстуални блок;
- Плоча за форматирање на два-димензионална текста садржи исте функције, али је додато дугме "Три -димензионална репрезентација", а овај панел је већ другачији у томе да је постало могуће текстуалну компоненту волуметријског, готово као у Пхотосхопу;
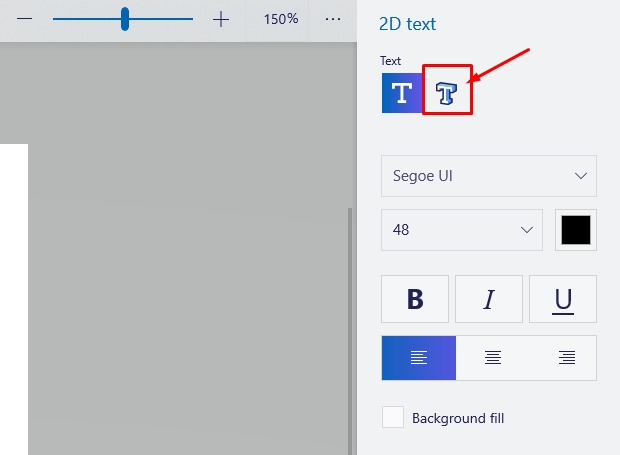
- Ми кликнемо на њега и штампамо текст у Паинте у одабраном подручју, мењајући његову величину ако је потребно;
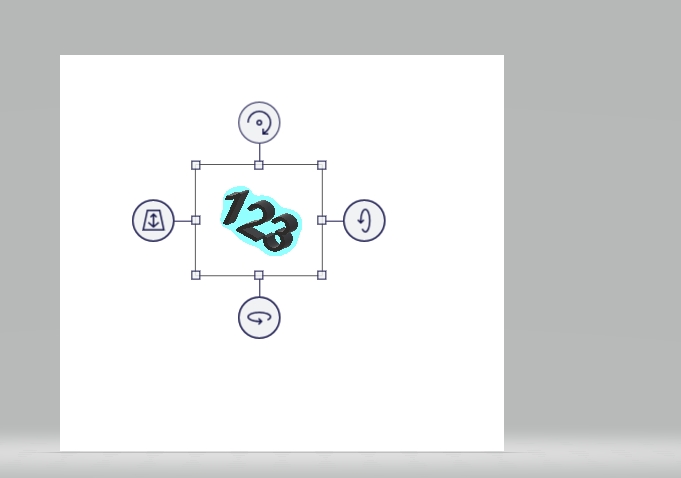
- Док се датотека не спрема, можемо манипулирати овим текстом, променити његове карактеристике, окретање, истезање или компримовање да бисмо постигли бољи ефекат.
Имајте на уму да су све датотеке које је створила овај уредник смештена у каталогу "Волуметрић", који се може наћи у "проводнику". Сада идемо даље да размотримо питање како да променимо текст на слици.
Основе текста за уређивање у Паинте-у
Уметнуо је текст, вероватно нећемо остати задовољни његовим изгледом први пут - то се догађа само за оне које сам успео да "испуним вашу руку" на такве уметности. То јест, највероватније желимо да експериментишемо са фонтовима, величином, бојом - све ове манипулације могу се извести пре него што сачувате цртеж.
Дакле, размотримо како да изменимо текст који смо раније писали у сликама:
- Ако нисте задовољни фонтом, изаберите фрагмент текста који је подложан променама, а затим идите на прозор са фонтовима и промените их по вашој дискрецији. Све промене биће приказане у реалном времену, али само ако нисте заборавили да одаберете текст. И још један аспект: Подразумевано, ОС садржи значајан број фонтова, али можете додати друге у неограничене количине, међу којима можете пронаћи врло оригинал, са уметничким дизајном.
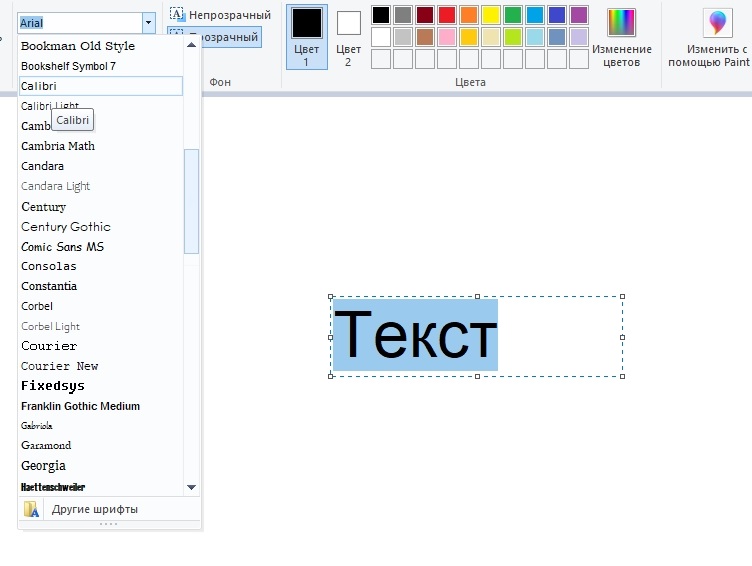
- Промјена у боји текста се изводи на сличан начин - истичемо његов фрагмент, ући у траку са алаткама за палету, изаберите са бројева који је доступан или поставио потребну нијансу, кликом на "Промјену цвећа". Операција се може извршити неограничен број пута. Ако смо изабрали непрозирну позадину (подразумевано је увек транспарентно), његова боја се такође може мењати на исти начин, али ова операција је применљива на цео правоугаоник, док се боја текста може променити чак и коришћење засебног писма.
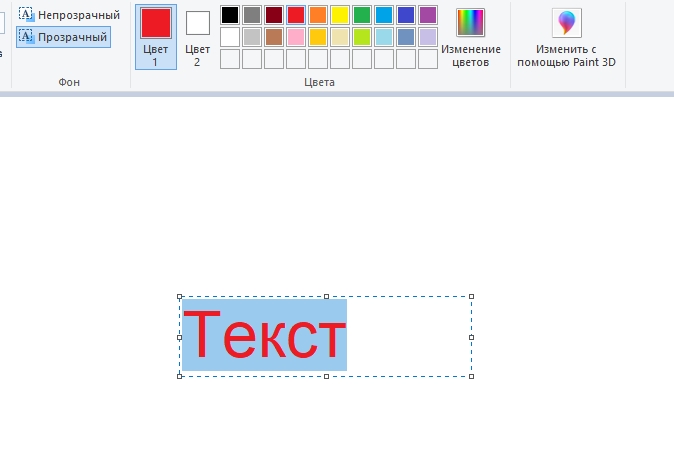
- Исправљање текста текста у Паите-у је такође једноставно направљен - истичемо фрагмент и покушавамо да то учинимо масним, преношеним, наклоним.
- Коначно, размислите о томе како променити текст у паицу на презентацији: компримирање оквира текстуалног блока, текст можете поставити у неколико линија. Ако вам то не одговара, можете постићи сличан резултат постављањем курсора на правом месту и притиском на Ентер, као у редовном уређивачу текста.
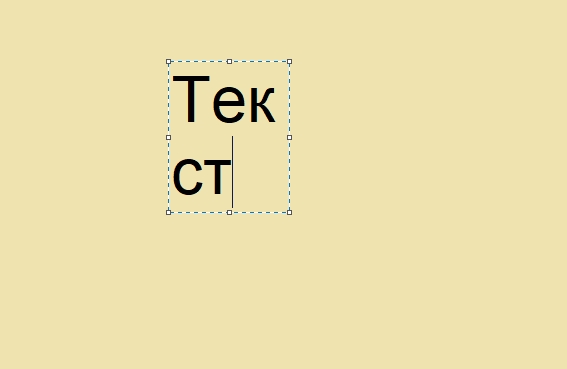
- А последњи бар је могућност окретања или нагиба текста. У текстуалном блоку нема такве функције, тако да то морате учинити другачије. Прво смо текст ставили на остатак слике - за то инсталирамо курсор изван текстуалног блока и кликните на дугме миша. Сада одаберите подручје са текстом и кликните на дугме "Турн". Овде можете да сечете или промените величину текстуалног блока.
Као што видите, могућност дизајна текста слика са графичког уређивача из Мицрософта је сасвим довољна за основни ниво. Једини проблем је што ће све промене бити фиксне чим одаберете други алат или пређите границе створеног текста. Не би требало да кажете да након сачувања датотеке, уређивање текста неће радити такође.
Да бисте могли у било које време у било којем тренутку да измените фрагменте текста, требало би да користите посебан додатак - боја.Нето. Омогућава вам да креирате и сачувате слојеве, отприлике исто као и у Пхотосхопу. Али, наравно, у том погледу, последњи уредник је много бољи. Дакле, употребност инсталирања додатка изгледа сумњиво. Али ако се не желите мучити са студирањем сложеног програма, који је, без сумње, Адобе Пхотосхоп, онда би требало да покушате и овај додатак да сликате.
- « Упутства за преусмеравање слова са једне поште на другу
- Препоруке за управљачки софтвер и подешавање Упвел УР-315БН рутера »

