Како блокирати програм приступа Интернету
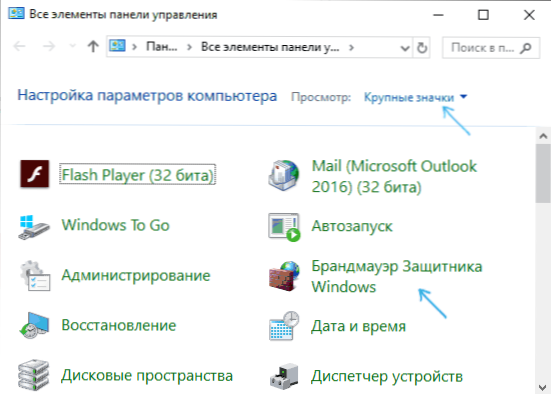
- 3650
- 941
- Jermaine Klein
Ако сте из било којег разлога требало да блокирате одређени програм Виндовс 10, 8.1 или Виндовс 7 приступ интернету, релативно је једноставан и могуће је користити и уграђене функције система и трећих бесплатних услужних програма за инсталирање одговарајуће ограничења.
У овом упутствима, неколико начина забране Интернета одабраних Виндовс-а: Виндовс заштитни зид и једноставан услужни програм за аутоматизацију овог процеса, као и користећи трећину-партију Фиревол. Такође може бити занимљиво: како дозволити програм приступа Интернету, како блокирати почетак програма у Виндовс-у.
Приступ интернету који блокира Интернет у Виндовс Фиревалл-у
Виндовс Фиревалл је један од најлакших начина за блокирање програма приступа Интернету који не захтева уградњу било ког трећег броја. Кораци за закључавање биће следећи:
- Отворите управљачку плочу (у оперативном систему Виндовс 10, то можете да користите помоћу траке на задаци), пребаците поље за гледање на "иконе", а затим отворите "заштитни зид Виндовс" заштитни зид или само "Виндовс Виндовс".
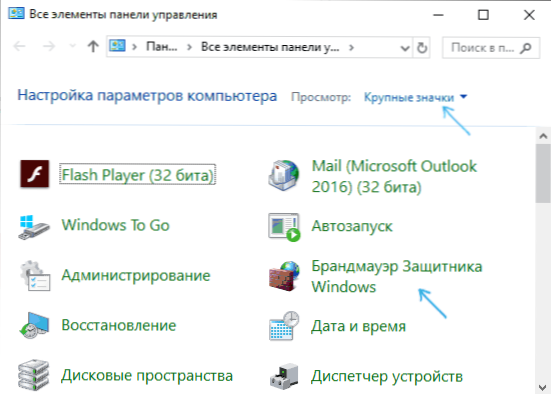
- У прозору који се отвори, са леве стране кликните на "Додатни параметри".
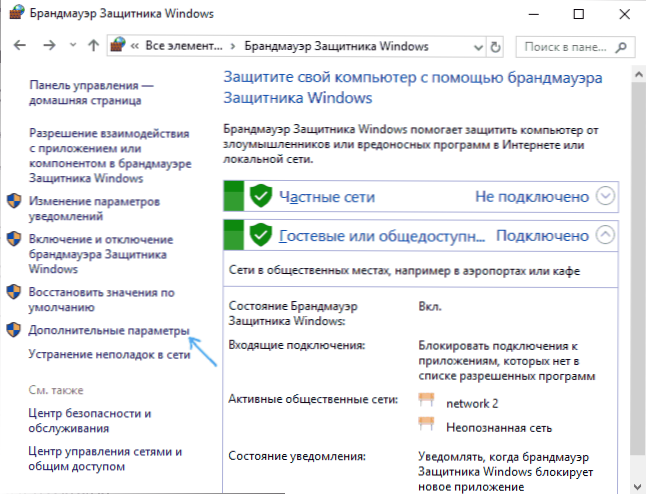
- Прозор ватрогасца се отвара у режиму високе сигурности. На левој табли изаберите "Правило за одлазну везу", а удесно - "Креирајте правило".
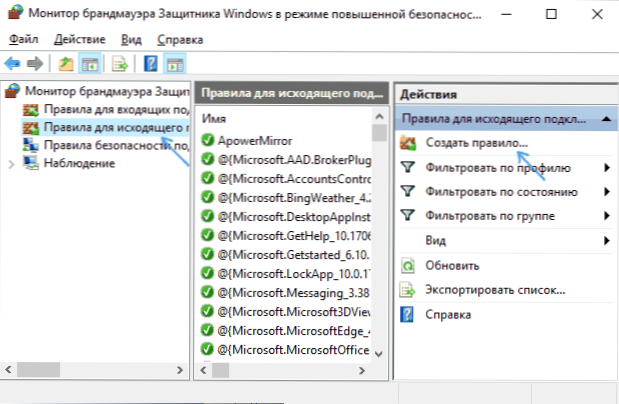
- Изаберите "За програм" и кликните на "Даље".
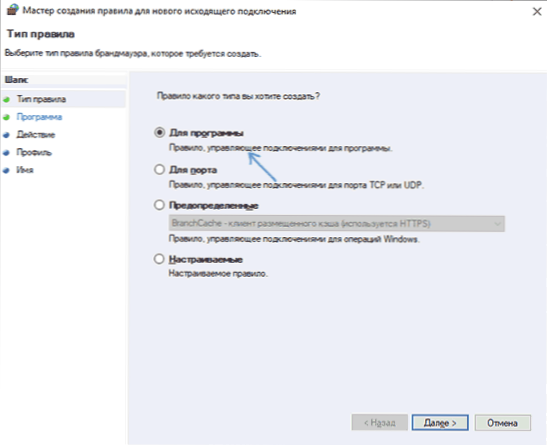
- Наведите пут до извршне датотеке програма који је потребно забрањено приступом интернету.
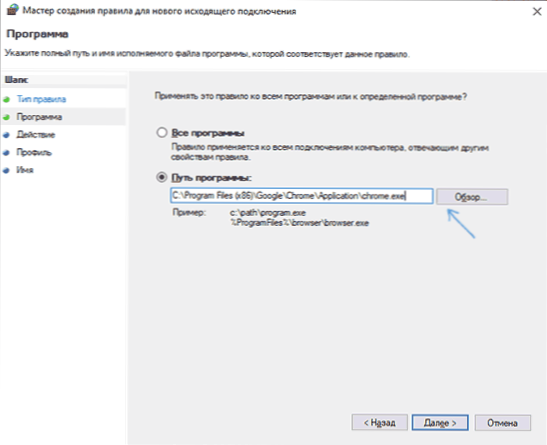
- У следећем прозору оставите тачку "Блок везу".
- У следећем прозору имајте на уму за коју мреже блокирају. Ако за било који, оставите све бодове означене.
- Наведите име правила које вам је разумљиво (ово ће вам помоћи да га пронађете, ако у будућности желите да уклоните браву) и кликните на "Спремни".
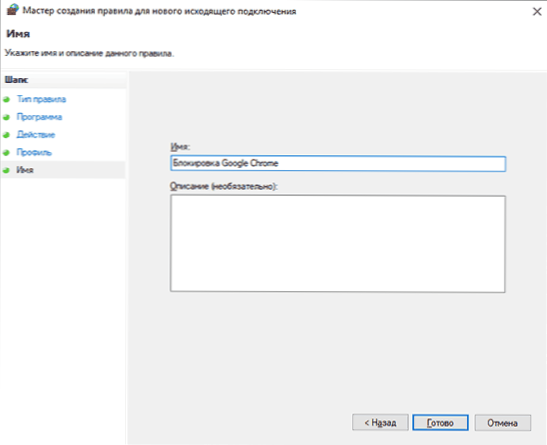
- По жељи, можете да проверите да ли је закључавање радио: Као што видите, то је успело.
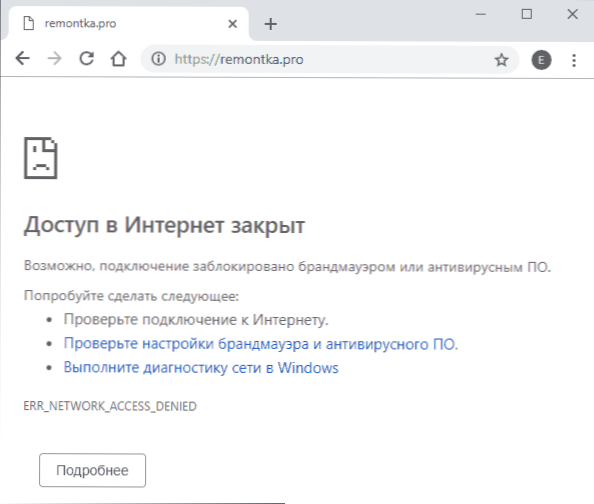
Ово није једина могућа метода коришћењем изграђеног фиревалл-а. Постоји још један приступ који ће лако блокирати приступ интернету одабраним апликацијама из продавнице Виндовс 10 без ручно уносе на њих:
- Створите правило за све програме одабиром одговарајуће ставке на 5. кораку горе наведених упутстава.
- Након креирања правила, пронађите га на листи, кликните на њега два пута, а затим на картици "Програм и Сервице" помоћу дугмета "Параметри" у "пакетима апликација", означите "Пријавите се на следећи пакет апликације" и назначите На листи затим апликација за коју треба да блокирате приступ интернету. На пример, у мојој екранизији ивица је блокирана.
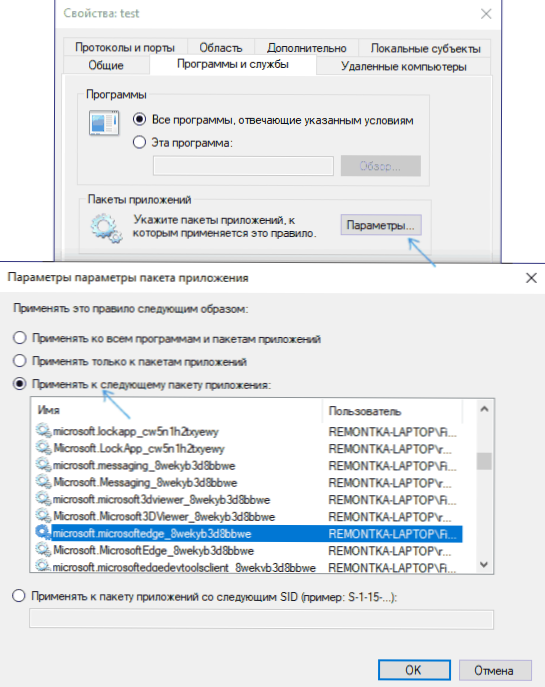
- Примените поставке направљене и проверите њихов рад.
Генерално, све је врло једноставно, али постоји могућност чак и брже поставке забране.
Аутоматско стварање правила Брандмауера у Винаеро Онецлицкфиревалл-у
Винаеро Онецлицкфиревалл је једноставан бесплатни услужни програм за Виндовс, који поједностављује укључивање и искључивање блокирања Интернет програма:
- Преузмите програм са службене веб странице ХТТПС: // Винаеро.Цом / довнлоад.Пхп?Поглед.1886 И инсталирајте га на рачунар.
- Одмах након тога, блок приступне приступне тачке ће се појавити у контекстним менију налепница и програма (блокирати приступ интернету) и вратити приступ интернету (враћање приступа).
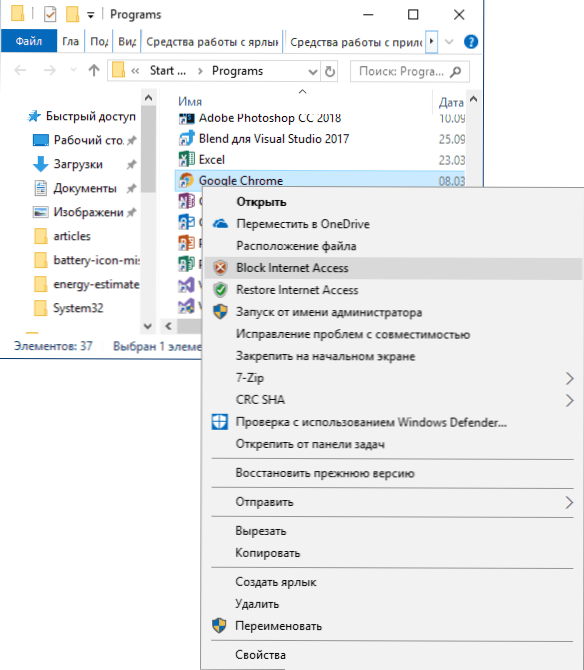
Истовремено, приступ блокирању, овај услужни програм користи исти механизам као и са ручно креирањем правила у Виндовс заштитним зиду, то једноставно аутоматски поставља.
Комодо фиревалл
Поред изградње система Виндовс система, можете да користите треће-четврти решења, један од њих је Комодо заштитни зид, укључујући бесплатну верзију на званичној веб локацији ХТТПС: // Персоналфиревалл.Комода.цом / (ако имате трећи антивирус, бити пажљив, Он се може сукобити са производом из Цомодо-а, боље да користите постојеће могућности).
Након инсталирања заштитног зида, следите следеће кораке за блокирање програма приступа мрежи:
- Идите на подешавања и отворите тачку Фарол - Правила за апликације. Притисните дугме "Додај".
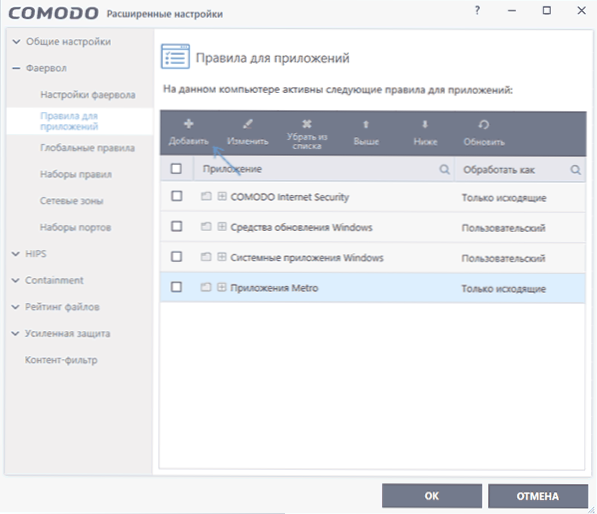
- Притисните "Преглед" и одредите датотеку или групу датотека (на пример, све метро / УВП апликације, све прегледаче) за које требате да креирате правило.
- Изаберите "Користи сет правила", а затим - "Блокирана апликација".
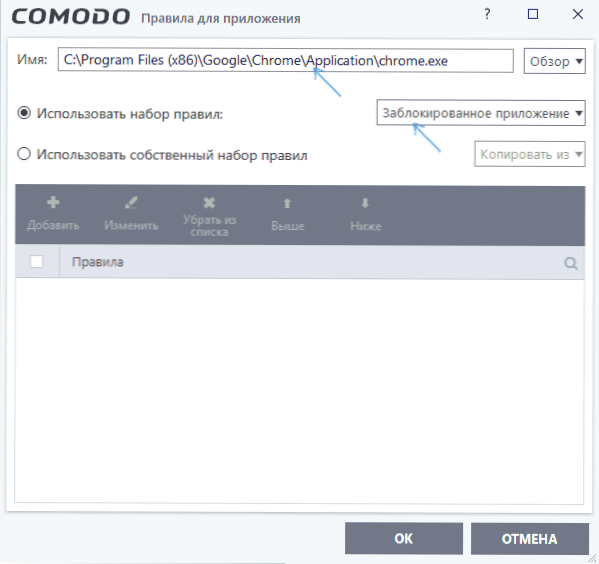
Примените подешавања, након чега ће изабрани програм бити блокиран. Ако је потребно, откључајте приступ, кликните на дугме "Откључај апликацију" у главном прозору Комодо заштитног зида, означите програм и кликните на "Откључај".
Закључно, још две нијансе:
- Ако програми програм блокирате да бисте искључили ажурирања или неке функције, узмите у обзир да неки софтвер за ове сврхе није главна извршна датотека коју сте покренули, али помоћни .ЕКСЕ датотеке или појединачне услуге. Део за њих већ има правила у Виндовс заштитном зиду и они их само проналазе и мењају.
- Ако успоставите забране за родитељску контролу, можда је боље користити друга средства, погледајте. Родитељски контроли Виндовс 10.
- « Опоравак података у Опоравак података Лазесофт
- Неуспех са удаљеним позивом поступка у оперативном систему Виндовс - како да га поправите »

