Како ићи у безбедан Виндовс 10 режим

- 4156
- 1026
- Owen Wehner IV
Сигурни Виндовс 10 режим може бити користан у решавању разних проблема са рачунаром: Да бисте уклонили вирусе, исправите грешке управљачких програма, укључујући плави екран, ресетовање лозинке за Виндовс 10 или активирање администраторског рачуна, покрените рестаурацију система из опоравка тачка. Одвојено упутство: Како ићи на безбедан Виндовс 11.
У ова упутствима постоји неколико начина да се у случајевима када се систем лансира и можете да уђете у њега, такође можете да уђете у ОС-у и када је то немогуће или је немогуће или немогуће или немогуће или је немогући или када је то немогуће или немогуће или је немогуће или немогуће и такође немогуће. Нажалост, познати начин започињања сигурног режима кроз Ф8 не ради више (али можете учинити да радите: Како омогућити улаз у тастер СИФЕ Ф8 у систему Виндовс 10) и зато ће морати да користи друге методе. На крају руководства налази се видео снимак који јасно показује начине за унос сигурног режима.
- Како покренути сеф мод Виндовс 10 путем МСЦонфига
- Улаз у сигуран режим кроз посебне опције утовара
- Додавање ставке "САФЕ МОДЕ" у менију за преузимање
- Како ићи на безбедан Виндовс 10 користећи боот флеш уређај
- Остали начини за покретање сигурног режима
- Видео упутство
Улаз у сигуран режим путем конфигурације система МСЦонфиг
Први и вероватно познати начин покретања сигурног режима Виндовс 10 (ради у претходним верзијама ОС-а) је коришћење коришћења изграђеног система система. Минус методе је немогућност да се уђе у сигуран режим ако се систем не покрене. Неопходни кораци:
- Притисните тастере Вин + р На тастатури (победа - Грб за Виндовс), унесите Мсцонфиг На прозору "наступи" и кликните на Ентер.
- У прозору за отварање "Конфигурација система", идите на картицу "Учитавање", изаберите ОС (обично постоји само један предмет менија и не треба да бирате), што би требало да се покрене у сигурном режиму и означите ставку "Безбедни режим".
- У исто време, постоји неколико опција за сигуран начин оптерећења за њега: минимум - Покретање "обичног" сигурног режима, са радном површином и минималном сетом управљачких програма и услуга; Још једна љуска - сигуран режим са подршком командне линије; нето - Мрежна подршка.

По завршетку кликните на дугме У реду и поново покрените рачунар, Виндовс 10 ће почети у сигурном режиму.
Затим да вратите уобичајени режим лансирања, поново користите исту методу Мсцонфиг, Али овај пут уклоните претходно постављену ознаку из покретања сигурног режима, примијените подешавања и поново покрените рачунар или лаптоп.
Покретање сигурног режима путем посебних опција за утовар
Ова метода започињања сигурног режима Виндовс 10 у општем случају такође захтева да се ОС на рачунару покрене. Међутим, постоје две варијације ове методе које вам омогућавају да пређете у сигуран режим, чак и ако је улаз у систем или њено покретање немогућ, што ћу такође описати.
Опћенито, метода подразумева извршење следећих једноставних корака:
- Отворите параметре (икона редутерате у менију за покретање или тијеста ВИН + И), идите на ставку "Ажурирање и безбедност", изаберите "Рестаурација" и у параграфу "Посебне опције оптерећења" Притисните "Поново учитајте сада". (У неким системима овај предмет може бити одсутан. У овом случају да унесете сигурни режим користите следећу методу).

- На екрану посебних опција за преузимање изаберите "Претрага и уклањање фракција" - "Додатни параметри" - "Параметри утовара". Ако нема параметара параметара за утовар, кликните на "Додатни параметри за опоравак". На ранијим верзијама оперативног система Виндовс 10, пут је ово: "Дијагностика" - "Додатни параметри" - "Параметри утовара". И притисните дугме "Релоад".

- На екрану параметара преузимања који ће се појавити након поновног покретања система, притисните тастере са 4 (или Ф4) на 6 (или Ф6) да бисте покренули одговарајућу опцију за безбедан режим.
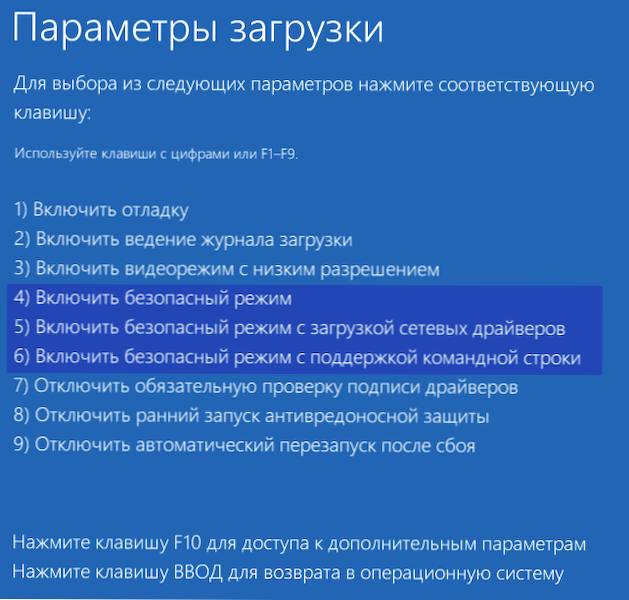
Како додати ставку "сигурног режима" у менију Виндовс 10 Преузми мени
Ако је потребно, заштитите се од могућих проблема или ако често користите режим сефа Виндовс 10, можете је додати у мени за преузимање рачунара или лаптопа:
- Покрените командну линију у име администратора и користите следеће команде притиском на Ентер након сваког од њих. Након извршења прве наредбе, биће приказан идентификатор ГУИД-а, који ће се морати користити у другој наредби.
БЦДЕДИТ / ЦОПИ Стандардно / Д "сигуран режим" БЦДЕДИТ / Сет приказано_гуид СИГУРНИ МИНИМАЛ

- Спремни, сада када укључите рачунар, имаћете мени у којем, поред једноставног покретања система Виндовс 10, можете покренути сигуран режим.
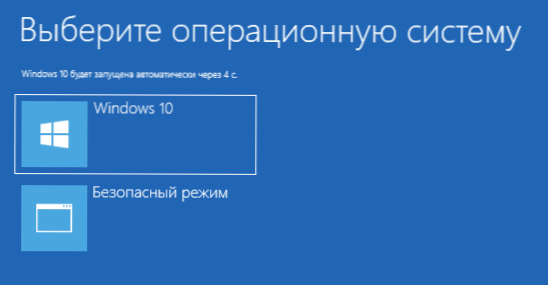
Ако је потребно, можете променити време чекања у менију за преузимање (то је време након чега ће се аутоматски оптеретити Виндовс 10, као и обично). Да то урадите, користите наредбу
БЦДЕДИТ / ТимеОут Тиме_в_Секундс
Како ићи у безбедан Виндовс 10 режим помоћу боот флеш уређаја или диск за опоравак
И на крају, ако у систем не можете ни доћи на улазни екран, онда ће вам и други начин, али требат ће вам боот флеш уређај или диск са Виндовс 10 (који се могу лако креирати на другом рачунару). Оптерећење са таквог погона, а затим притисните тастере СХИФТ + Ф10 (ово ће отворити командну линију) или након што одаберете језик, у прозору са дугметом "СЕТ" "место" "притисните" Обнављање система " ", А затим дијагностика - Додатни параметри - наредбена линија. Такође, у ове сврхе, не можете да користите дистрибуцију, већ диск за опоравак Виндовс 10 који се лако врши путем контролне табле на ставку "Рестаурација".
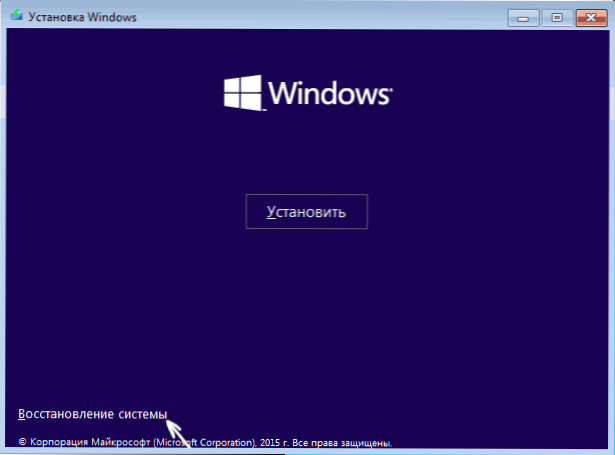
Унесите у командну линију (сигурни режим ће се навести на ОС, подразумевано натоварен на рачунар, у случају да постоји неколико таквих система):
- БЦДЕДИТ / СЕТ Стандардно СИГУРНИ МИНИМАЛ - За следеће оптерећење у сигурном режиму.
- БЦДЕДИТ / Сет Стандардно СОФИБООТ МРЕЖА - За режим подршке за сигурну мрежу.
Ако треба да покренете сигуран режим подршке командне линије, прво користите прву од горе наведених наредби, а затим: БЦДЕДИТ / Сет Стандардно СафеБоотАлтертеСеелл Да

Након завршетка команди, затворите командну линију и поново покрените рачунар, он ће се аутоматски покренути у сигурном режиму.
Убудуће, како би се омогућило уобичајено покретање рачунара, користите на командној линији која ради у име администратора (или метода описане горе) наредба:
БЦДЕДИТ / ДелетеВалуе Стандардно СафеБоот
Друга опција Скоро начин, али одмах почевши од сигурног режима, већ разне опције покретања са које можете да изаберете, истовремено примењујући ово на све компатибилан ОС уграђен на рачунар. Покрените командну линију са диск за опоравак или Виндовс 10 Учитавање Фласх Дриве, као што је већ описано, а затим унесите наредбу:
БЦДЕДИТ / СЕТ ГлобалСеттингс Напреднаптион ТРУЕ
И након успешног извршења, затворите командну линију и поново покрените систем (можете да кликнете "Настави. Прозори 10 Излаз и употреба ". Систем ће се оптеретити са предлогом неколико опција покретања, као што је горе описано методом, и можете да унесете сигуран режим.
У будућности, да бисте онемогућили посебне опције оптерећења, користите наредбу (можете из самог система помоћу командне линије у име администратора):
БЦДЕДИТ / ДелетеВалуе ГлобалСеттингс Адванцедпонс
Додатни начини за покретање сигурног режима
Поред горе наведених метода, још две методе које омогућавају покретање Виндовс 10 у сигурном режиму, обојица се такође приказују у видео снимку:
- Ако можете да стигнете на екран за закључавање, али не можете да уђете у систем, кликните на дугме Слика на дну екрана за закључавање, а затим држите смену, кликните на "Поново покрени". Рачунар ће се поново покренути у окружењу за опоравак, где, као у поступку са посебним опцијама утовара, можете да уђете у сигуран режим.
- Не могу да препоручим ову методу, јер потенцијално може да доведе до проблема са дисковима, али: ако на почетку оптерећења система Виндовс 10 је два пута да искључи рачунар или лаптоп (дуго задржавање дугмета "Дуга задржавања дугмета" Дугујте се), а затим Ући ћете у прозор "Аутоматско рестаурацију", где притиском на дугме "Додатни параметри" и премештајте се на ставку "Учитавање параметара", можете и прећи у сигуран режим.
Сафе Виндовс 10 - Видео
И на крају видеа, водич који јасно показује начине да се у безбедан режим на различите начине налазе на различите начине.
Мислим да ће једна од описаних метода сигурно одредити. Такође, у овом контексту, управљање Виндовс 10 може бити корисно.
- « Миш виси у оперативном систему Виндовс 10 - Како то поправити?
- Како преузети вцрунтиме140.ДЛЛ и исправљајте грешке приликом покретања програма »

