Како снимити видео са звучног преноса
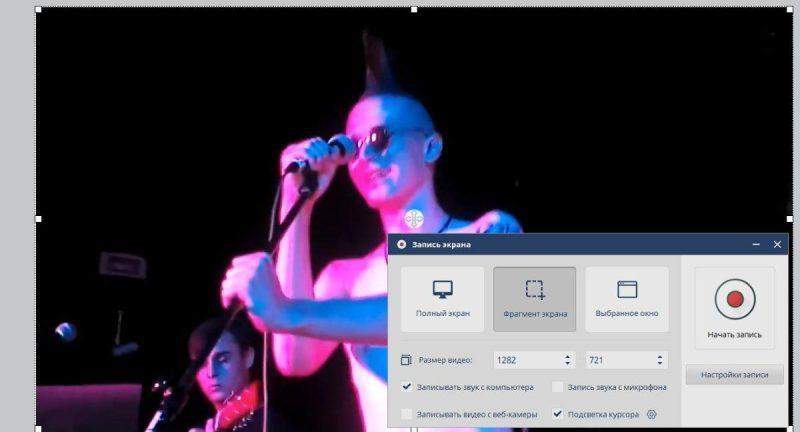
- 1767
- 29
- Frankie Mayert
Садржај
- Сцреен Студио
- Испринг бесплатна камера
- Бандицам Сцреен Рецордер
- Закључак
У данашњем чланку ћемо разговарати о којим програмима можете снимити екран на лаптопу са звуком. Изабрали смо за вас најповољнији снимачи за екрану за креирање екрана и хемптиц-а, штедећи мрежне конференције и емитовање Интернет-ТВ-а, доступно за преузимање у 2023. години. Чланак је демонтирао предности и недостатке софтвера и написао кратак водич како направити записник.
Сцреен Студио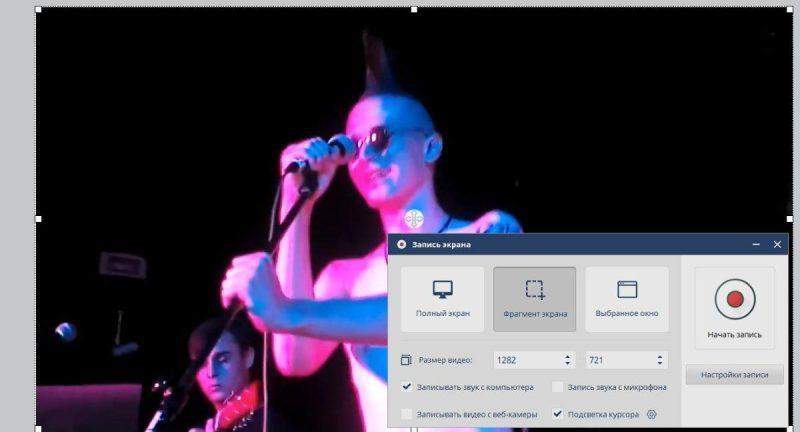
Једноставан и практичан условно депоновани програм за стационарне рачунаре и лаптопове на Виндовс ОС-у за хватање са екрана и видео инсталације. У студију екрана можете снимити снимке екрана са веб камером и видео снимком са екрана, креирајте видео упутство или летење, сачувајте видео позиве и мрежне конференције. Програм је изградио погодан видео уредник који вам омогућава да одмах обрадите снимање, поставите видео снимак из више фрагмената, додајте ефекте, кредите, гласовни поступак који делује у снимак.
Предности интуитивног рунског интерфејса који говоре на руском језику, разумљиви за почетнике; инсталација на рачунару са било којим верзијама оперативног система Виндовс, укључујући верзије 7, 8, КСП, Виста; погодна контрола помоћу "врућих тастера"; способност записа са веб камером; Постављање видљивости курсора и снимање игара и видео лекција; уграђени видео уредник видео записа; уградња видео записа из неколико снимљених видео записа; додавање звучне подршке, снимање налога за снимање микрофона, уређивање аудио аудио путева и запремине, уградњу клипних плодова звука, уграђивања клипове звука звука дизајн; одржавање видео датотеке у ХД квалитету.Недовољно функционисање доступне су тек након куповине лиценце.Како направити екрану на лаптопу у месту екрана:
- Након преузимања и инсталирања на рачунару, покрените програм.
- Изаберите подручје за хватање - цео екран, фрагмент или запис активног прозора. Подесите режим снимања звука - Можете снимити аудио запис из видео записа, са микрофона или истовремено укључите оба начина.
- Кликните на дугме "Старт".
- Да бисте довршили поступак, кликните на "Стоп" или користите тастер Ф10.
- Процеси видео у Аутоматски отворени прозор за уређивање. Видео можете доделити видео, додајте ефекте анимације, текст, звук пратње.
- Кликните на "Спреми" да бисте снимили видео на диску. Изаберите било који формат - МОВ, АВИ, МП4.
Испринг бесплатна камера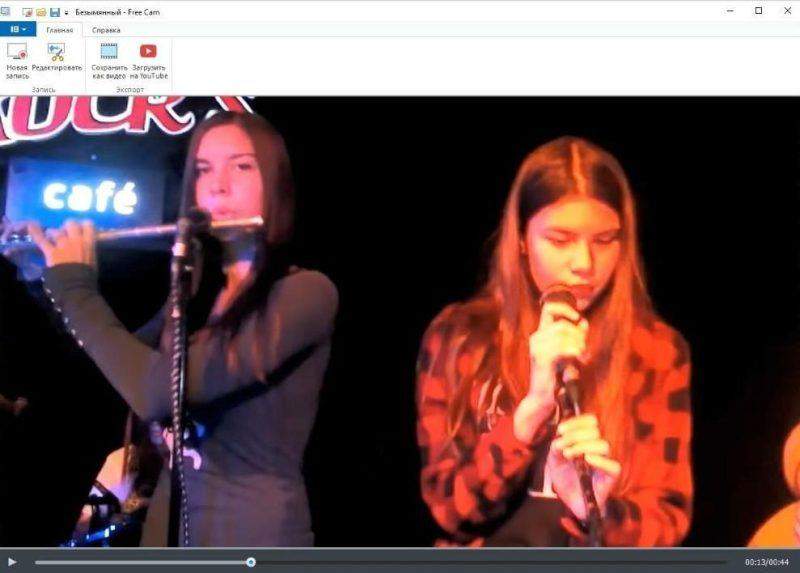
СЦРЕЕН РЕЦОРДЕР за снимање видео записа са екрана и брзо преузимање на ИоуТубе-у. Бесплатна бесплатна ЦАМ - потпуно бесплатни програм. Софтвер је незахтеран за систем - 1 ГБ РАМ-а и 256 МБ видео меморије је довољно, чак и подржава застареле верзије оперативног система Виндовс, укључујући 7, КСП, Виста. Интерфејс је у потпуности на руском, а мали број алата омогућава вам да савладате све функције програма без обуке чак и почетнике.
Предности једноставне контроле; различити модови хватања - пуни екран, фрагмент; у слободној верзији не постоје ограничења у трајању ваљка, не гради се водени жиг; постоје алати за основно уређивање - обрезивање и лепљење видео записа Јачина звука.Недостатак максималног одобрења видео датотека - 1080 дпи; снимање гласа је могуће само у плаћеној верзији СПРИНГ ФРЕЕ ЦАМ ПРО.Како уклонити екран на лаптопу на уређају за испричавање Бесплатна камера:
- Након инсталирања софтвера, покрените програм. У менију кликните на "Нови унос".
- Подесите подручје за хватање, кликните на "Снимање".
- Зауставите процес притиском на тастер ЕСЦ.
- За обраду идите на картицу "Едит".
- Сачувајте готов видео на рачунару или објавите на ИоуТубеу, претходно овлашћени на вашем налогу на платформи.
Бандицам Сцреен Рецордер
Погодан снимач за екрану за снимање видео записа са екрана и уређаја повезаних са рачунаром путем ХДМИ кабла. У Бандицаму можете снимити СЦРЕЕ и Гамеплаи. Могуће је обрадити сигнал стриминг интернет телевизије. Спремање датотека у ХД квалитету је доступан.
Предности интерфејса на руском; неколико модова хватања; напредни видео уредник видео записа са додатком ефеката, натписима, звучим микрофона; повезивање хардверског акцелератора за снимање игара у високој квалитети; приказује величину ваљка у ријалу -Тамин режим; прозор снимача је увек на екрану, на врху других активних прозора.Недостаци у системским захтевима означени су РАМ-ом од 1 ГБ, када летачи снимања на ниским електрома картицама, игре са 3Д графиком се успоравају; Грешке приликом снимања звука од Твитцх-а; не можете снимити звук са Твитцх-ом; не можете да снимите гамеплаи у целом екрану; Верзија Трајање видео записа је ограничено на 10 минута, водни знак; за инсталацију, морате да инсталирате додатни додатак у бандицут.Како направити видео на лаптопу помоћу бандицам сцреен сцреен сцреен:
- Изаберите режим за хватање. Да бисте снимили фрагмент екрана, обришите курсор миша.
- Покрените диктафон са дугметом "Сними";
- Након завршетка снимања, покрените уређивање.
- Сачувајте пројекат на рачунару или, ако користите пуну верзију, оптерећујте одмах на ИоуТубеу или на друштвеној мрежи.
Закључак
Било који софтвер представљен у нашем прегледу омогућава вам да лако снимите видео са приказа рачунара. Али ако желите да не сачувате видео, али монтирајте снимак или направите филм за тренинг, најбољи избор ће бити студио на екрану, јер поред функције снимања екрана постоје алати за прераду и уградњу. Користећи снимач екрана, креирајте ЕЦЦРОНЕ без временског ограничења и поделите са пријатељима, додајте кредите и текстуалне објашњења, користите ефекте и анимације да бисте учили лекције за обуку још занимљивије.

