Како покренути услужни програм за управљање диском у систему Виндовс 10

- 3557
- 916
- Owen Wehner IV
Удобан рад на рачунару често захтева компетентне поставке покретача инсталираних у систему. И олакшати задатак корисника, програмери оперативног система Виндовс 10 пружају погодан корисник управљања диском са импресивним сетом функција. Размислите о томе како отворити овај програм и које могућности има.

Начини за покретање "контроле дискова"
У оперативном систему Виндовс 10 готово сви програми се могу покренути на више начина. Ово се такође односи и на услужни програм "Дискови", чији се прозор може назвати помоћу неколико алгоритама. Корисник може размотрити све методе и одабрати најприкладније за себе.
Претрага
Виндовс 10, за разлику од ранијих верзија оперативног система из Мицрософта, има изузетно корисну функцију уграђене претраге. Помоћу своје помоћи можете пронаћи готово било који програм или услужни програм инсталиран у систему.
Морате да притиснете дугме са повећањем траке на траци задатака или користите комбинацију кључа "Вин + С". Назив услужног програма или специјалне команде ДИСКМГМТ је уведено у прозор који се отвара.Магистар.
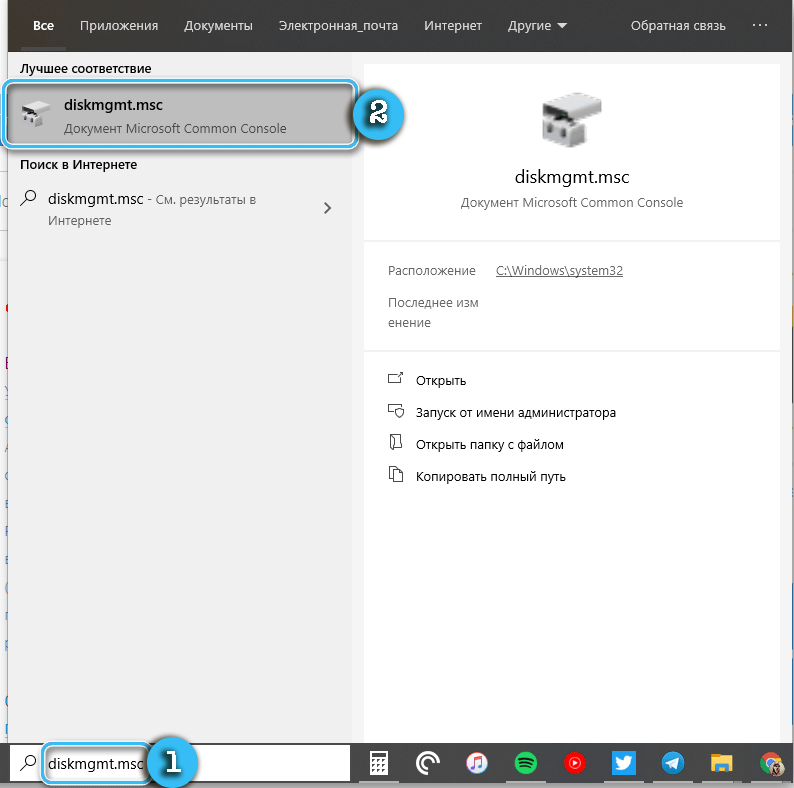
Резултат претраге одмах ће се појавити у прозору. Да бисте покренули апликацију, само притисните га левим дугметом миша.
Коришћење команди "наступа"
Када користите уграђену претрагу у оперативном систему, користи се горњи тим. Такође ће вам помоћи ако требате започети поступак интересовања кроз прозор "Наступи".
Процедура:
- Притисните типке ВИН + Р на тастатури да бисте позвали прозор "Наступи".
- У отворен прозор унесите команду ДискМГМТ.Магистар.
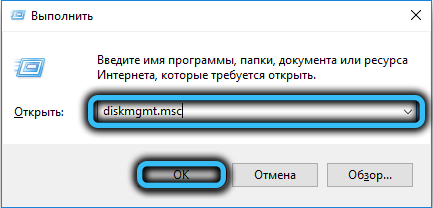
- Притисните тастер Ентер да бисте отворили услужни програм од интереса.
Као резултат тога, то ће бити могуће брзо да приступите поставкама интереса за стандардне етикете, линкове и сличне елементе.
Кроз командну линију
Командна линија у оперативном систему Виндовс 10 најчешће се користи за покретање прилично сложених процеса да обични корисник није потребан. Међутим, функционалност овог програма је такође погодна за отварање узорака интереса за подешавања.
Алгоритам:
- Отворите прозор "Извршите" користећи ВИН + Р кључеве.
- Унесите ЦМД наредбу у прозор и потврдите Унесите захтев за кључеве.
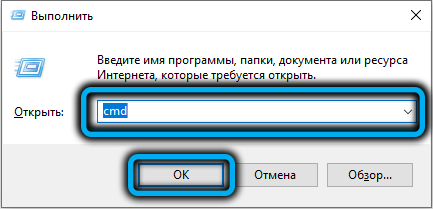
- У Отвореној командној линији унесите стандардни командни дискмгмт.МСЦ и поново притисните Ентер.

ПоверСхелл Утилити
ПоверСхелл је нешто више технолошки и напреднији услужни програм који је аналог стандардне командне линије у оперативном систему Виндовс. Подржава се за готово све команде конзоле, тако да се процес не разликује много разликује од горе наведеног.
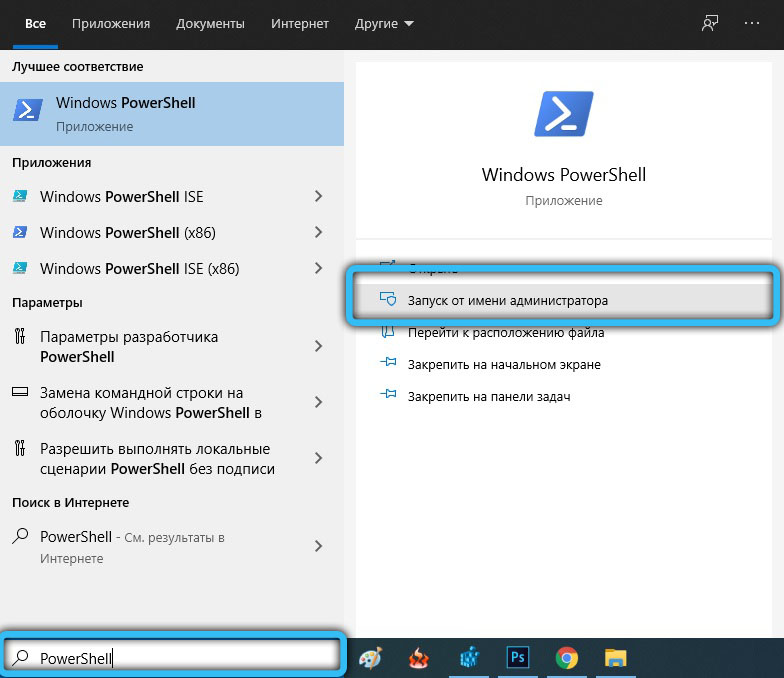
Потребно је покренути апликацију ПоверСхелл тако што ћете га пронаћи помоћу уграђене претраге. Следеће је наредба ДискМГМТ.МСЦ, а акције потврђују тастер Ентер.

Кроз мени "Овај рачунар"
У оперативном систему Виндовс 10 за приступ "проводнику" и листе инсталираних дискова, налепница "Овај рачунар" је одговоран. Обично се узима на радну површину ради практичности рада.
Потребно је да кликнете на ову ознаку са десним дугметом миша, а затим изаберите "Управљање" у контекстном менију у контекстном менију. Ова акција је покренута посебне шкољке "управљање рачунаром", унутар које ће бити могуће пронаћи неопходни услужни програм за подешавање дискова. Само морате да га изаберете на бочној плочи и кликните са мишем.
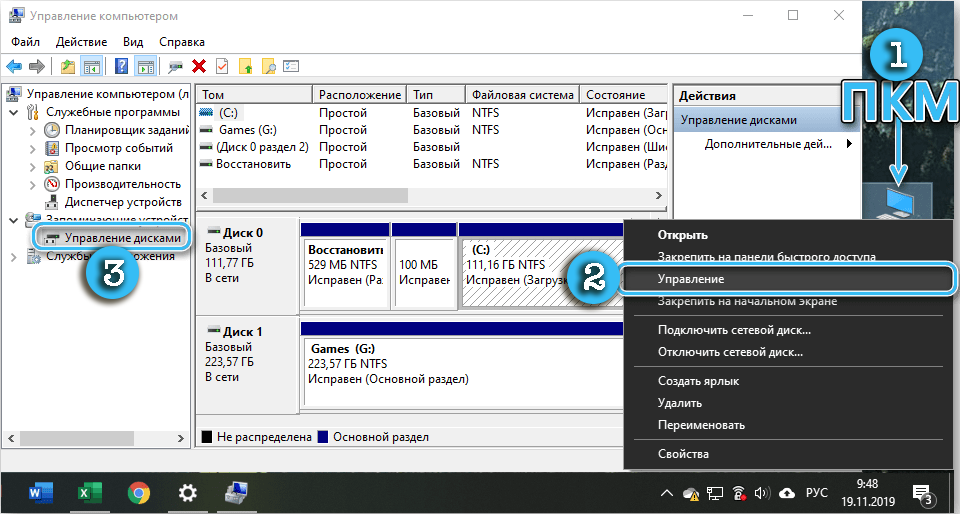
Вриједно је напоменути да подразумевана подешавања не подразумевају ознаку "овај рачунар" на радној површини. То може изазвати неке потешкоће. У овом случају морате отворити "проводник" (вин + е) и идите на њега на одељак "Овај рачунар". Затим остаје само поновити операцију са контекстним менијем, али за ставку у "проводнику".
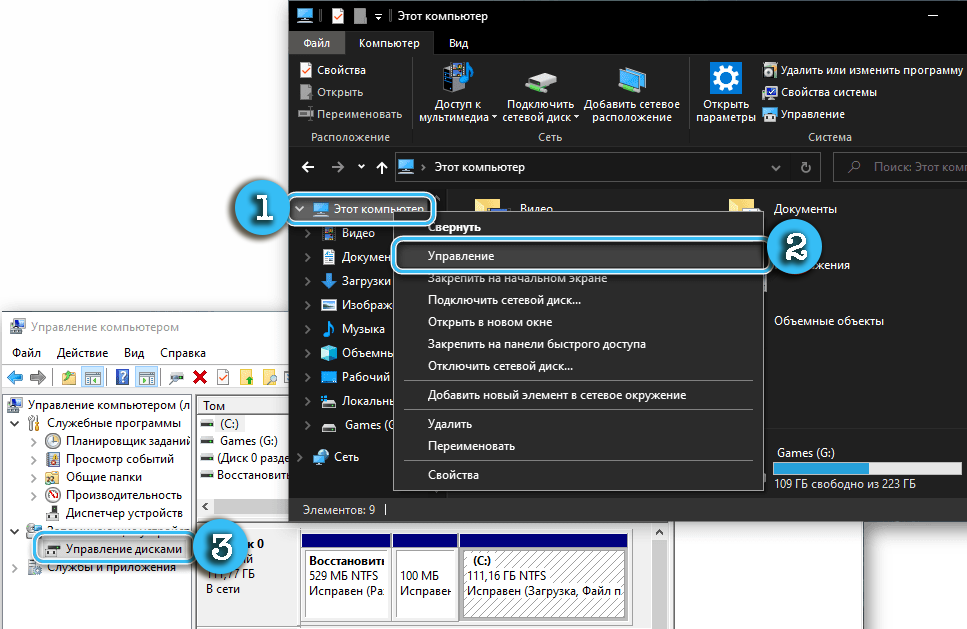
Подешавања управљања рачунаром
Програм за подешавање дискова без проблема може се наћи на Генералној поставци панела "Управљање рачунаром". Да бисте то учинили, морате да урадите следеће:
- Притисните вин + к тастере да бисте позвали одговарајући мени.
- Прегледајте прозор и пронађите у њој ставку "Управљање дисковима".
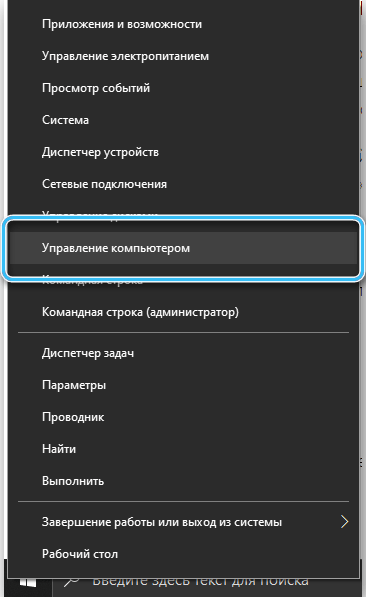
- Кликните на њу са левим дугметом миша.
Треба да се појави програм који је одговоран за подешавање инсталираних погона, управљање парадајзом и форматирањем.
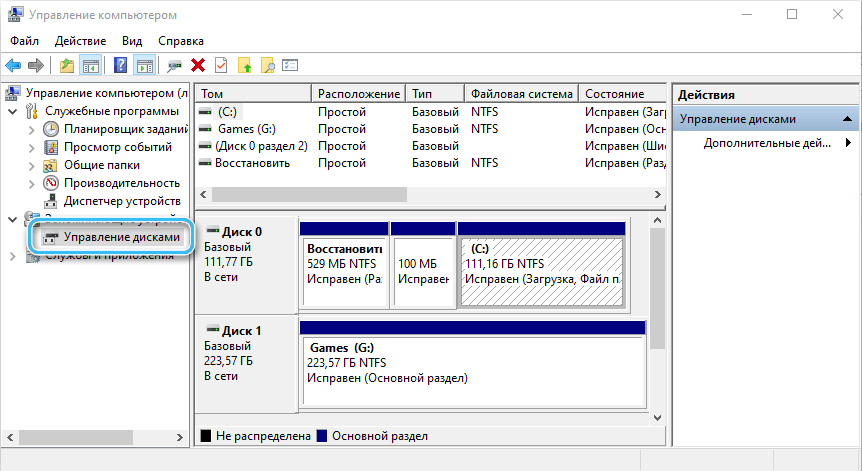
Мени "Рачунарство" може се наћи и у контекстним менију десног тастера миша када кликнете на дугме "Старт".
Дугме "Старт"
Дугме Старт у оперативном систему одговоран је за пуно функција и омогућава вам приступ скоро свим алатама без непотребних манипулација. Кликом на то десно дугме можете видети у контекстним менију ставку "Управљање дисковима". Остаје само да кликнете на њу и отворите опрему од интереса.
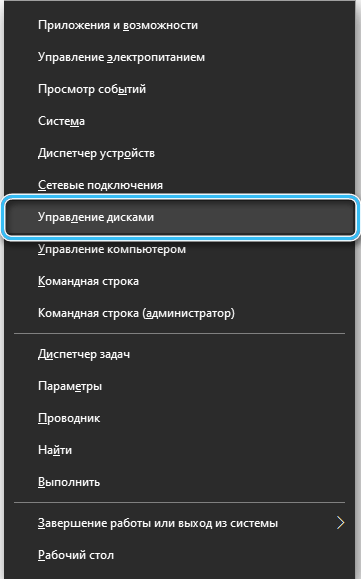
Шта да ради ако "управљање диском" не отвара
Најчешће употреба барем једне од описаних метода тачно омогућава приступ подешавањима поставки интереса. Али ако ништа није дало потребне резултате, вреди пажљиво да пажљиво пазите на неке аспекте приступа.
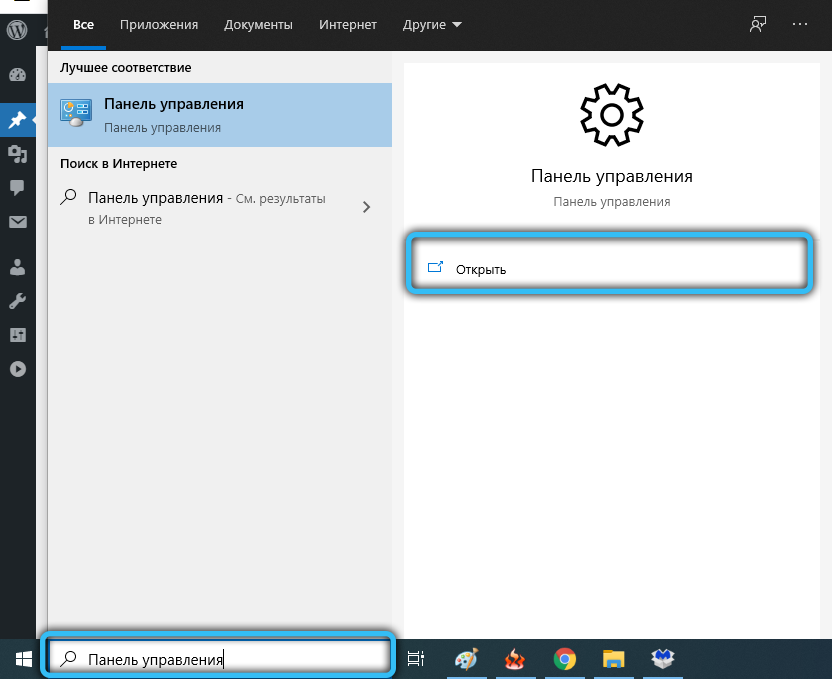
Посебно, морате да проверите права коришћеног рачуна. Потпуни сет поставки доступан је само администратору, док обични корисници и гости имају веома ограничене могућности за уклањање погрешака. Као резултат, када покушавате да отворите "управљање дисковима", корисник се суочава са поруком о одбијању приступа.
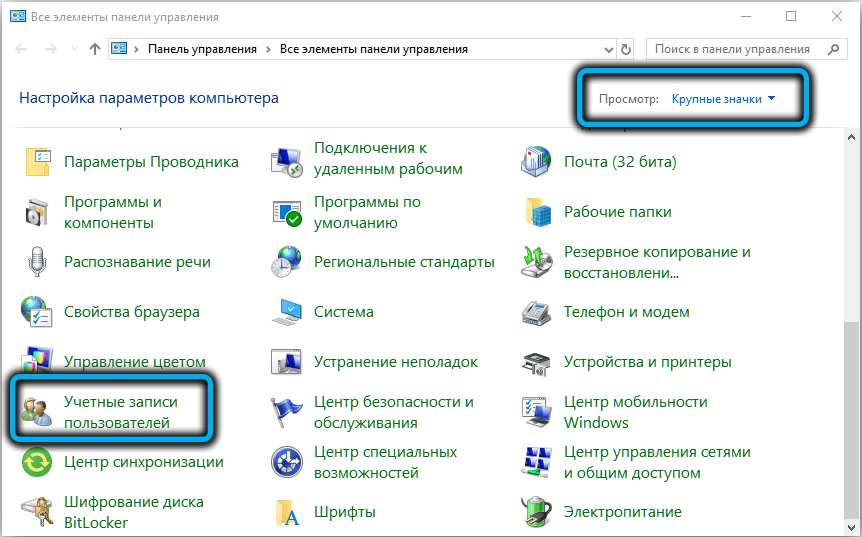
У ретким случајевима, чак и код права администратора, могу се појавити потешкоће. Овде је препоручљиво преузети специјализовани софтвер од трећих-партне програмера на рачунару и користити њене могућности. Многи такви програми не само потпуно понављају функционалност стандардног корисности, већ и значајно је надмашује.
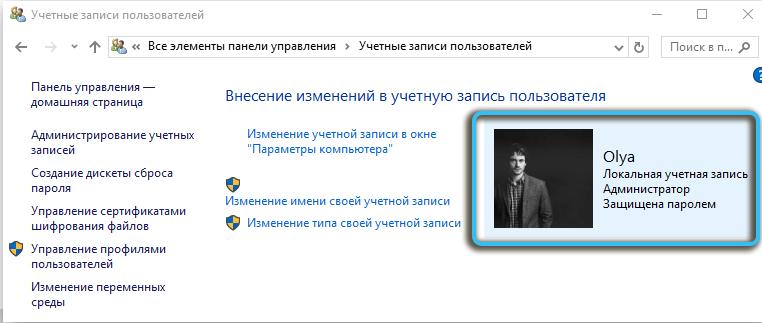
Функционалност комуналног материјала
Уграђени програм управљања диском отвара се до корисника пуно могућности за постављање инсталираних дискова и одсека. Међу главним функцијама услужног програма могу се разликовати:
- Приказ свих физичких и виртуелних погона;
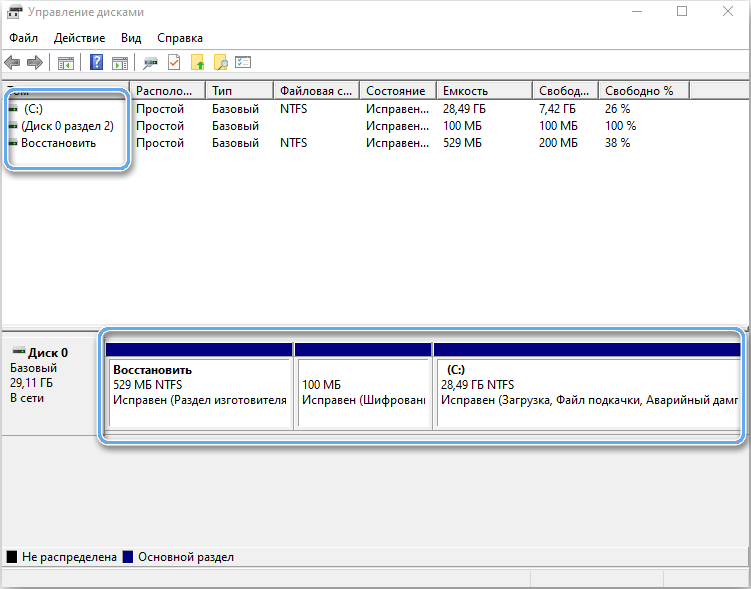
- додавање одељка на инсталирани диск;
- промена постојећих количина;
- уједињење одељка;
- Стварање нових виртуалних количина за различите задатке;
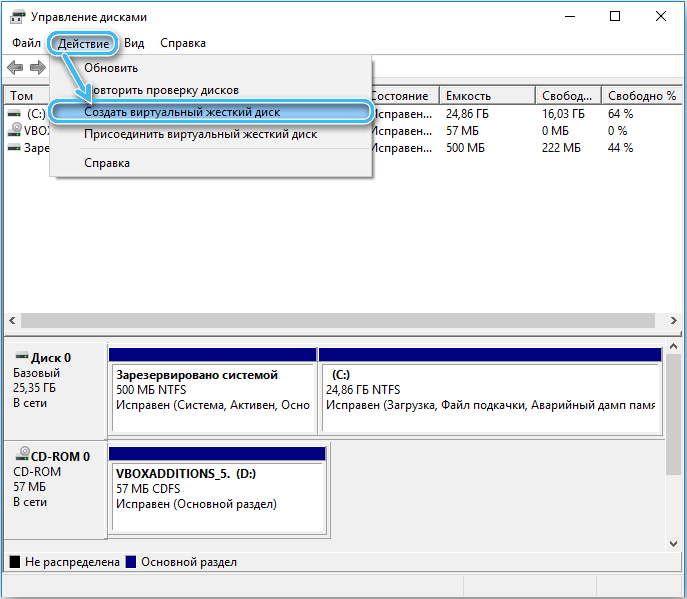
- тачан приказ података о прометној и слободној количини на диску;
- Проширење и компресија запремине, у зависности од циљева корисника.
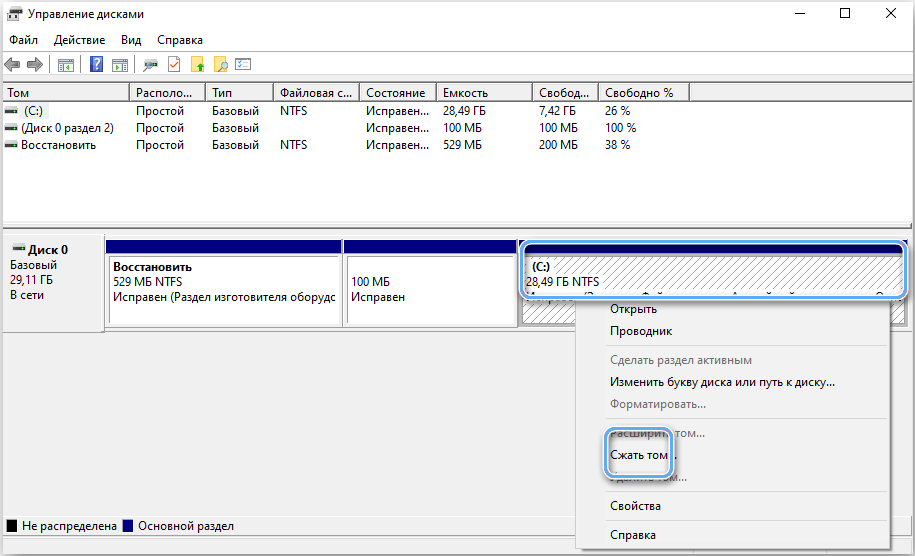
Провера дискова за грешке
Најважнија опција програма је алат за проверу инсталираних дискова и одсека за грешке. Дакле, могуће је спречити врло озбиљну штету и избећи губитак вриједних података.
Како проверити погон у "Управљање дисковима":
- Отворите услужни програм и причекајте док не буде аутоматски проверавање дискова за озбиљне грешке.
- Изаберите жељени одељак и кликните на "Поновите проверу диска".
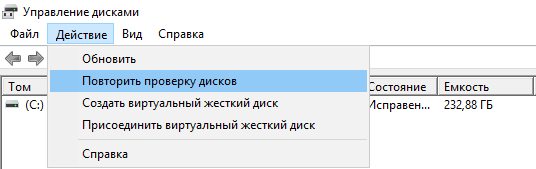
- Сачекајте резултате детаљније анализе.
На основу добијених резултата корисник може да контролише "здравље" својих дискова и планира своју замену у зависности од хабања или могућих недостатака.
Том Манагемент
"Управљање дисковима", између осталог, такође нам омогућава да прикладно контролишемо количине уређаја, промените њихову величину, додају или избришете.
Да бисте креирали нови одељак, довољно је да изаберете неразумно подручје на диску право у програму и кликните на њеним десним дугметом миша. У контекстном менију, је изабран ставку "Креирај једноставну јачину ...". Следе величина новог одељка и његовог ознака писма. Симбол који се користи не би требало да се подудара са именима других дискова који постоје на рачунару.
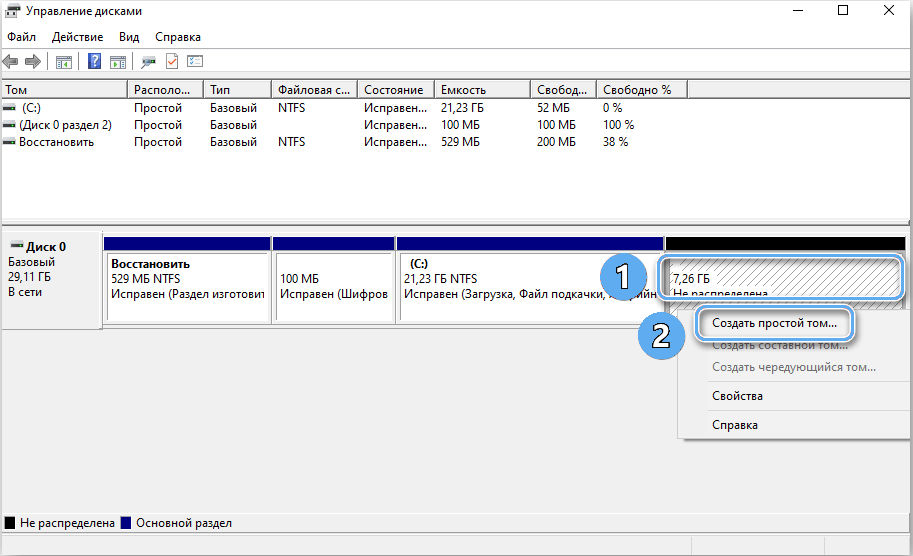
Сада се најчешће користи систем датотека НТФС, јер нема ограничења величине датотеке. Сва остала подешавања могу се оставити стандардним. Даље, морате да потврдите операцију и сачекате стварање нове запремине.
Такође у програму можете да проширите и компримирате доступне одељке. Проширење је могуће само ако диск остане неразумна подручја. Одговарајуће команде "Прошири јачину ... и" стисните јачину звука ... "одговорни су за промену величина.
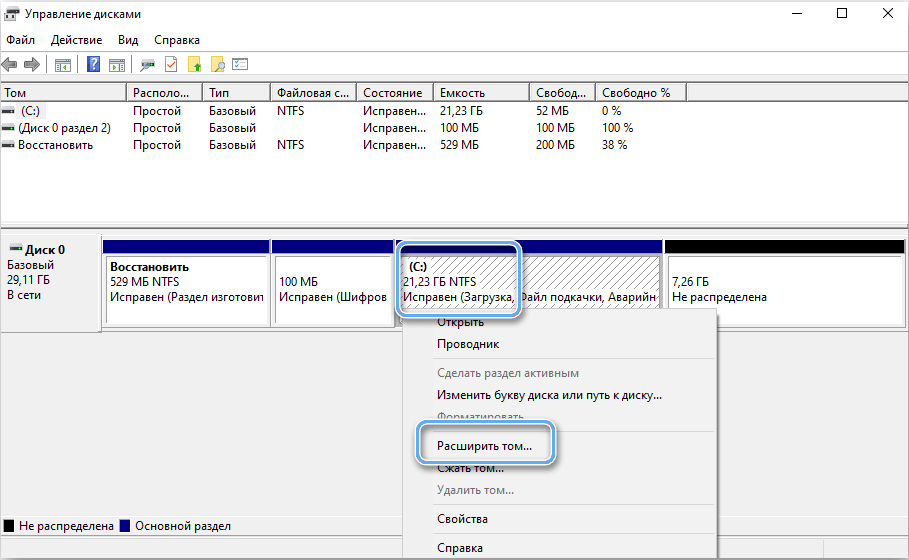
Програм управљања дисковима у оперативном систему Виндовс 10 пружа корисницима са свим потребним функционалношћу за уклањање погрешака и обезбеђивање најприкладнијих радних услова. Има потпуно разумљив интерфејс и доступан је чак и почетницима. Лако га можете приступити у било које време користећи један од више начина.
- « Дефрагментација меморијске картице како је то извршити ову операцију и његову корист
- ПИЦПИЦК програм проширена функција за рад са снимком екрана »

