Како шифрирати диск користећи Битлоцкер у Виндовс 10

- 616
- 180
- Moses Grimes
Виндовс 10 Едитионс Профессионал анд Цорпоратион имају уграђени услужни програм који омогућава поуздано шифрирање садржаја диска (укључујући системски) или спољни диск (више о томе у посебном упутству: Како ставити лозинку у посебном упутству: Како да ставите лозинку на Фласх) возите и шифрирајте њен садржај). Наравно, за то можете користити трећи фондови, на пример, Вераацрипт, али у већини случајева можете препоручити уграђени услужни програм за шифровање.
У ова упутствима о томе како шифровати диск помоћу БитЛоцкер-а. Пример је дат за системски део диска, али суштина остаје непромењена и, ако је потребно, шифровање осталих дискова. Такође можете да креирате виртуелни чврсти диск и шифрирате га - тако да добијате сигурну контејнер датотека са могућношћу резервне копије у облаку и на различитим дисковима, преношење на остале рачунаре. Такође може бити занимљиво: БитЛоцкер Енцриптион у Виндовс 10 Хоме.
Процес шифрирања ССД-а или хард диска помоћу БитЛоцкер-а
Процес шифровања дискова помоћу БитЛоцкер-а није баш тежак задатак, морате да испуните следеће једноставне кораке:
- У проводнику изаберите диск који треба да буде шифровани, кликните на њега десним дугметом миша и изаберите "Укључи БитЛоцкер".

- Ако видите поруку да "овај уређај не може да користи ТРФЕД ТПМ модул платформе", онда желите да шифрирате системски диск, а ТПМ модул је одсутан или онемогућен. Проблем је решен, о томе овде: Како омогућити БитЛоцкер без ТПМ-а.
- Након краћег одбора дискова, видећете предлог за конфигурирање врсте откључавања: уметните УСБ уређај флеш меморије (обични флеш уређај) или унесите лозинку. У мојој пракси користим предмет "Унесите лозинку". У овом случају, у овом случају се не може појавити уношење лозинке, обратите пажњу на упутства о томе како омогућити лозинку за БитЛоцкер на лаптопима и рачунарима са ТПМ-ом.
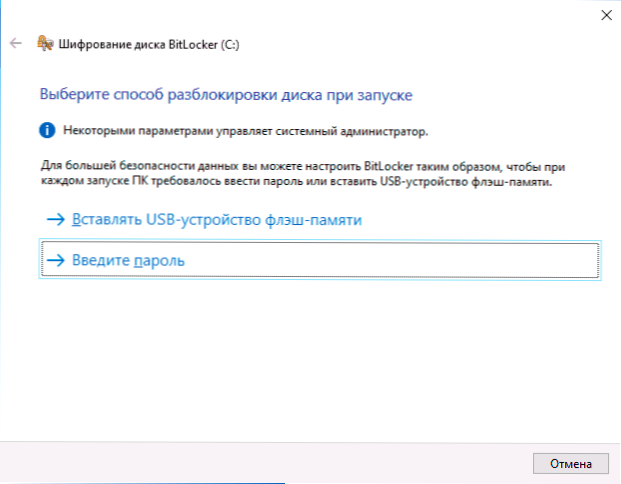
- Ако такође користите откључавање помоћу лозинке, унесите и потврдите лозинку. Топло препоручујем да то напишем ако постоји шанса да заборавите дату лозинку (у супротном можете потпуно изгубити приступ подацима). Кликните на "Даље".
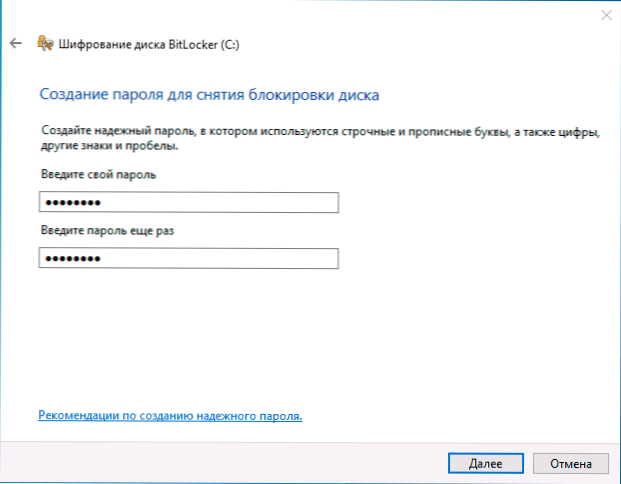
- Бићете позвани да сачувате кључ да бисте вратили приступ диску. Кључ можете да сачувате на разне локације по вашој дискрецији. Без обзира на која опција бирате, снажно Препоручујем да узмете овај корак озбиљно (и не држите кључ на истом диску који је шифровано): Неуспјеси енергије, грешке датотечног система могу довести до проблема са приступом шифрованом диску једноставно лозинком и кључ за опоравак заиста помаже у приступу подацима. Лично сам се два пута суочио са својим главним рачунаром и био сам веома захвалан за свој кључ за рестаурацију - у оба пута је помогао.
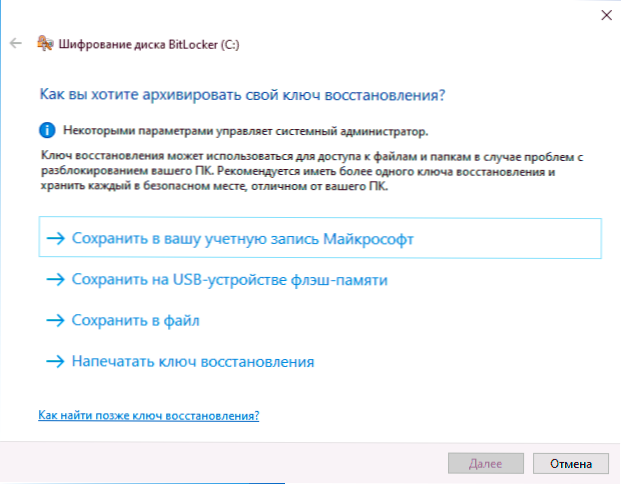
- Следећа фаза је избор који је део диска шифриран. За већину корисника, опција "шифрира само заузето место на диску" је погодна (у овом случају, све датотеке које су већ на диску биће шифриране и све што је написано на њему ће се аутоматски шифровати). Друга опција је шифрована и слободни простор. Шта даје? На пример, ако сте претходно имали врло тајне податке на овом диску, а затим су избрисани, постоји могућност њихове рестаурације користећи релевантне програме рестаурације података. После шифровања слободног простора, вратите удаљене податке (у сваком случају, без откључавања приступа диску).
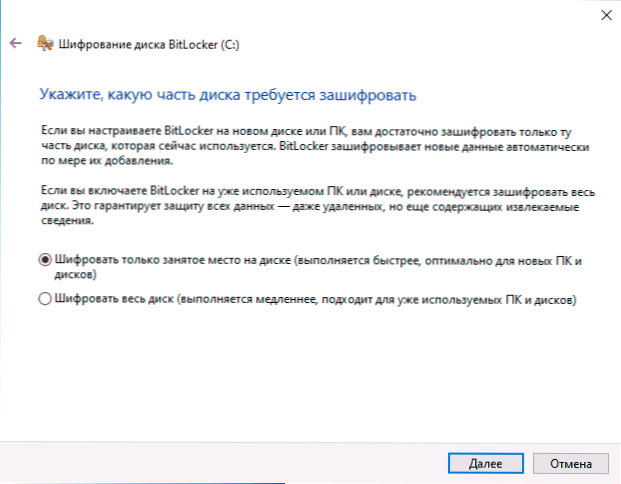
- У последњим верзијама Виндовс 10, такође ћете бити понуђени за избор режима шифровања. Ако планирате да искључите диск и повежите га у другим верзијама Виндовс 10 и 8.1, изаберите Режим компатибилности. У супротном, можете оставити "нови режим шифровања".
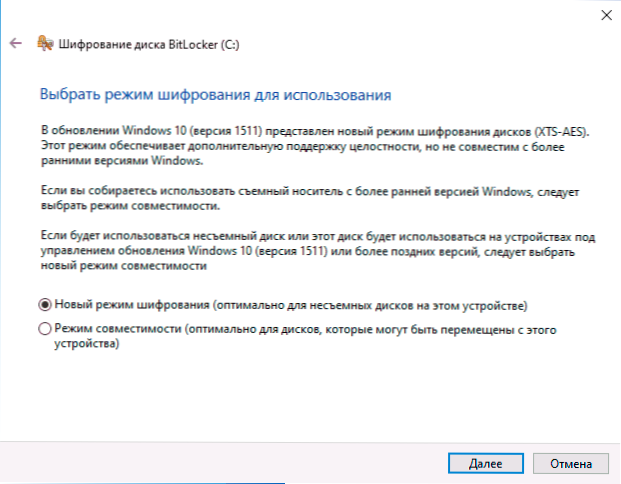
- У следећем прозору оставите "Покрените Битлоцкер" Поинт Он и кликните на "Настави".
- Видећете обавештење да ће се шифровање диска вршити након поновног покретања рачунара. Извести поновно покретање.

- Ако сте шифрирали системски диск, пре него што започнете Виндовс 10, мораћете да унесете задану лозинку за БИТлоцкер да бисте откључали диск (или повежите УСБ уређај, ако је кључ на њему креиран.
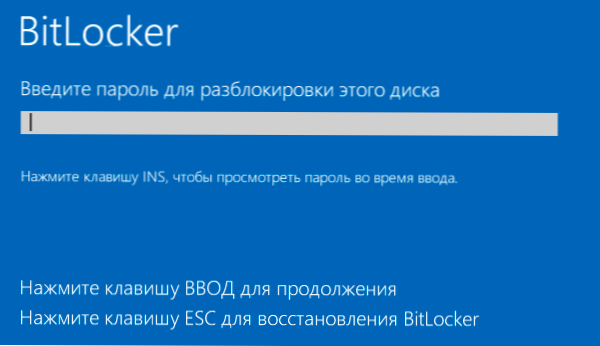
- Након почетка Виндовс 10, погон ће се шифрирати у складу са наведеним подешавањима (одговарајућа икона ће се појавити у области обавештења, а када се отвори, прозор са напретком шифрирања). Можете да користите рачунар док шифрирате простор на диску.
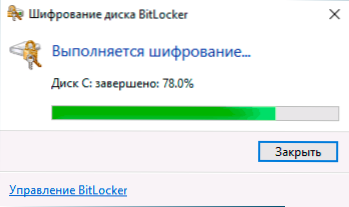
- Ако је системски диск шифриран, биће вам одмах доступни (јер је лозинка унета у претходном кораку). Ако системски систем или спољни диск диск није шифрована, када отворите овај диск у проводнику, од вас ће се тражити да унесете лозинку за приступ подацима.
- На крају процеса, од којих трајање зависи од окупираног места на диску и брзини њеног рада (на ХДД-у спорије, на ССД брже), добићете шифровани диск.
Сви подаци које ћете снимати на њему шифрирају се "на муху", а такође и дешифрујте. За несистемске дискове можете користити контекстни мени у било којем тренутку да бисте га блокирали (тако да друга особа не може да отвори његов садржај иза истог рачунара).
Увек постоји приступ шифрираном систему, док је систем лансиран (у супротном то није могао да ради).
Ако постоји било која питања о енкрипцији помоћу БитЛоцкер-а - Питајте у коментарима, покушаћу да одговорим.
- « Како онемогућити Виндовс 10
- Како променити величину и боју показивача миша, као и друге параметре курсора у систему Виндовс 10 »

