Вин + Р команде (ЕКСЕЦУТЕ) за Виндовс 11 и Виндовс 10 који су корисни да знају

- 3583
- 657
- Roman Fritsch

Већина корисника зна неке тимове Вин + р (комбинација притиска на притисак са Виндовс и Р амблемом на тастатури) или дијалошког оквира "Екецуте", али обично само неки основни скуп често коришћених наредби ове врсте. Али постоји много више таквих команди и они се могу користити не само у случају потпуно радног система, који може бити веома користан.
У овом материјалу најзанимљивији Вин + Р команде за Виндовс 11 и Виндовс 10 (погодно за претходне верзије система), који могу бити корисне једном, а у првом делу упутства о томе како може бити прозор "извршење" Наноси се изван радне површине система. Такође може бити корисно: елементи управљачке плоче за покретање путем Вин + Р или ЦМД-а, Виндовс 10 врућих тастера, корисним уграђеним програмима Виндовс система.
- Употреба команди извршава
- Вин + Р команде за покретање система за систем
- Елементи за управљање Виндовс-ом Покретање команде
- Брзи приступ мапама система путем команди "Извршите"
О употреби наредби "Наступа"
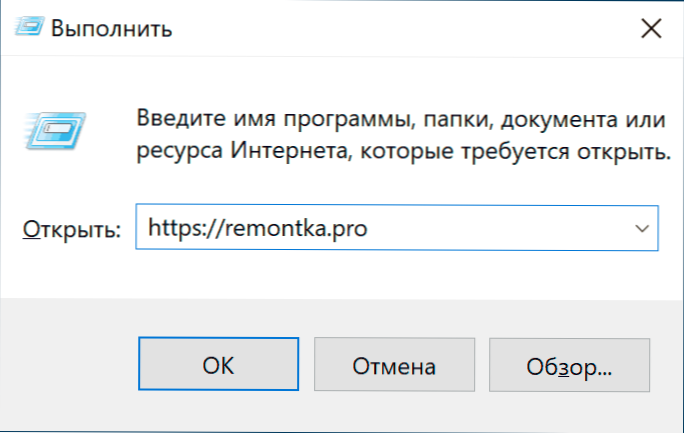
У члановима о теми Вин + Р команди, можете видети разумне разматрања на теми: Зашто је то потребно? Заиста, у оперативним системима Виндовс 10, могу да користим претрагу на траци задатака или друге начине за почетак онога што је потребно: у контекстним менијима дугмета за покретање, управљачке плоче или друге локације.
Да, то је тачно, али не постоје мање разумне аргументе у корист коришћења наредби за "испуњење":
- Неки елементи су бржи трчање кроз Вин + Р, Посебно у оперативном систему Виндовс 11. Пример - прозори мрежних веза и то није једини такав елемент.
- Ове наредбе се могу покренути чак и у случају неких неуспеха система. Претпоставимо да је све што видите након утовара система је црни екран са показивачем миша, али ЦТРЛ + ДЕЛ (или ЦТРЛ + СХИФТ + ЕСЦ) Кључна комбинација кључних радова на почетку диспечера задатака. У реду: у диспечеру задатка (у "детаљном" облику) можемо бирати у "датотеци" - "Покрените нови задатак" у менију и користите било коју од наредби у питању.
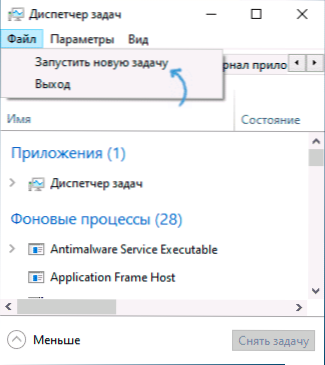
- Одвојени тимови (они са продужењем .Еке, то јест, покрените услужне програме Виндовс система) Можемо покренути и користити га изван занемареног система. На пример, ако се покренете са укључивањем Фласх уређаја Виндовс 10, кликните на СХИФТ + Ф10 комбинација тастера (СХИФТ + ФН + Ф10 на неким лаптопима), командна линија ће се отворити, иста командна линија може се отворити у окружењу за опоравак, А већ постоје неке од команди, на пример, на пример, покренути регистар уредника или опоравак система.
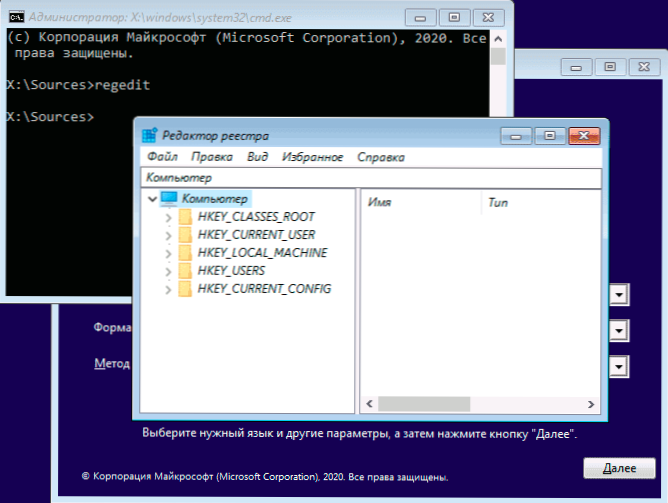
Надам се да сам успео да убедим једног од читалаца, сада идемо директно у тимове.
Листа Вин + Р команди за Виндовс 11/10 који је корисно знати
Пре него што наставите, обратите пажњу: неки од тимова имају продужење .МСЦ (Цонтрол Цонтрол Цонтролле Елементс), Остали - .ЦПЛ (елементи управљачке плоче), други - .Еке (уграђени систем Виндовс система).
И подсећам вас: да бисте отворили дијалошки оквир "Екецуте", држећи типку за победу (са грбом Виндовс) Притисните РАВЛ РАЦ и унесите наредбу у отворени прозор. Други једноставан начин за Виндовс 11 и 10 је да кликнете на дугме "Старт" и изаберите "Извршите" у контекстном менију.
Команде "Наступају" за покретање система за систем и неке уграђене програме
Почнимо са тимовима који вам омогућавају да брзо трчите .ЕКСЕ Услужни програми уграђени у Виндовс, индикација експанзије у тиму обично није нужно нужно.
Истраживач.Еке
На први поглед, овај тим не изгледа корисно: Покреће само прозор "проводника", али то је на редовном радном систему. Ако се нађете у ситуацији "Црни екран и показивач миша", постоји могућност да ће исти тим радити на другачији начин: Покрените радну површину, траку задатака и остатак уобичајених Виндовс елемената.
Мсцонфиг.Еке
Коришћењем Мсцонфиг Можемо покренути прозор "Конфигурација система", користан на више начина.
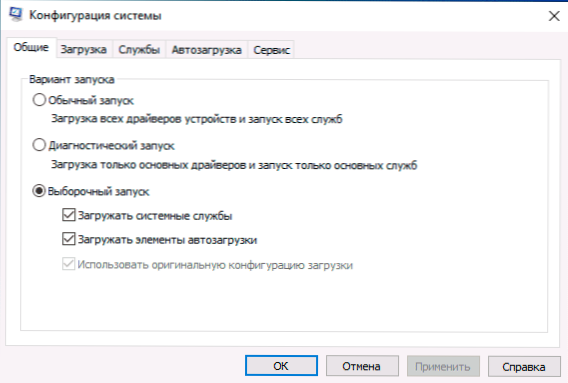
Са овим прозором можемо:
- Укључите сигурни режим са различитим параметрима или извршите Цлеан Преузмите Виндовс 10.
- Избришите непотребне оперативне системе из менија за преузимање.
- Покрените уграђене дијагностичке услужне програме Виндовс на картици Сервице.
- Промените додатне параметре утовара (овде је пажљиво: број језгра процесора, максимално меморија и други параметри нису оно што обичан корисник треба да експериментише са. Од тога неће бити користи, штета је вероватно).
Контрола.Еке
Тим отвара Виндовс Цонтрол Панел - ништа посебно. Али, уз помоћ исте команде, можемо започети одвојене елементе контролне табле, на пример:
- Контроле мапе Отвориће параметре мапа (укључивање и искључивање емид скривених и системских датотека и других параметара).
- Контролишите АдминТоолс Покрените прозор са елементима за покретање алата за администрацију.
- Контролни усерПассВордс2 - Отварање прозора за корисничку контролу, на пример, да бисте онемогућили захтев за лозинку на улазу у Виндовс 10.
- Контролни сто.ЦПЛ ,, @ Сцреенсавер отвориће подешавања Сцреенсавер Виндовс 10 (Сцреенсавер).
МСИНФО32.Еке
Уз помоћ тима МСИНФО32 Отворићете прозор "Информације о систему".
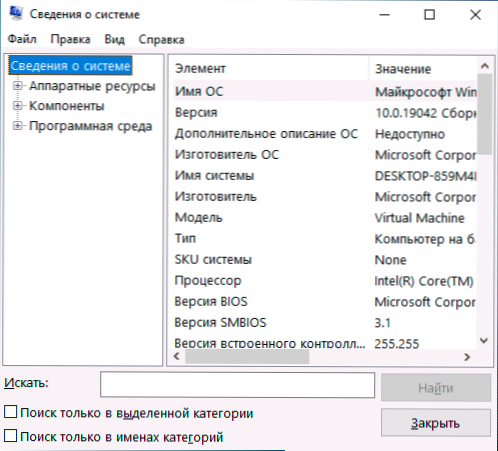
У прозору можете добити информације о хардверским и софтверским компонентама вашег рачунара: сазнајте модел матичне плоче, МАЦ адресе, количина РАМ-а, број језгра процесора, верзије и испуштања Виндовс 10.
Цлеанмгр.Еке
Тим лансира уграђени "диск" диск "Виндовс, дизајниран је да избрише непотребне временске датотеке и након кликне на дугме" Цлеан Систем Филес "- неискоришћене системске датотеке, чији се запремина може израчунати ГИГАБитес.
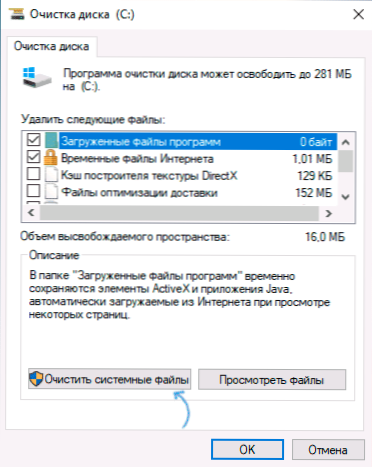
Такође постоји начин да се покрене корисност са додатним могућностима, о томе: чишћење Виндовс Диск у проширеном режиму.
Мстсц.Еке
Вин + р - Мстсц.Еке Покреће "повезивање са прозором удаљене радне површине", чија је сврха, верујем, јасно је од имена.
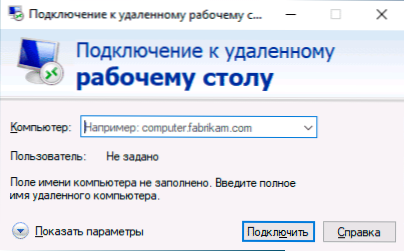
Детаљи да је удаљена радна површина намењена у упутствима о томе како да се користи удаљенија радна површина Мицрософт (РДП).
СДЦЛТ.Еке
Тим отвара параметре резервне копије и обнову Виндовс 10 са могућношћу креирања система за рестаурирање система, конфигуришите историју датотека и створите резервну копију система.
ММЦ.Еке
ММЦ.Еке Покреће контролну конзолу (ММЦ) - алат за рад са повезаном опремом од програмера Микософта и трећих-односа, намењен првенствено за системске администраторе за управљање и праћење статус, хардверске и софтверске компоненте система.
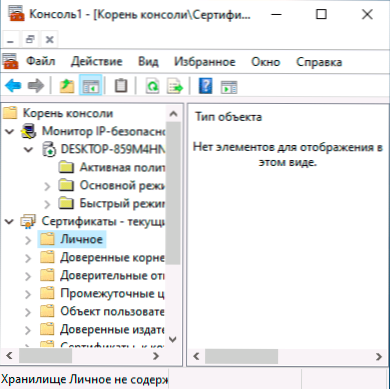
Репроновање.Еке
Уз помоћ тима Репроновање.Еке Можете да отворите саграђени комунални "монитор ресурса", који може бити користан за анализу перформанси и потрошње системских ресурса. Прочитајте више: Користимо Виндовс Ресоурцес Монитор.
Регедит.Еке
Један од најчешће поменутих тимова, Регедит.Еке, Покренут је Виндовс Регистри Едитор који може служити да конфигурише понашање система на различите начине: највише подешавање и комунализацију ОС оптимизације за већину функција користи се за промену система система. Кратко упутство о употреби уредника Регистра.
Импер.Еке
Импер.Еке Отвара услужни програм "Систем Монитор" са средствима за праћење перформанси система. Такође спроводи монитор стабилности система.
МРТ.Еке
Овај тим покреће уграђени "уклањање злонамјерног софтвера Мицрософт Виндовс", који многи не сумњају у систем (не да се мешају са Виндовс Дефендом).
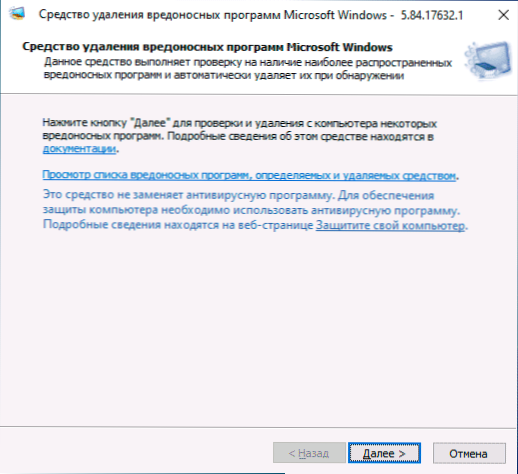
Услужни програм се обнавља месечно и може послужити као основно средство за испитивање за сумњиве претње на рачунару. Међутим, уклањање злонамерних програма треће стране може бити ефикасније.
И још неколико тимова истог дела, који такође могу бити у потражњи:
- Винвер.Еке - Прозор са информацијама о верзији, уредништву и монтажу инсталираних прозора.
- Прикључак.Еке - Покрените уграђени калкулатор.
- Шармап.Еке - Покретање комуналног стола "Симбол Табле".
- Оск.Еке - Покретање тастатуре на екрану.
- ТАМДАЛМГР.Еке - Отворите менаџера Виндовс задатака.
- дкдиаг.Еке - ДирецтКс Диагностицс Цалтилити Приказивање информација о систему, параметрима и способностима графичких и аудио компоненти рачунара.
- Искључити.Еке - тим за искључивање, поновно покретање и друге задатке, на пример, тим Схутдовн / О / Р / Т 0 Преношење на окружење за опоравак. Користи се са параметрима. Можете се упознати са једном од опција за пријаву у члану тајмера за искључивање рачунара.
Команде покретања елемената контролне табле и контролне конзоле
Следећи скуп команди омогућава вам да брзо покренете елементе доступне у контролним панелима, као и појединачне контроле, као што су "менаџер уређаја" или "Локални уредник групе".
- ЦомпромГМТ.Магистар - Ова наредба ће отворити прозор у којем ће елементи (системски комуналије) представити управљање рачунаром. Сви се могу покренути одвојено, али за неки такав интерфејс може бити згоднији.
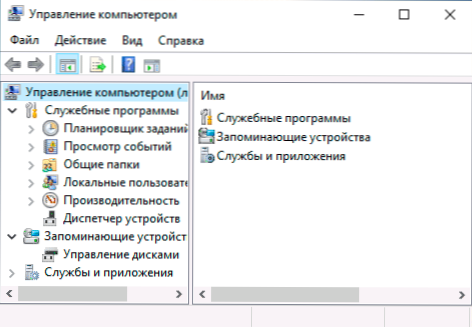
- Девмгмт.Магистар - Менаџер уређаја.
- ДискМГМТ.Магистар - Управљање оперативним дисковима. Може се користити за поделу диска у одељке и у друге сврхе са дисковима.
- Евентввр.Магистар - Погледајте Виндовс догађаје. Омогућава вам да анализирате понашање система током неуспеха, узроке грешака.
- Услуге.Магистар - СЕРВИЦЕС ТЕАМ.МСЦ лансира прозор "Сервице" у којем можете видети тренутни статус Виндовс услуга, покрените или их зауставити, промените врсту лансирања. Нажалост, у последњим верзијама Виндовс 10, промена параметара за бројне системске услуге у наведеном интерфејсу постала је неприступачна.
- Гадит.Магистар - Уредник локалне групе. Недоступно у систему Виндовс 10 Хоме.
- НЦПА.Цпл - Листа Виндовс мрежних веза са могућношћу прегледавања њиховог стања и подешавања. Помаже ако Интернет не ради у Виндовс 10 и у многим другим ситуацијама.
- Аппвиз.Цпл - Инсталација и уклањање интерфејс програма.
- Лусрмгр.Магистар - Управљање локалним корисницима и групама.
- Поверцфг.Цпл - Подешавања напајања за лаптоп или ПАМАТЕР ПЦ напајања.
- Ватрени зид.Цпл - Параметри Виндовс заштитног зида.
- Сисдм.Цпл - Прозор система система, са могућностима постављања датотеке за пумпање, тачке опоравка (заштита система), параметри брзине и променљиве.
- Ммсис.Цпл - Виндовс уређаји за снимање и репродукцију.
- Задатак.Магистар - Виндовс 10 Задаци Планер.
Тимови за брзо отварање мапа система Виндовс 10
Користећи дијалошки оквир, можете брзо да отворите неке често половне ОС мапе. Команде су дате у наводницима, али не морате их да упознате, на пример, у другом тиму само улазимо у тачку:
- Отворите корен система система (Ц :) - "\"
- Отворите фасциклу тренутног корисника (Ц: \ Корисници \ Име Тхе_Поллер) - "."
- Отворите мапу "Корисници" - ".. "
- Отворите привремену фасциклу датотека - "% Темп%"
- Отворите АппДата \ роаминг мапу садашњег корисника - "% Аппдата%"
- Отворите АппДата \ локалну фасциклу тренутног корисника - "% ЛоцалАппДата%"
- Отворите фасциклу Ц: \ Виндовс - "% Системроот%"
- Отворите фасциклу Ц: \ програмеДата - "% ПрограмаСтата%"
Сви тимови описани у чланку су прилично стандардни, али могу помоћи да брзо отворе те елементе који су често потребни. Листа не садржи све доступне команде, али само они који је вероватније да је потребан корисник почетника, а такође и подједнако раде и у оперативним системима Виндовс 10 и у претходним верзијама система.
Сигуран сам да ћете имати нешто да додате на листу, биће ми драго да коментаришем коментаре.

