Методе рада у Екцелу од нуле за придошлице

- 1841
- 19
- Frankie Mayert
Ако уредник текста речи са грехом у половини је у власништву већина корисника рачунара, а затим са подједнако познатим табуларним процесором, ствари нису толико ружене. Многи једноставно не виде како можете да користите овај програм за свакодневне потребе док се не суочавају са потребом да се израчунавају у великим узорцима података.
Али постоје и проблеми овде: без разумевања принципа Екцел-а без спољне помоћи, корисници бацају ову лекцију и више се не врате на то више.

Данас је намијењено обема категоријама становништва: Једноставни корак -Сеп упутства ће почети започети практични развој програма. Заправо, у ствари, Екцел омогућава не само да се израчунава у табеларном приказу - апликација се може користити за састављене дијаграме, мултифакторијалне графиконе, детаљне извештаје.
Да, столови у речи и Екцел су потпуно различите ствари, али у ствари то уопште није тешко радити са табеларним подацима. И за то није уопште потребно бити програмер.
Почетак посла
Вежба је најбољи начин да се у било којој професији добијате основне вештине. Мицрософтов табеларни процесор није изузетак. Ово је веома корисна апликација која се односи на различита подручја активности, што вам омогућава да организујете брзе прорачуне, без обзира на број изворних података.
Увлачивање Екцела, вероватно нећете постати стручњак за релацијске базе података, али вештине ће бити довољне да би се статус постигао "самоуверени корисник". И то није само морално задовољство и начин да се похвали пријатељима, већ и мали плус ваш животопис.
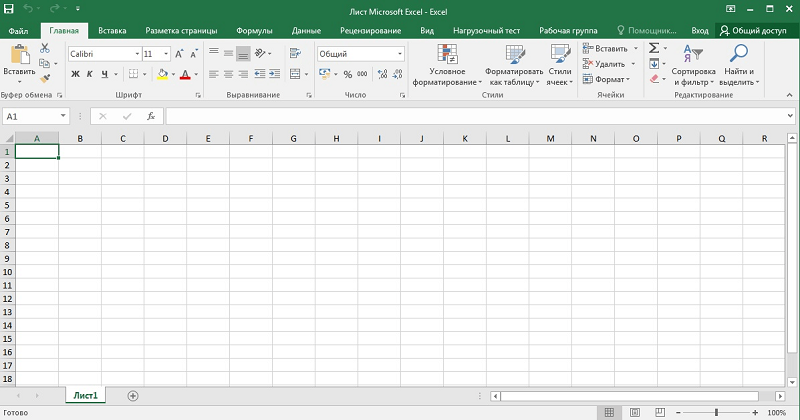
Дакле, за почетак, упознајмо се са главним појмовима који се односе на Екцел:
- Табела је два-поремећајна заступљеност скупова бројева или других вредности постављених у редове и ступце. Нумерисање линија - нумеричко, од 1 и даље до бесконачности. За ступце је уобичајено користити слова латиничне абецеде, а ако вам је потребно више од 26 ступаца, а затим након З-а, АБ, АБ индекси и тако даље;
- Дакле, свака ћелија која се налази на раскрсници колоне и линије имаће јединствену адресу попут А1 или Ц10. Када сарађујемо са табеларним подацима, жалба на ћелије биће донета на њихове адресе, или боље речено, у погледу распона адресе (на пример, А1: А65, сепаратор је овде овде). У Екцелу, курсор стола је везано не за поједине симболе, већ у ћелију у целини - то поједностављује манипулацију података. То значи да уз помоћ курсора можете се померити према столу, али не у ћелији - постоје и други алати за то;
- Радни лист у Екцелу схвата се као специфичан сто са сетом података и рачунарских формула;
- Радна књига је датотека са продужењем КСЛС-а, која може да садржи један или више радних листова, односно то може бити скуп повезаних табела;
- Можете радити не само са појединачним ћелијама или распонима, већ и њиховом комбинацијом. Одвојите елементе листе одвојене су тачкаом са зарезом (Б2; Б5: Б12);
- Помоћу такве индексације можете разликовати одвојене линије, ступце или правоугаона подручја;
- Помоћу предмета табеле можете произвести разне манипулације (копирање, померање, форматирање, уклањање).
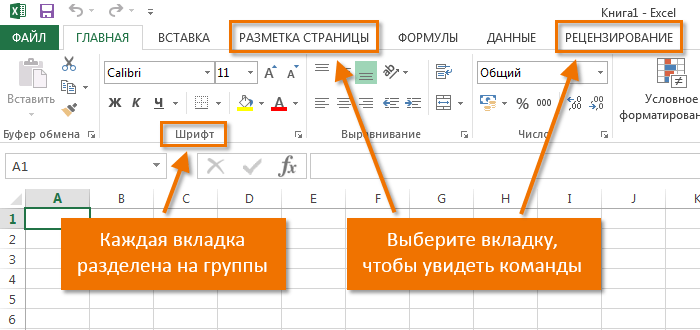
Како радити у Екцелу: Водич за почетнике
Дакле, добили смо минимум теоријских информација које нам омогућава да започнемо практични део. Сада погледајмо како да радимо у Екцелу. Наравно, након покретања програма, морамо да креирамо табелу. То се може урадити на различите начине, чији се избор спроводи узимајући у обзир ваше поставке и задатке суочени са вама.
У почетку имамо празан сто, али већ је разбијено у ћелије, са нумерисаним линијама и ступцима. Ако штампате такав сто, добијамо празан лист, без оквира и граница.
Откријмо како сарађивати са елементима стола - градилишта, ступова и појединачних ћелија.
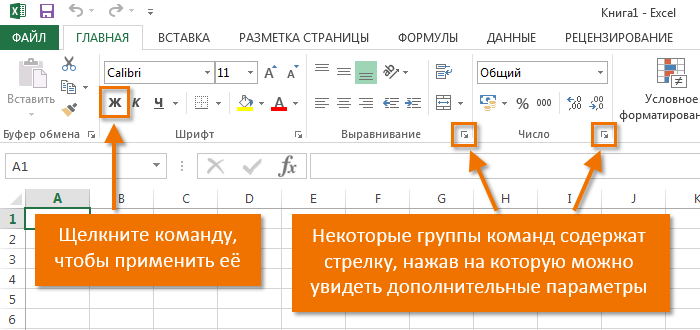
Како означити колону / линију
Да бисте истакли колону, кликните на дугме миша према његовом имену, представљен латино писмом или комбинацијом слова.
Сходно томе, да бисте истакли низ, морате да кликнете на број који одговара жељеној линији.
Да бисте истакли распон линија или ступаца, понашамо се на следећи начин:
- Кликните десно дугме у складу са првим индексом (слово или цифром), док ће линија / колона бити објављена;
- Оставите дугме и ставите курсор на други индекс;
- Помоћу пресованог померања кликните на ПКМ на другом броју / писму - одговарајуће правоугаоно подручје постаће истакнуто.
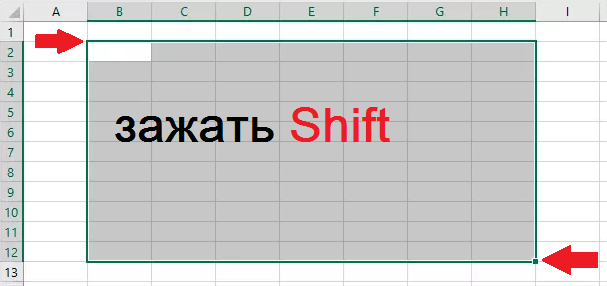
СХИФТ + ГАП комбинације се производе помоћу врућих тастера, инсталирамо курсор у жељеној ћелији да одаберете колону и кликните Цтрл + ГАП.
Промјена граница ћелија
Корисници који покушавају да самостално науче да користе Екцел програм, често сусрећу ситуацију у којој се садржај прелази у ћелију. Ово је посебно незгодно ако постоји дуг текст. На два начина можете проширити десну границу ћелије:
- Ручно, кликом на леви миш на десној граници на линији са индексима и, држећи га притиснуто, померите границу до жељене удаљености;
- Постоји једноставнији начин: да бисте двапут кликнули мишем дуж границе, а програм ће самостално проширити дужину ћелије (поново на линији са индексима).
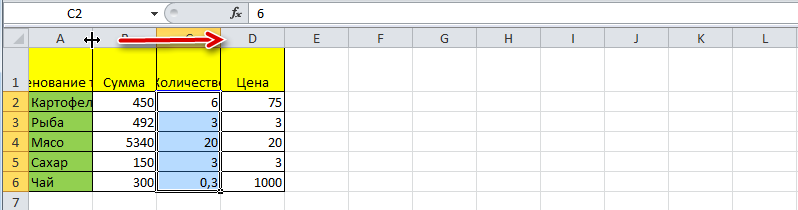
Да бисте повећали висину низа, на алатној траци можете да притиснете "преношење текста", или повуците миша у иностранство на панелу са индексирањем.
Користећи вертикално дугме за дистрибуцију, можете приказати текст који се не смешта у ћелију у неколико линија.
Отказивање промена врши се на стандардни начин користећи дугме "Откажи" или Цтрл + З комбинација. Препоручљиво је направити такве повратне информације одједном - онда то можда неће радити.

Ако требате да означите форматирање линија, можете да користите картицу "Формат", у којем одаберите "Ауто -селецтион оф тхе Лине".
Да бисте отказали промене у величинама колона у истом картици "Формат", одаберите ставку "Подразумевана ширина" - овде се сећамо да је овде сећамо, а затим истичемо ћелију, чије су границе промењене и они су требали бити " вратио ". Сада идемо на тачку "ширину колоне" и унесите подразумевани индикатор снимљени на претходном кораку.
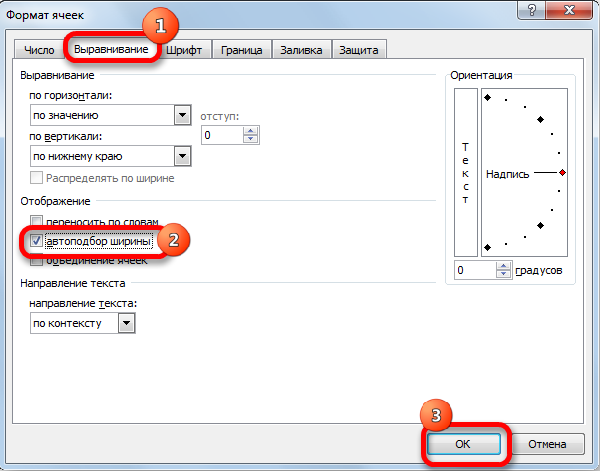
Како уметнути ступац / линију
Као и обично, уметање низа или колоне се може извршити на два начина, позивом контекстуалног менија са мишем или помоћу топлих тастера. У првом случају кликнемо на ПКМ на ћелији која се мора померити и у менију који се појави одаберите ставку "Додај ћелије". Отвориће се стандардни прозор, у којем можете подесити оно што желите да додате, а она ће навести где ће се појавити ширење (ступци се додају лево од тренутне ћелије, редове - одозго).
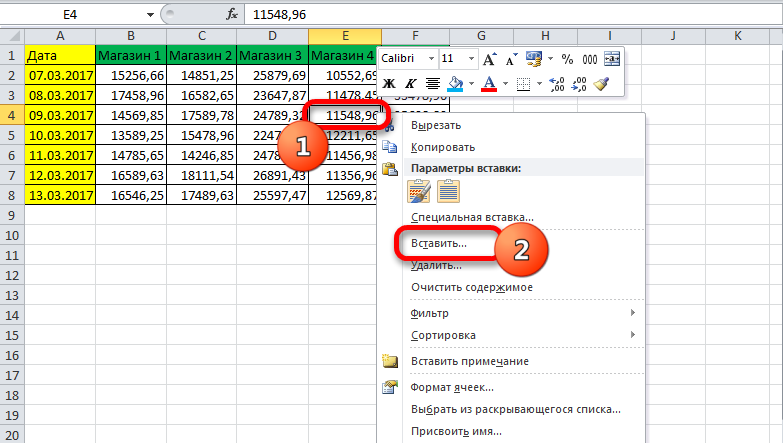
Исти прозор може да проузрокује ЦТРЛ + СХИФТ + "=".
Такав детаљан опис како се користи Екцел програм несумњиво је користан за чајнике, односно почетници, јер су све ове манипулације тражени врло често.
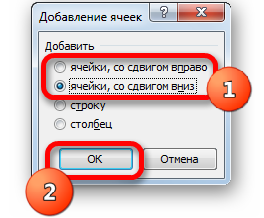
Степ -Би -Степ Стварање стола, уметак формуле
Обично у првој горњој линији са индексом 1 постоје имена поља или ступаца и одвојени записи се праве у линијама. Стога је први корак креирања табеле причврстити имена ступаца (на пример, "Назив робе", "број рачуна", "Купац", "Количина", "цена", "цена").
Након тога, такође ручно улазимо у податке на столу. Можда ћемо у првој или трећој колони морати да притиснемо границе - како то учинити / већ знамо.

Сада разговарајмо о израчунатим вредностима. У нашем случају ово је ступац "сума", што је једнако множењем износа по цени. У нашем случају, колона "сума" има слово Ф, колоне "количина" и "цену" - Д и Е, респективно.
Дакле, ставите курсор у ћелију Ф2 и прикупите симбол "=". То значи да ће у односу на све ћелије у колони Ф, израчунати се у складу са одређеном формулом.

Да бисте представили самому формулу, изаберите Д2 ћелију, кликните на симбол множења, изаберите ћелију Е2, кликните на Ентер. Као резултат тога, у ћелији Д2 биће број један једнак производу цене за количину. Да би се формула радила за све линије стола, држећи леви доњи угао са мишем у ћелији Д2 (када је објешен, на њему се појављује мали крст) и повуците је до краја. Као резултат тога, формула ће радити за све ћелије, али са сетом података снимљених у истој линији.

Ако требамо да одштампамо сто, да бисмо дали читљиву врсту линије и ступаца морају бити ограничени. Да бисте то учинили, изаберите одељак Табеле са подацима, укључујући линију са именима ступаца, изаберите картицу "Гранични" (налази се у менију "Фонт") и притисните симбол прозора са натпис "Све границе".
Картица фонта вам омогућава да форматирате фонтове према истом принципу, ВТО и Ворд. Дакле, боље је договорити шешир са масноћом осигурањем, боље је да се на нивоу текстуалне стубове на левој ивици на нивоу нивоа, а број је да центр. Дакле, добили сте прве вештине како да радите у Екцелу. Сада ћемо прећи на разматрање других способности табуларног процесора.

Како радити са Екцел столом - водич за лутке
Испитали смо најједноставнији пример табеларних прорачуна у којима је функција множења управљана ручно не баш прикладно.
Стварање таблира се могу поједноставити ако користите алат под називом "Дизајн".
Омогућује вам додељивање имена таблице, подесите његову величину, можете користити спремне предлошке, променити стилове, постоји могућност стварања прилично сложених извештаја.
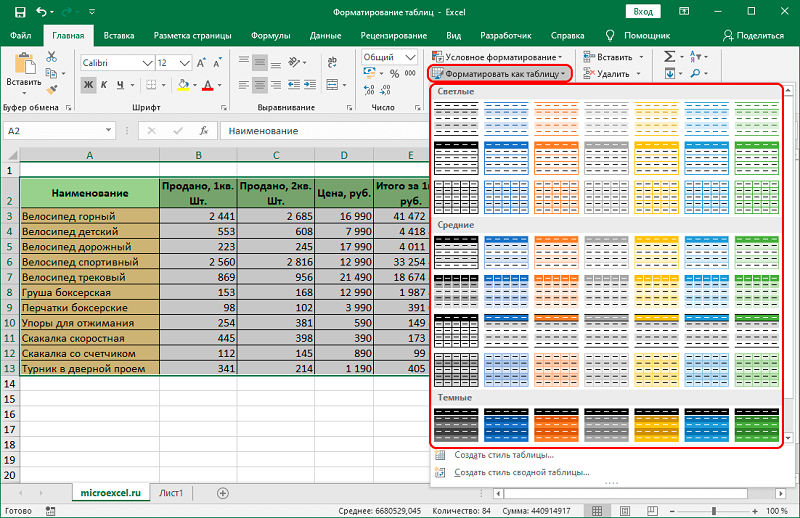
Многи придошлици не могу да разумеју како да прилагоде значење унесену у ћелију. Када кликнете на ћелију која је предмет промене и покушај уношења знакова, старо значење нестаје и прво морате да унесете прво. У ствари, вредност ћелије када кликнете на њега појављује се у статусној линији која се налази испод менија, и ту је да његов садржај треба да се уређује.
Када представљате исте вредности у ћелије, Екцел приказује интелигенцију као претраживачи - довољно је да стекне неколико знакова из претходне линије како се њен садржај појављује у тренутном - остаје само да притиснете само у тренутку линија испод.
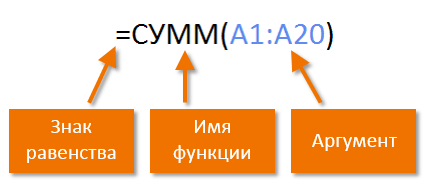
Функције Синтакса у Екцелу
Да би се израчунали резултата у колони (у нашем случају, укупна количина продате робе), потребно је ставити курсор у ћелију на којој се извештава резултат и притисните дугме "Аутоматско" - Видите, брзо и ефикасно ништа компликовано. Исти резултат се може постићи притиском на комбинацију алт + "=".
Унос формула је лакше произвести у статусној линији. Чим притиснемо знак "=" у ћелији, појављује се у њему и стрела је лево од тога. Притиском на њега добијамо списак доступних функција које су подељене у категорије (математичка, логичка, финансијска, рад са текстом итд.Д.). Свака од функција има свој скуп аргумената који ће требати да се уведе. Функције се могу улагати, када бира било коју функцију, појавиће се прозор са његовим кратким описом, а након притиска на ОК - прозор са потребним аргументима.
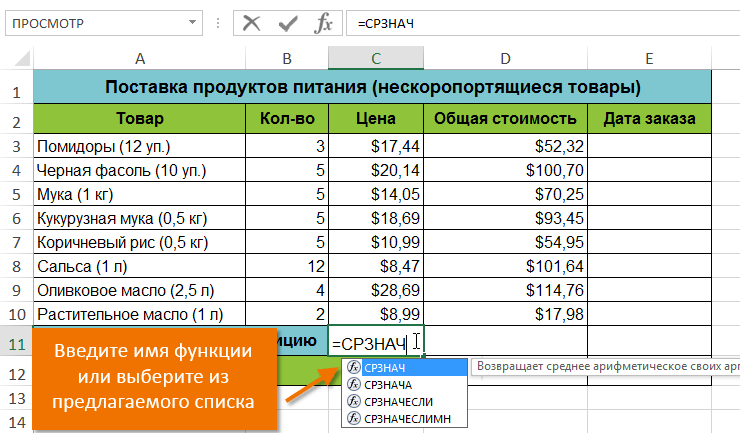
Након завршетка рада приликом напуштања програма, она ће питати да ли ће сачувати промене које сте направили и понудили да унесете име датотеке.
Надамо се да су овде цитиране информације довољно да се саставе једноставне табеле. Како се развија Мицрософт Екцел пакет, научићете своје нове могућности, али тврдимо да вероватно нећете требати професионално проучавање табуларног процесора. На мрежи и на полицама књига можете пронаћи књиге и смернице из серије "за лутке" на Екцелу хиљадама страница. Можете ли их савладати у потпуности? Сумњив. Штавише, не треба вам већина могућности пакета. У сваком случају, радо ћемо одговорити на ваша питања у вези са развојем најпознатијих уредника стола.

