Методе уметања слика у Мицрософт Ворд

- 2170
- 674
- Joe Purdy
Најпопуларнији уредник текста је добар јер садржи средства која може чак да договори суви текст тако да изгледа савршено. Али документ са графиком у сваком случају изгледаће много презентационо, а у неким случајевима је присуство цртежа обавезно (есеји, презентације, научне публикације, чланци за смештај на Интернету).

Данас ћемо размотрити главне начине да додамо слике речима и њихов дизајн правилно - многи корисници имају потешкоће користећи ову врло корисну функцију. Материјал је у потпуности релевантан за све верзије, почевши од Ворд 2007 и изнад.
Начини за додавање слика на текстове уредника речи
Постоје три главна начина да уметнете слику, фотографију или било коју другу слику у Ворд: од стране копирања преношењем цртежа у прозор тренутног документа, као и помоћу менија програма Ворд. Размислите о све три методе детаљније.
Коришћење међуспремника
Ово је универзални Виндовс механизам, који се најчешће користи за пренос фрагмената текстова. Испада да је сасвим применљиво на објекте готово било које природе, укључујући слике. Метода се састоји у постављању предмета копирања у пуферу. Ово је део РАМ-а, у којем се копирани објект чува за неограничен број пута за могућност њене накнадне употребе његове накнадне употребе. Тампон се може очистити ако је програм у којем се његова формација догодила, приликом затварања, то може пратити. Потражите такву функционалност: Ако копирате цео текст или значајан део њега, а затим покушајте да напустите програм, она ће упозорити да размјена бафера садржи фрагмент и питајте да ли желите да га очистите. Просторије у међуспремнику новог објекта аутоматски се бришу старо.
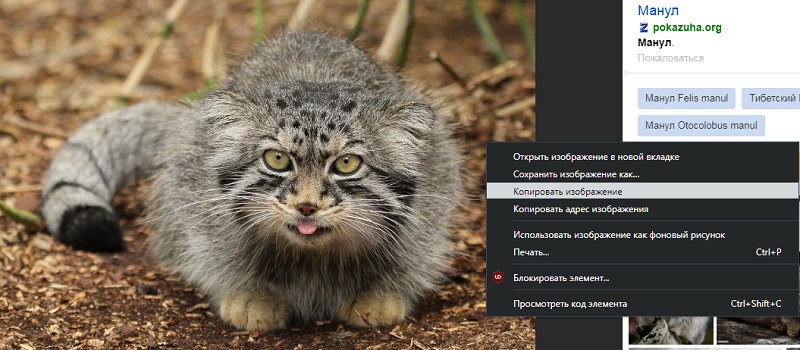
Да уметнете слику у реч текстуалног документа помоћу међуспремника, морате да копирате слику на било који погодан начин, а затим га убаците у реч. Претпоставимо да сте тражили цртеж на Интернету и нашли га на одређеној локацији. Морате, док сте у прегледачу ставите курсор на ову слику и притисните десну тастер миша, позивајући на контекстни мени. Треба да садржи ставку "Копирајте слику". Притиском на то, поставићемо слику у међуспремник. Сада је довољно да пређете на реч, инсталирајте курсор на место где требате да убаците слику и кликнете Цтрл-В или ПКМ и изаберите ставку "Убаци".
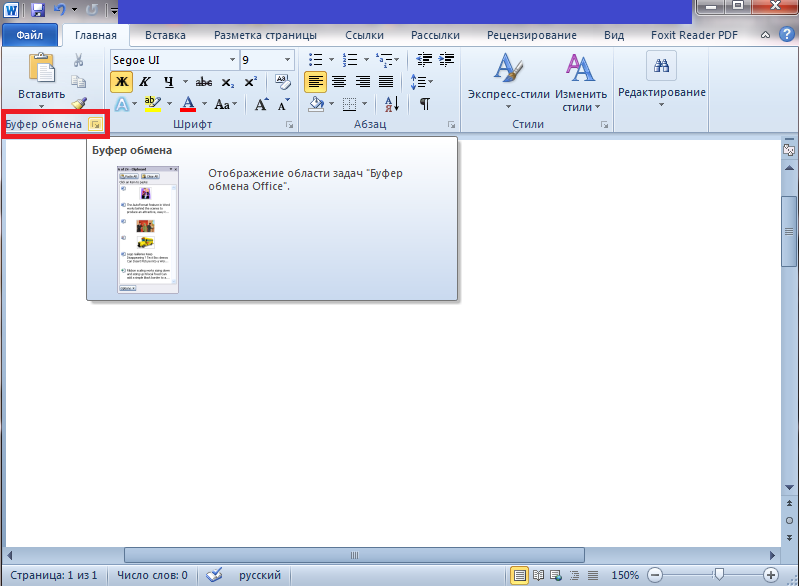
Тачно, ова метода просторија слика у међуспремнику не ради увек увек. Реците, ако сте отворили слику у графичком уреднику Пхотосхопа, притиском на десни тастер миша прерађује се овде на посебан начин, тако да копирате слику коју треба одабрати (Цтрл-А) и затим га поставите у пуфер са комбинација ЦТРЛ-Ц. Остаје само да га убаците у уређивач текста.
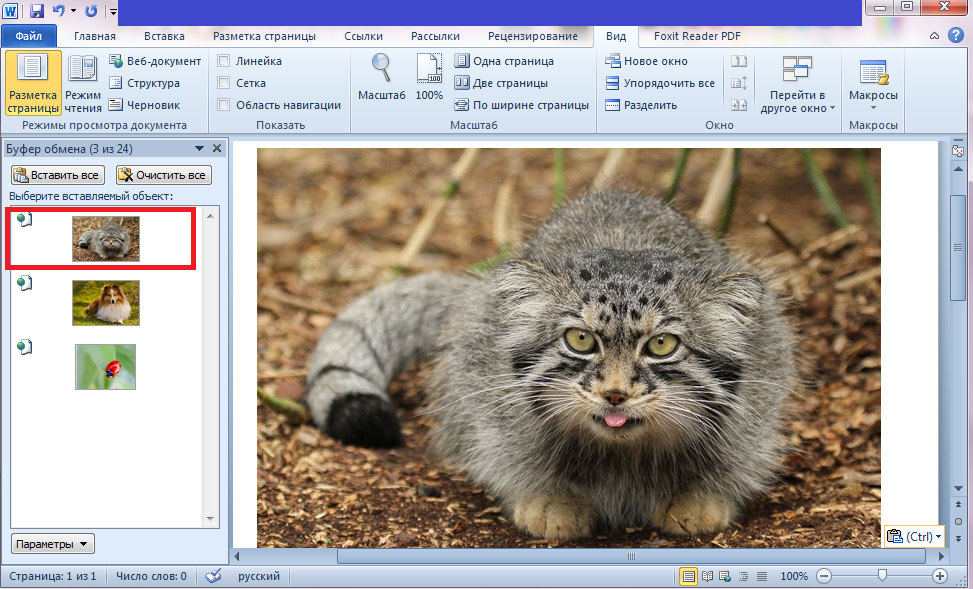
Ако је жељени цртеж који је потребан да се убацује у текст у Ворд-у је на вашем тврдом диску (Многи корисници чувају фотографије на рачунару), само отворите проводник, пронађите жељену мапу, изаберите слику и копирајте га. Обе методе раде овде, тако да не би требало да постоје. Једина тачка је да када користите ПКМ, име контекстуалне ставке менија за копирање може се мало разликовати, али семантичко оптерећење је исто.
Коришћење менија програма
Класични начин на који многи корисници речи радије користе. Уметните слику помоћу дугмета "Фигура" не укључује употребу комбинација кључа. Функција је доступна на картици "Убаци", где постоји дугме "Цртеж" (у новим верзијама се зове "цртежи"). Након што га притиснете, контекстни мени ће се отворити, у којем морате да притиснете ставку "из датотеке". Затим - Изаберите фасциклу са жељеним узорком на диску и кликните на изабрану датотеку, потврдите избор притиском на "Убаци", а слика ће се појавити у Ворд документу на месту где је то стајао курсор.
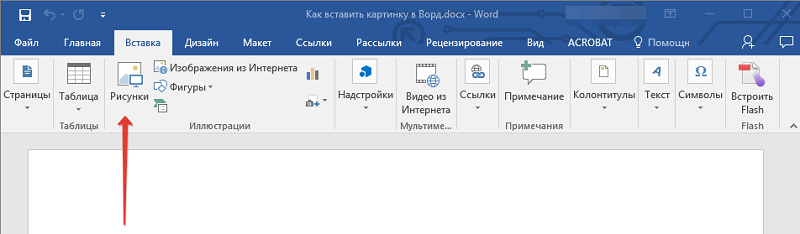
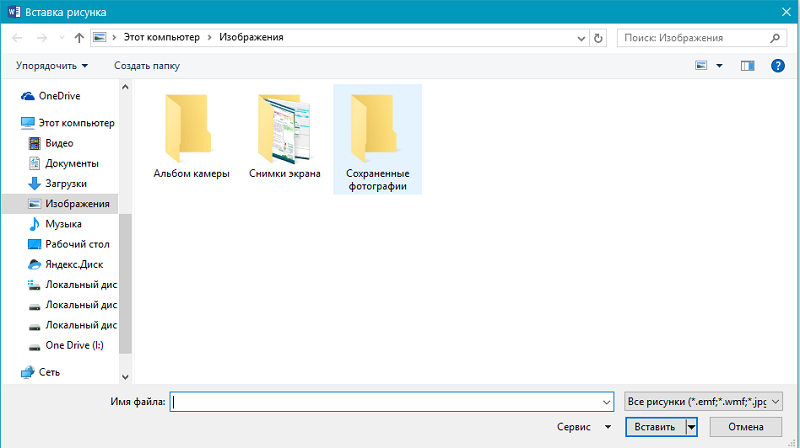
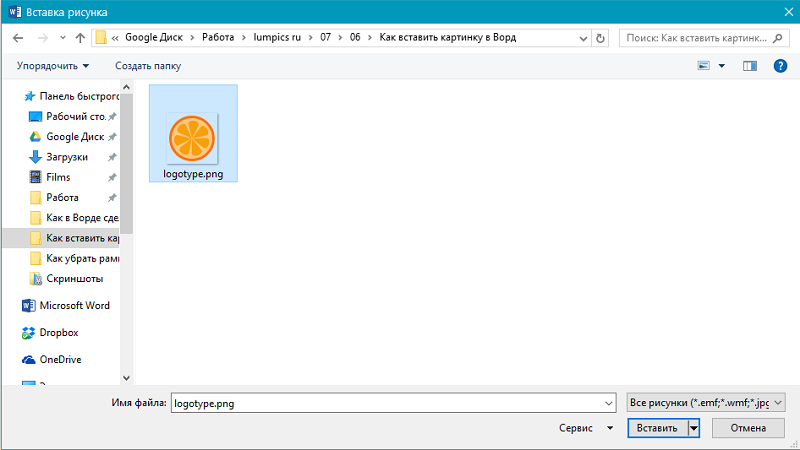
Имајте на уму да као слика можете користити објекте из изграђене библиотеке уредника (опција "слике"), из одељка "Аутофигуре", или директно са дигиталног фотоапарата или скенера. У верзији уреднике, почевши од 2010. године, у траци у близини дугмета "Цртежи", можете пронаћи икону "Слике са Интернета". Кликом на ово дугме можете да додате слику на реч директно из мреже.
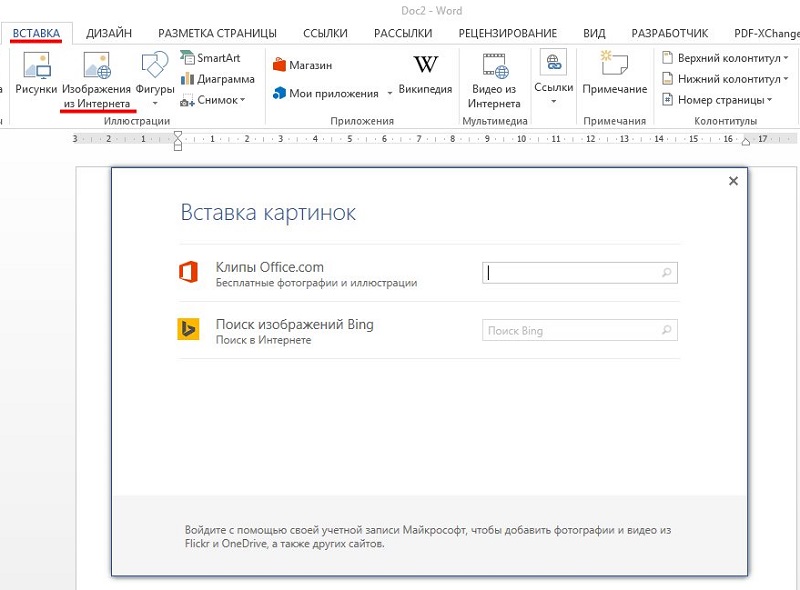
Пренос слика у документ
Поред уметања слике у речи помоћу копирања или "уметничког" дугмета, постоји још један начин да се постигне жељена, под условом да је жељена илустрација у једној од мапа тврдог диска. Да бисте то учинили, отворите проводник, потражите жељену датотеку, померите курсор на њега и држите тастер миша, преместите га у реч документ. Након позиционирања слике, отпустите дугме миша.
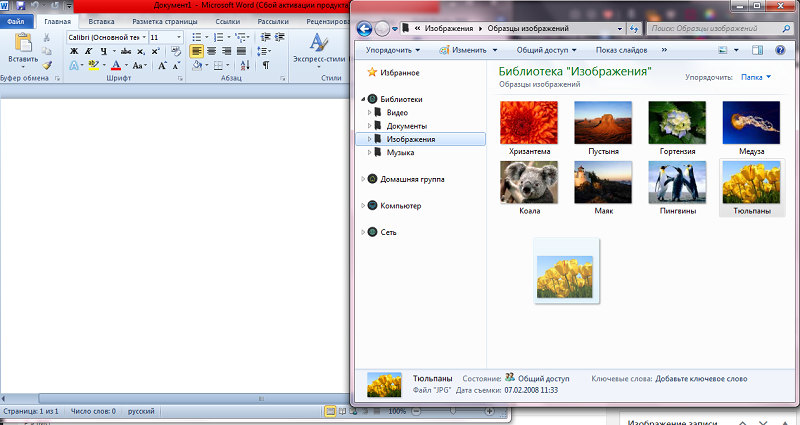
Сви наведени начини за уметност слике у Ворду су подједнако тачни и еквивалентни, али да постигну нормалну, чак и пропорционалну локацију узорака на листу, то само то није довољно.
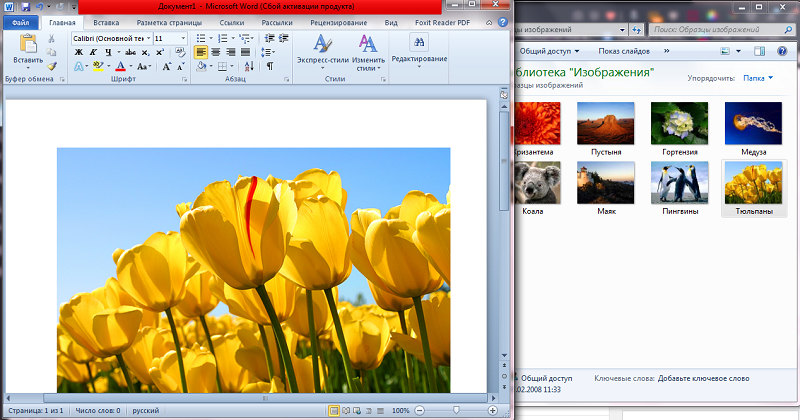
Дизајн слике убачен у текст
Слика се убацује са подразумеваним параметрима, а у већини случајева то неће изгледати складно са околним текстом. Стога, реч има снажно средство за форматирање документа у вези са било којим графичким објектима.
Кретање
Посебно, уз њихову помоћ можете подесити локацију слике на листу, слично позиционирању текста (са леве стране, удесно, у средини), користећи одговарајуће тастере и заборављајући да означите слику. Можете да користите комбинације кључа уместо тастера (Цтрл + Л - слика ће се премјестити на леву ивицу листа, ЦТРЛ + Р - удесно, ЦТРЛ + Е је локација слике строго у средини).
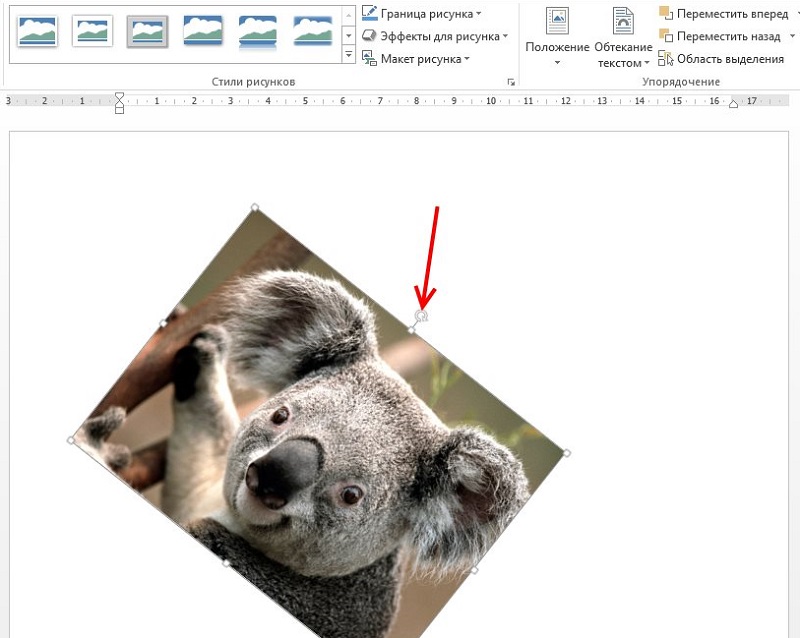
Али један центрирање често није довољно. За тачније позиционирање можете користити алтернативну методу.
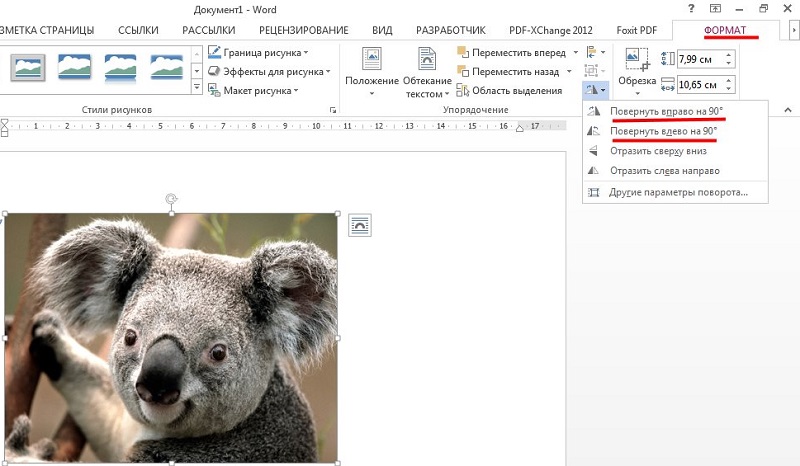
Постављамо курсор у подручје слике и кликните на ЛКМ - оквир треба да се појави око слике. Без преласка граница илустрације, поново кликнемо левим дугметом миша и стезаљку је. Сада, померајући показивач миша, слику можете поставити на било које подручје дела лима. У горњем делу оквира налази се зелени круг. Кликом на то мишем и држите дугме, цртеж можете претворити у било који угао, ротирати га за или у смеру супротном од казаљке на сату.
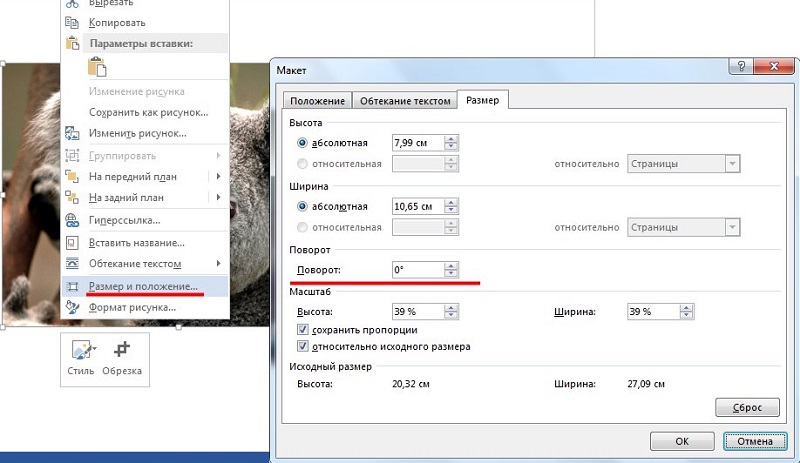
Промена скале
Илустрација се може испружити или компримовати, а само на једној страни или у једном одједном, у последњем случају, скалирање ће бити пропорционално.
Да бисте довршили радњу, морате да кликнете на слику. Ознаке ће се појавити на средини сваке стране, у облику контуре круга или црни квадрат (у зависности од формата протока текста). Остаје само да кликнете на криглу или квадрат и држите тастер миша, превуците изабрани хоризонтални или вертикални оквир у нови положај. Када бирате угаони елемент, величину слике можете да промените без изобличења пропорција.
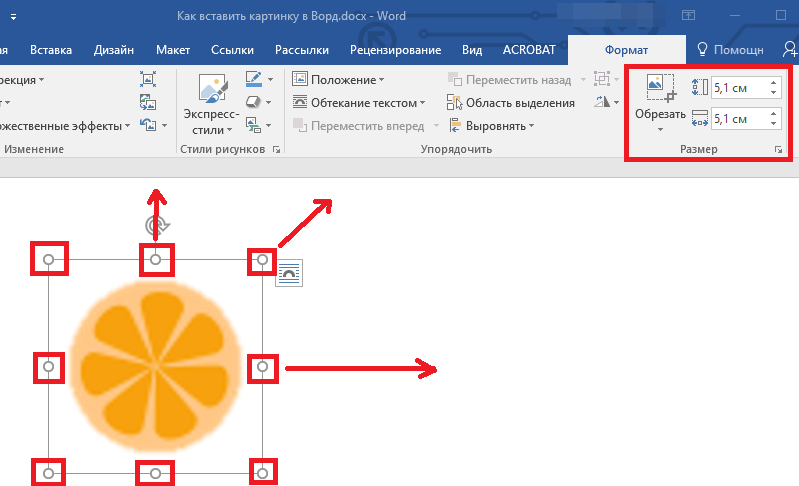
Стриминг са текстом
Подразумевано је слика у Ворд-у убачена преко текста. То значи да ако је ваш курсор био смештен у средини линије (чак и између слова једне речи), када убаците слику, текст ће бити подељен у два дела уз паузу. Оно што је стајало са курсором биће смештено изнад слике након тога. Ова метода не изгледа увек задовољавајуће, јер ако је слика мала у величини, биће пуно празног простора са леве и десне стране. Можете испружити цртеж, али ако требате да сачувате место или резолуцију када се истезање погорша на неприхватљив ниво, уметање слике на целој ширини лима биће немогућ.
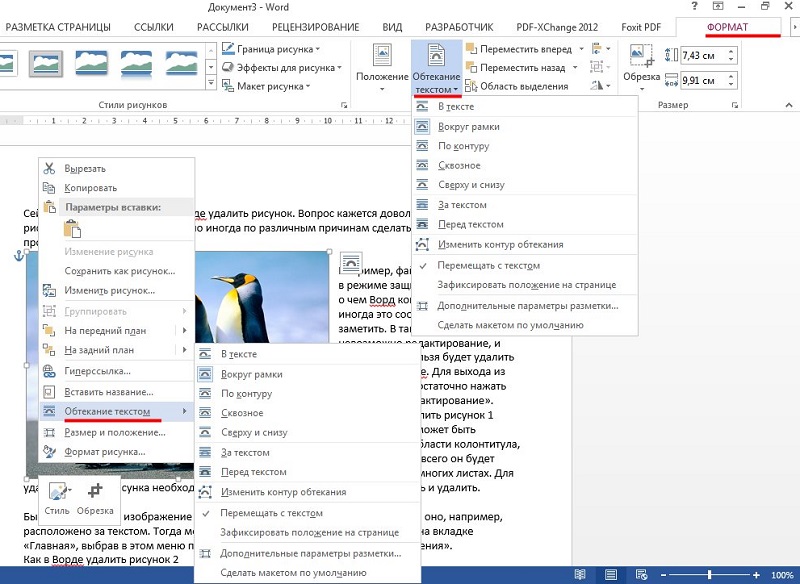
Ворд има спектакуларно средство за решавање овог проблема - бирајући методу пролазања графичког елемента. Да бисте то учинили, кликните на ПКМ према цртежу и у контекстуалном менију који се отвара, одаберите ставку "Стреаминг са текстом" (или "формат цртања" - "Позиција" за старе верзије уредника текста).
Појавиће се листа могућих опција. Први, "у тексту" је подразумевани режим у којем је слика везана за текст - ако унесете промене у њему, цртеж ће се пребацити с њим. Након што је одабрао било коју другу врсту тока, слика се може преместити на било које површине лима без повезивања са текстом. Ток "око оквира" значи да ће, без обзира на угао, текст ће га преклапати око правоугаоног подручја, што указује на екстремне границе оквира. Поједностављивање стила "дуж контуре" разликује се од претходног у томе да ће текст проћи контуре слике, чак и ако је окренут под углом.
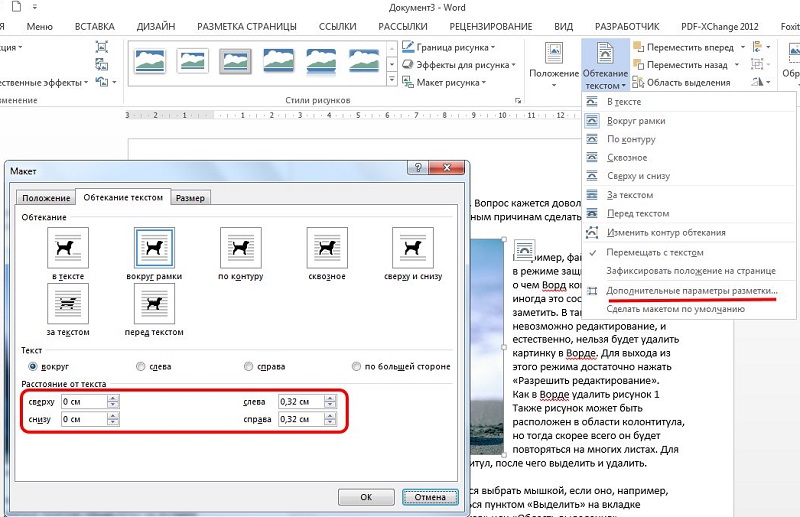
Стреаминг "пре текста" значи да ће цртеж затамити део текста на којем се налази. Формат "иза текста", напротив, напротив, ставите слику под тект, али текст и цртеж под словима биће видљиви оба.
Уређивање цртежа
Постоје неки основни алати у програму Ворд-а за уређивање саме слике. Доступни су у прозору који се зове ставком менија "Формат формат".
Конкретно, имате могућност манипулација са осветљењем и контрастом слике - Ово је прикладно ако вам почетни квалитет не одговара, а истовремено не желите да отворите графички уредник.
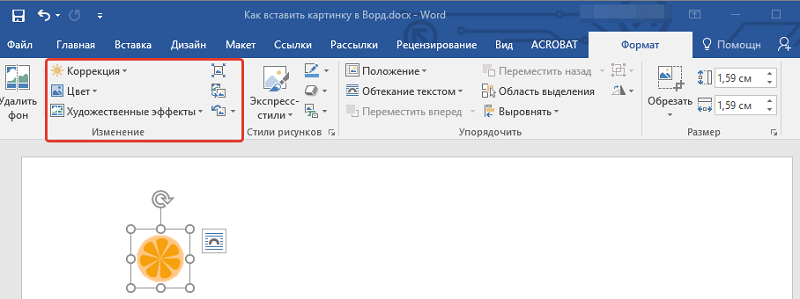
Овде можете променити засићеност боја - ово је параметар који значи колико је добро одређена боја представљена у палети палете боја. Промјеном сенке можете да контролишете "температуру" илустрација, односно, то је, топло "или засићено са хладним (плавим, зеленим, сивим) нијансима. Коначно, можете у потпуности поново преплашити слику променом оригиналне шеме боја - у неким случајевима, таква акција може радикално променити перцепцију слике.
Могућност уређивања додата у текст слике није ограничена на то на то. Почевши од Ворд 2007, програмери су додали тако дивну прилику као што је створило три -димензионалне објекте са могућношћу постављања облика граница (олакшање) цртежа, дубине од три -димензионалног ефекта, текстуре, угла и врсте осветљење.
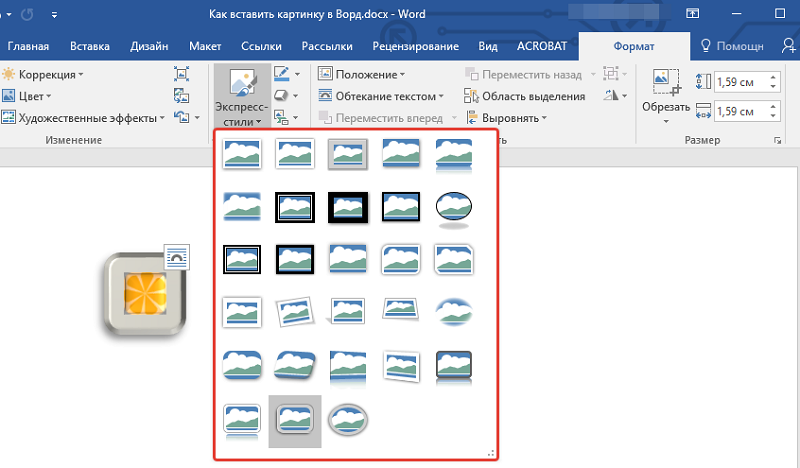
Можете да подрежите слику (ако има много празних површина са десне стране / леве или одоздо на ИТ). Коначно, можете написати потпис под сликом уметнути у реч. На крају, примећујемо да нас нико не забрањује да поставимо 2 или више цртежа у близини, премјестимо их на предњу / позадину по нашем нахођењу, успоставити транспарентност одређене боје.
Једном речју, могућности украшавања текста са графиком у програму су прилично опсежне, а било који документ са илустрацијама увек опажа много боље. Били бисмо заинтересовани да знамо колико у потпуности користите могућности за допуне текстова са сликама или фотографијама? Поделите своје искуство у испуњавању дужности графичких дизајнера у коментарима. Чекамо ваше одговоре!
- « Главни разлози зашто лаптоп није укључен и њихово уклањање
- Правилно уклањање апликација на Андроиду »

