Мицрософт Онедриве - све могућности складиштења облака података од највећег програмера

- 2647
- 286
- Moses Grimes
Мицрософт Онедриве (претходно Скидриве) је популаран у складишту облака дуги низ година. У ствари, њено покретање у 2007. години чини је старом као и дробљење. Што се тиче технологије, године, не воде увек до успеха.

Упркос чињеници да Мицрософт мрзитељи имају доста, Онедриве има нешто за љубав. Има добре функције размене датотека, брзо синхронизоване датотеке и долази по повољној цени. Не само да добијате 1 ТБ складиштења за 6,99 долара месечно, добијате приступ канцеларији 365, легендарни Мицрософт Оффице пакет.
Једном речју, Онедриве је једна од најбољих опција за студенте, канцеларијске раднике и сви који желе да повећају своје перформансе. Чак има неколико добрих опција за репродукцију медија када вам је потребан одмор у раду.
Недостатак је сигурност. Подаци похрањени на ОнеДриве серверима шифрирају се само за кориснике ОНЕДриве. Домаћи подаци о потрошачима остају у облику једноставног текста, што може довести до катастрофе у случају хаковања, као што је Дропбок за десавање 2012.
Рањивост је један од главних разлога зашто не приписујемо Ондриве-у најбоље добављачима складишта облака. Ако одлучите да користите Онедриве, препоручујемо га користећи приватну услугу шифровања, као што је БокЦриптор.
Предности:
- Велики породични план.
- Уред
- Погодно за размену података.
- Брза синхронизација.
- Сопствене лозинке.
- Видео емисија.
- Подршка за цхат.
Мане:
- Без шифровања на страни сервера.
- Само 30 дана пробних верзија.
- Величина датотеке Лимит 10 ГБ.
- Не постоји Линук клијент.
Спецификације:
- Бесплатна пробна верзија: Регистрација је неопходна.
- Систем: Виндовс и Мац.
- Цена: од 8,69 УСД месечно.
- Мобилне апликације: иОС, Андроид, БлацкБерри, Виндовс, Амазон Фире / Киндле Фире.
- Синхронизација: Да.
- Бесплатни екстерни резервни ХД: Да.
- Повећајте сигурносну копију: да.
- Веб Аццесс: Да.
- Континуирано резервно копирање: не.
- Резервне копије планирање: не.
- Одговара ХИПАА: Не.
- Ограничење величине датотеке: Није ограничено.
- Искључите екстензију датотека за резервну копију: не.
- Мрежни дискови: не.
- Контрола пропусности: Не.
- Доступни рачунари: 1.
- Локална шифрирања: не.
- Прелаз на страни сервера: 256 бита.
- Чува даљинске датотеке: 93 дана.
- Верзије датотека: 30 верзија.
- Општи приступ датотекама: Да.
- Поделите фото албуме: Да.
- Заједнички рад са мапама: Да.
- Резервна копија Оутлоок: Да.
- Стреаминг музике: не.
- Неколико рачуна: не.
Циљ ОнеДриве је исти као и било који меморија у облаку: да смањите неред на тврдом диску. Уместо локалног складиштења докумената, фотографија, музичких композиција и филмова, држите их у облаку и држите место на тврдом диску за важније задатке, попут ширења библиотеке видео игара (иако постоје облаке).
Карактеристике стандардног ОнеДриве унутар Виндовс 10
ОнеДриве нуди 5 ГБ, 50 ГБ или 1 ТБ простора на диску, у зависности од ваше претплате. Сви они омогућавају вам да пренесете датотеке користећи мапу синхронизације или мрежном конзолу.
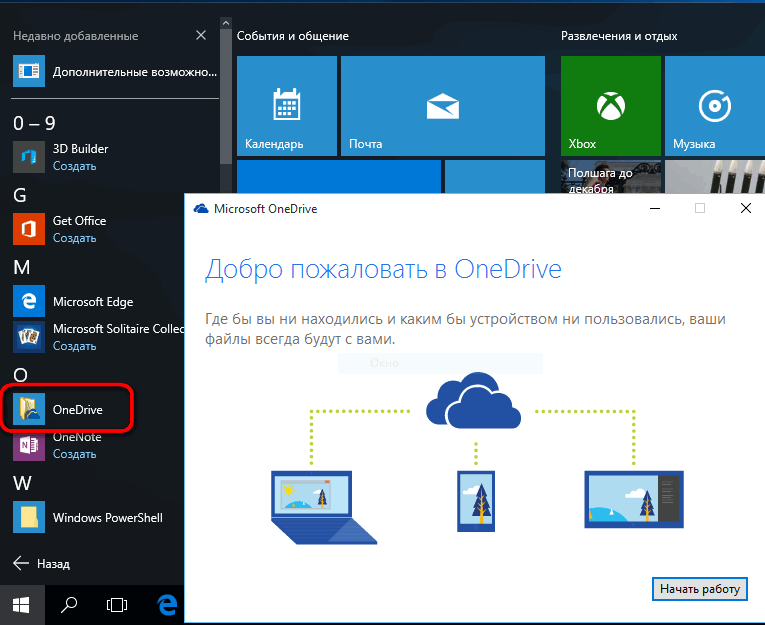
Иако је даљински хостинг датотека карактеристична карактеристика меморије облака, фокус пажње је размјена датотека и синхронизација уређаја. Општи приступ датотекама омогућава и други корисници да прегледају, преузимају и чак уређују документе. Синхронизација омогућава приступ истим датотекама на више уређаја, а документи се мењају на једном уређају могу се посматрати на другим уређајима у готово у стварном времену.
Мицрософт Оффице 365 и Оффице Онлине
Поред Виндовс-а, Мицрософт Оффице је највећи захтев за Мицрософтом у последњих 30 година. Садржи софтвер, као што су Ворд, Екцел, Оутлоок и Повер Поинт.
Недавно је Мицрософт Оненоте основао само једну од најбољих апликација за стварање белешки. Мицрософт Пројецт, алат за управљање пројектима који се појавио 1984. године, не стоји мирно, али преживео је оживљавање преласком у облак.
Без обзира на претплату, можете бесплатно користити канцеларију на мрежи. Тако изгледа као гоогледоцс. За верзије рачунара Мицрософт Оффице-а, морате се претплатити на Оффице 365 или ОНЕДРИВЕ Бусинесс.
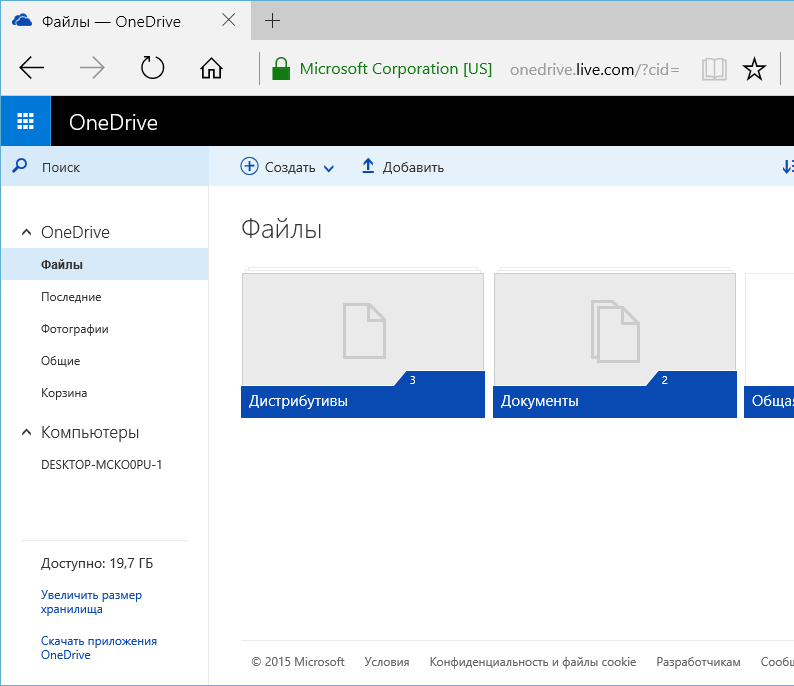
Фотографије и препознавање објеката Онедриве
Фотографије сачуване у Онедриве не могу се претходно прегледати - софтвер ће вам помоћи да их касније пронађете помоћу претраге, ознака и албума. Претрага проналази имена датотека и метаподатака, као и текст на сликама користећи препознавање оптичких симбола.
То значи да може препознати ствари попут примања, провера и белешки. Подаци о локацији такође се додају и на фотографије и можете да додате сопствене ознаке или избришите оне које вам не требају.
Безбедност
Сваки складиште у облаку има Ахилове пете, па чак и више од једног. За ОНЕДРИВЕ, главни проблем је безбедност. Највише грешнијег проблема је да, за разлику од скоро било којег другог меморија у облаку, Мицрософт не шири датотеке сачуване на серверима.
Пошто се датотеке нису шифроване приликом чувања на ОнеДриве серверима, они су подложнији крађи у случају хакирања података. Чак и ако су Мицрософтови центри за обраду података довољно јаки да одражавају цибер нападе, све што је потребно је један преварант са потребним овлашћењима да би се оштетила оштећења.
Ако сте обожаватељ Онедриве, који би се претплатио на услугу, ако не и за рањивост шифровања, препоручујемо да га повезујете са приватним алатом за шифровање, као што је БокЦриптор. Помоћу БокЦриптора можете да шифрирате своје датотеке пре слања у ОнеДриве користећи лозинку и кључ за шифровање, који су вам познати само вама. Датотеке се неће дешифровати док их не преузмете поново.
Недостатак је да не можете да прегледате или уређујете датотеке на мрежи са нагнутом приватном енкрипцијом. Препоручујемо да креирате личну фасциклу за шифровање за дуготрајно складиштење и неуредну мапу за активне пројекте како бисте могли да користите ОффицеОнлине без пропуста.
ОнеДриве штити датотеке приликом преношења између уређаја и њиховог сервера значи. То се постиже коришћењем сигурности транспортног нивоа, што је стандардна пракса. Ово ће помоћи у спречавању пресретања, промене или друге неправилне употребе других корисника датотека које се крећу на Интернету.
ОнеДриве нуди два -Фактор аутентификацију за гарантовање заштите од крађе или хакирања лозинки. Када је 2ФА укључена на улаз на ОнеДриве рачун са непознате рачунара, потребни су додатни рачуноводствени подаци.
Додатни рачуноводствени подаци можете добити путем е -маил-а, телефона или путем пријаве за аутентичност. Најбоље је да се никада не суочите са проблемом инсталирањем поуздане лозинке или коришћењем менаџера у облаку, као што је Дасхлане.
Покретање и постављање Онедриве
Ако желите да користите ОнеДриве за Виндовс 7, морате преузети апликацију ОНедриве са веб локације Мицрософт, а затим га инсталирајте на свој рачунар. Да бисте то учинили, отворите веб претраживач, идите на страницу за учитавање Онедриве и кликните на дугме за покретање система.
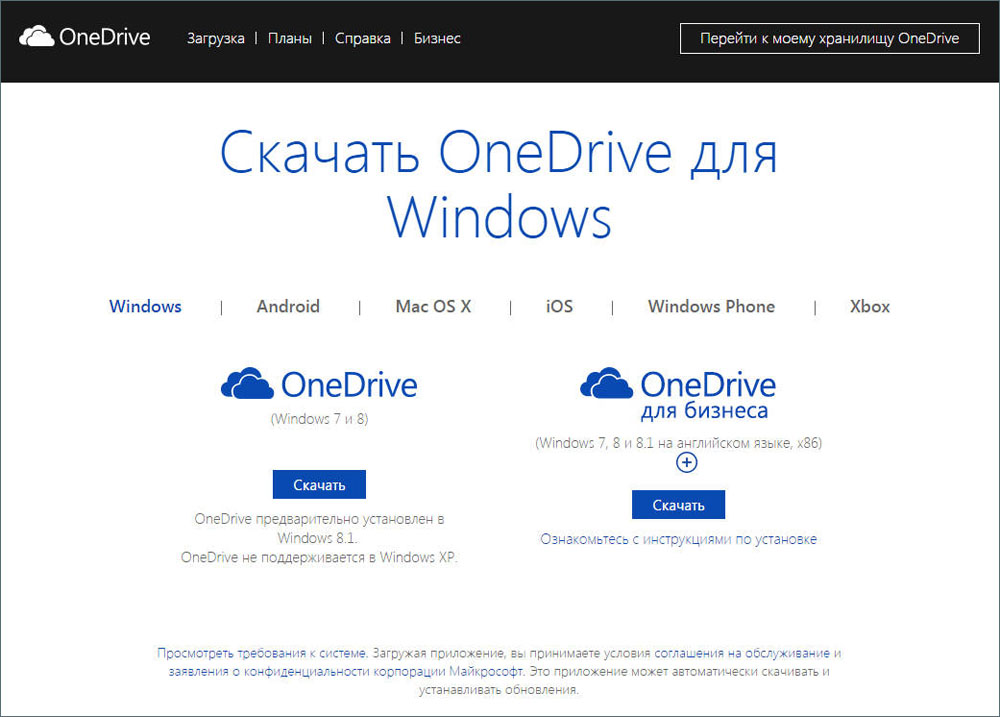
Када се ваш претраживач пита, изаберите "Покрените датотеку ОнеДривеСтуп.Еке ". Поред тога, можете га сачувати негде на рачунару, а затим га покренути. Виндовс може покренути захтев за поверљивост да вас затражи да потврдите да желите да покренете извршну датотеку. Изаберите да да бисте наставили.
Сад сачекајте да на ваш рачунар неће бити инсталиран ОнеДриве за Виндовс. Ово не би требало да траје много времена. Након што је инсталација завршена, апликација ОНЕДРиве ће тражити да унесете Мицрософт налог, који ћете користити са њим. Унесите своје, а затим кликните на Ентер.
Унесите лозинку и поново кликните Ентер. Ако сте повезали друге методе аутентификације, на пример, помоћу Мицрософтове апликације за аутентификатора на свом паметном телефону, можете их користити и за улазак.Имајте на уму да ако поставите два -Стаге аутентификације, од вас ће се тражити да потврдите свој идентитет.
Подразумевано је у вашој корисничкој фасцикли ОНЕДриве инсталиран у вашој корисничкој мапи на следећем путу: "Ц: \ Корисници \ Корисничко име \ ОнеДриве. За већину корисника ово је стандардно подешавање.Међутим, ако имате погодније место, кликните на "Промени локацију" и изаберите место где желите да поставите мапу ОнеДриве.
Сада имате прилику да одаберете које мапе из Онедриве желите да аутоматски синхронизујете са рачунаром. Ако желите да се све синхронизује, изаберите "Синхронизујте све датотеке и мапе у Онедриве". У супротном, изаберите сваку мапу коју желите да синхронизујете. Затим кликните даље да бисте се кретали даље.
ОнеДриве ће показати неколико слајдова у којима говори како копирати датотеке и мапе, како их делити и уређивати, а такође и како да се нарежите на паметном телефону или таблету. Да бисте довршили инсталацију, кликните на дугме "Отвори Онедриве".
Како отворити Онедриве у Виндовс диригент
Да бисте користили ОнеДриве, морате да отворите фасциклу постављену током почетног подешавања. Као и свака друга мапа на рачунару, можете га прегледати путем Виндовс Диригент-а. Међутим, постоје бржи начини да стигнете тамо: један од најбржих начина за приступ мапи за Онедриве је да двапут кликнете на икону облака на подручју плоче задатака.
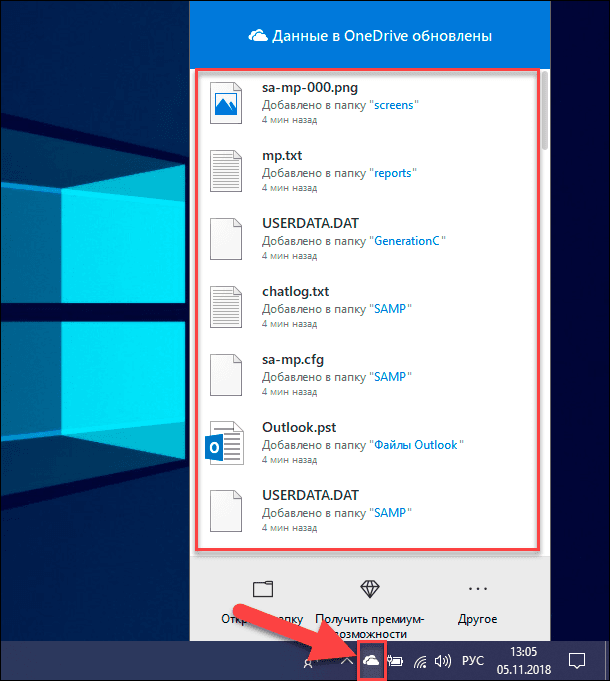
Ако кликнете икону Цлоуд ицон, стижете тамо тако брзо. Изаберите "Отвори ОнеДриве" или "Отвори фасциклу". Такође можете да притиснете Мицрософт ОнеДриве Лабел у менију "Старт".
И последње, али не мање важно: мапа Онедриве је такође назначена у "омиљеним" прозорима одјељка. Кликните на њега и отвориће се иНеДриве Фолдер.
Како додати датотеке и мапе на Онедриве за Виндовс 7
Најважнији циљ Онедриве је да сачувате своје датотеке у облаку како бисте им могли приступити са било којег уређаја за приступ интернету. Да бисте то искористили, морате отворити мапу ОнеДриве. Додавање датотека је једноставан поступак: у ствари, то је исто као и додавање датотеке у било коју другу мапу на вашем тврдом диску:
- Можете да додате датотеке кликом и превлачењем у мапу ОнеДриве.
- Такође можете да копирате и убаците датотеке у мапе ОнеДриве.
- Можете чак и да сачувате датотеке директно у Онедриве-у одабиром је у било којем програму "Сачувај као".
Стварање мапа ради на исти начин као и у оперативном систему Виндовс. Нема ништа посебно или ново да је потребно да учите о раду са датотекама и мапама.
Како да конфигуришете ОНЕДРИВЕ за Виндовс 7
Када почнете да радите са Онедривеом, можете пронаћи да желите да промените начин рада на рачунару. Да бисте променили подешавања, кликните на икону ОнеДриве на Виндовс задацима, а затим кликните на "Додатно", а затим кликните на "Подешавања".
На картици "Подешавања" можете да изаберете да ли ће се покренути Онедриве приликом покретања система Виндовс. Прекидање ове функције може повећати брзину почетка, али такође не дозвољава рачунару да синхронизује нове датотеке у Онедриве док не покренете апликацију. Такође можете да омогућите функцију "Гет" и изаберите да ли да бисте примили обавештења из апликације.
Картица за регрут омогућава вам да додате нове Мицрософтове рачуне, искључите ОнеДриве и "Изаберите мапе" које желите да синхронизујете. Такође даје везу за плаћене планове тарифа које нуди Мицрософт за Онедриве. Уз њихову помоћ, можете повећати простор који је доступан у облаку.
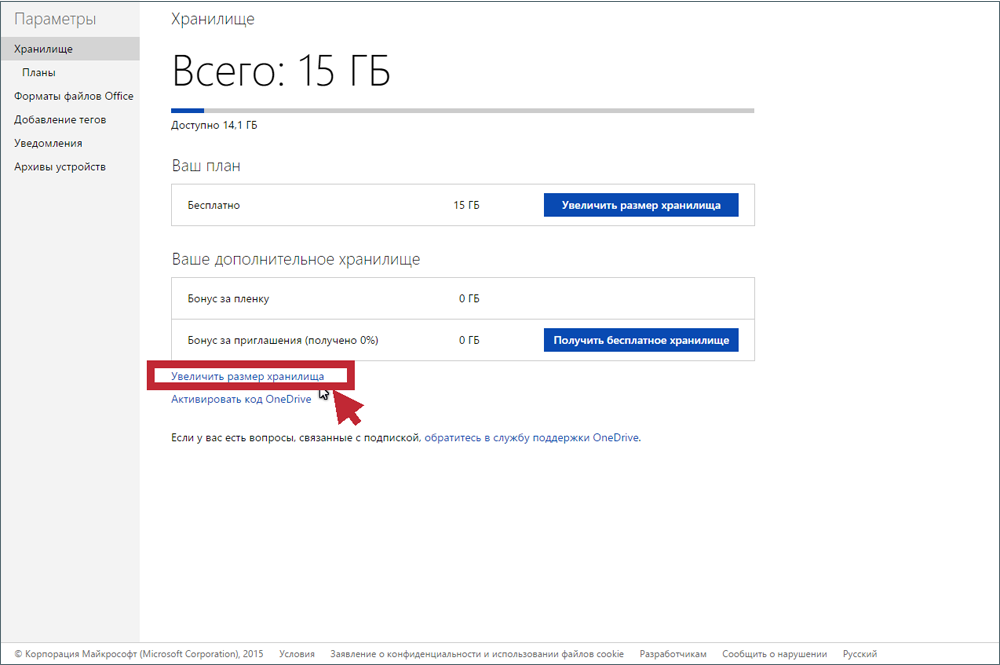
Будите опрезни са опцијом Унилинконедриве јер ако га користите, ваше датотеке се више неће ажурирати ОНЕДРИВЕ. Поред тога, требало би да се сети да ће наставити употребу Онедриве на вашем рачунару, мора се поново конфигурирати.
Дугме "Селецт Фолдерс" омогућава вам да одаберете које мапе желите да синхронизујете са рачунаром. Приказани параметри су исти као и у почетној конфигурацији, тако да нема разлога да поново уђете у детаље.
ОнеДриве је подразумевано конфигурисано за прављење резервних копија личних датотека, као што су документи и фотографије. Ако то не желите или желите да оставите ову функцију укључену само за неке мапе, можете да конфигуришете све на картици за контролу аутомобила. Поред тога, ако желите, можете омогућити ОНедриве за аутоматску резервну копију Слике и фотографија са камера, паметних телефона и других сличних уређаја које се повезујете са рачунаром са Виндовс 7.
На картици Мрежа ОнеДриве вам омогућава да одаберете ограничења на пропусни опсег за утовар и истовар. Подразумевано, параметри нису ограничени, али ако желите, можете да успоставите ограничења.
Мицрософт интегрисани ОнеДриве са својим канцеларијским апликацијама и сарадња са другим људима је могућа ако дозволите канцеларији за синхронизацију датотека са ОНЕДРиве-ом. Подразумевано је ова функција укључена, али ако вам не треба, можете га искључити на картици Оффице.
Последња картица у подешавањима ОНЕДРиве назива се и пружа вам информације о прилогу и везама до неколико ресурса у вези са њим.
Како се користи ОнеДриве
Сада када су ваше датотеке на истом диску, можете их контролисати на исти начин као и на рачунару. Можете их померати, копирати, преименовати и уклонити, као и организовати их у мапама.
Да бисте контролисали датотеку или мапу и користите Онедриве, кликните на 3 вертикалне тачке (прикажите акције) удесно у име датотеке или мапе. Затим изаберите своју акцију.
Ако желите да извршите исту акцију за неколико датотека или мапа, прво их изаберите кликом на крилицу која се појављује лево од датотеке или мапе када покажете показивач миша на њега. Дакле, ознака ће се појавити, а датотека ће остати одабрана, чак и ако кликнете на другу датотеку. Тада можете учинити исто са другим датотекама које желите да одаберете. Након одабраних свих датотека и мапа, кликните на 3 вертикалне тачке (прикажите акције) десно од једног од имена изабраних датотека или мапа. Затим изаберите своју акцију.
Поред тога, када одаберете датотеку или мапу, видећете промену у горњем линији менија и приказати различите радње које се могу извршити. Само кликните на акцију коју желите да урадите.
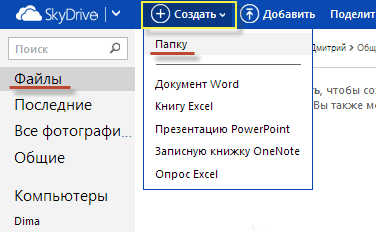
Ако требате да креирате нову фасциклу да бисте поставили датотеке и даљње користите, кликните на "Креирај" у горњој линији менија. На уводној листи кликните на "мапу". Унесите име за своју мапу, а затим кликните на Креирај. Сада ћете имати нову фасциклу која се приказује у вашем ОНЕДРиве-у. Можете да преместите датотеке или друге мапе на други диск на ваш захтев. Имајте на уму да су нове датотеке и мапе означене малим плавим линијама поред горње леве ивице њиховог имена.
Елиминација проблема у ОНЕДРИВЕ услузи
У процесу Онедриве-а могу се појавити грешке, па пре свега покушајте поново покренути. Ево како поново покренути апликацију Онедриве:
- Кликните на икону Онедриве (бели облак) на траци задатака са десним дугметом миша.
- Кликните на излаз.
- Кликните на Старт, унесите ОнеДриве и отворите програм.
- Проверите да ли поново можете да синхронизујете датотеке.
Подршка
Мицрософт подржава мрежни референтни центар за свој софтвер, укључујући ОНЕДРИВЕ, Оффице 365 и ОффицеОнлине. Шта би требало очекивати од компаније ове величине.
Можете да потражите потврде или приказе по категоријама. ОнеДриве категорије укључују "почетак рада", "датотеке", "Заједничка употреба и заједничко дело", "синхронизација", "Мобилни уређаји и Мац", "Рачуни и складиштење" и "Дезинтеграција". На веб страници постоји неколико страница за обуку, од којих многи укључују видео.
Ако не можете да пронађете оно што желите, на веб локацији можете да се обратите Мицрософтовој услузи подршке или посетите форум заједнице. Претварање Мицрософту, започињете са врстом цхатбота, користећи оно што компанија назива "референтном апликацијом". Унесите своје питање и алат ће покушати да сузи проблем. Ако у неком тренутку осећате да приступ не иде нигде, уместо тога можете разговарати са животом, дисањем.
Прозор за ћаскање отвориће се у реалном времену и можете покушати да решите проблем техничком стручњаку. Ово није само бесплатан цхат, доступан је 24/7. Ово је огромна предност у односу на Гоогле, Дропбок, оквир и било који други добављач меморије облака који пада на памет.
Ако више волите помоћ телефоном, можете назвати подршку од 5:00 до 21:00 радним данима и од 6 до 15 сати викендом. Такође можете да пошаљете захтев путем е -маил-а путем корисничког интерфејса. Вријеме извршења је обично најмање 24 сата.

Кориснички форум је још једна алтернатива. Иако кориснички форуми могу бити одличан извор нестандардног размишљања, у којем обученом особљу за подршку не разуме увек, службени Мицрософт Форум не изазива много прегледа, како од осталих корисника и запослених. Генерално, вреди дати надериве високе оцене за подршку. Последњих година постигао је велики успех и, барем у том питању, надмашује конкуренте.
Ресетовати
- Кликните на икону ОнеДриве на траци задатака са десним дугметом миша.
- Притисните подешавања и искључите се.
- Следите упутства у Мастер-у "Добродошли у Онедриве" да бисте поново поставили програм.
Искључите антивирус / фиревалл
Сигурносни софтвер (антивирус, заштитни зидови или инструменти штетних програма) понекад могу спречити иНедриве синхронизацију. Очигледно је да је најбржи решење за уклањање овог проблема је онемогућити антивирус или заштитни зид. Ако је процес синхронизације успешно завршен, управо сте утврдили разлог овог проблема. Не заборавите да укључите заштиту од вируса и заштитног зида чим синхронизујете своје датотеке.
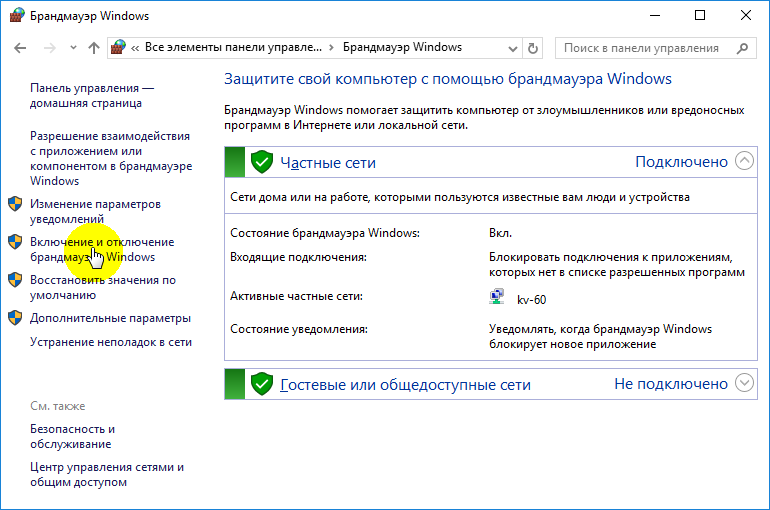
То је све, надамо се да вам је најмање једна од горе наведених одлука помогла у проблему синхронизације у Онедриве-у.
Како избрисати Онедриве
Сада идите на картицу "Снимање рачуна" и кликните на дугме "Селецт Фолдерс". Отвориће се прозор са дугим списковима свих различитих мапа, чије резервне копије ОнеДриве тренутно наступа у облаку. Можете да одете и ручно уклоните квачицу од сваког од њих, али најбржи начин је да кликнете на "Синхронизујте све датотеке и мапе и мапе у горњем делу листе". Ово их треба уклонити одједном.
Ако сте имали само неколико трагова, а затим два пута дуж поља: једном да одаберете све, а затим други пут да очистите све. Видећете поруку упозорења јер ћете избрисати све ове датотеке са тврдог диска, али запамтите да ће и даље бити доступни на Интернету на Онедриве.Цом. Кликните ОК да бисте потврдили промене.
Сада да су сва подешавања направљена, можете да притиснете дугме ОК у доњем делу прозора "Подешавања" да бисте их активирали. Поново се вратите на подручје обавештења, кликните на икону ОнеДриве са десним дугметом миша, изаберите "Подешавања" и пређите на картицу "Значај запис". Овог пута кликните на опцију Унлинконедриве, а затим затворите отворени прозор добродошлице.
Да бисте уклонили икону у проводнику, морате да кликнете сам икону диригента, а затим кликните на десно дугме миша. У менију који се појави одаберите "Својства", отворите картицу "Опште", затим у одељку "Атрибутес" подесите потврдни оквир "Скривени".
Коначно, вратите се на подручје обавештења, кликните на Онедриве миш и изаберите "Екит". То је све! ОнеДриве ће сада остати неактиван у вашем систему док га не желите подићи са своје дремке.
Искључивање и скривено на Виндовс 8.1
У оперативном систему Виндовс 8.1 све је мало другачије. Прво, уопште не можете да избришете Онедриве, али можете искључити услугу.
Почните са отварањем менија Старт кликом на икону ОнеДриве са десном тастером миша и одабиром "горе покретање".
Затим морате да отворите поставке "ПЦ" / "ОнеДриве" и онемогућите све параметре синхронизације и складиштења.
На картици за складиштење датотека искључите очување докумената у Онедриве подразумевано. Затим идите на картицу "Фотографије" и изаберите "Не отпремите фотографије", а затим искључите параметар "Аутоматски отпремите видео у Онедриве".
Затим отворите картицу "Подешавања синхронизације", пронађите поставке синхронизације са ОНЕДРиве-ом, а затим искључите синхронизацију поставки на овом рачунару.
На крају, идите на картицу МередЦоннес и проверите да ли је све искључено све.
Сада када су сви параметри синхронизације онемогућени, последњи корак је да сакријете мапу ОнеДриве у проводнику. Да бисте то учинили, отворите проводник, кликните на Онедриве миш и изаберите "Својства".
На картици Опште видећете одељак са атрибутима. Подесите скривену заставу и када се вратите у проводник, видећете да Онедриве нестане.
ОнеДриве није увек била добра услуга складиштења у облаку. Међутим, то би било пропуст да претпоставимо да је готово савршено. Највећи проблеми су недостатак шифровања и ограничавање величине датотеке 10 ГБ.
Поред тога, овде постоји нешто. Ово су пријатне метаболичке функције, брза синхронизација (посебно за Мицрософт датотеке), Оффице 365, ОнеНоте и приступачне цене. Поред тога, студенти и наставници са правом школом могу да добију канцеларију 365 бесплатно.
ОнеДриве је један од краљева складиштења у облаку, заједно са Дропбок-ом и гоогледривом. Као присталице поверљивости, препоручујемо да се придржавају нулте приступа корисничким подацима и лозинкама, али као што се у облаку сервица ОнеДриве значајно побољшала и требало би да се суди са бесплатним рачуноводственим рекордом од 5 ГБ.

