Мицрософт тимови - модеран пословни менаџер и погодан радни простор

- 812
- 164
- Levi Block
Мицрософт тимови су занимљив програм који је интегрисан у Оффице 365. Омогућује успостављање интеракције разних запослених. Поред тога, можете да радите у њему и са текстовима и видео записом. И за затвореног рада можете да креирате сопствене канале и комуницирате одвојено од остатка тима.

Шта је Мицрософт тимови
Мицрософт тимови су нови радни простор заснован на четовима у Оффице 365. У њему можете успешно да се носите са решењем различитих проблема. У овом програму можете да успоставите везу са важним контактима, креирајте разговоре, тражите алате и садржај. Поред тога, Мицрософт тимови су савршено интегрисани у уобичајене канцеларијске апликације, па чак и Скипе.
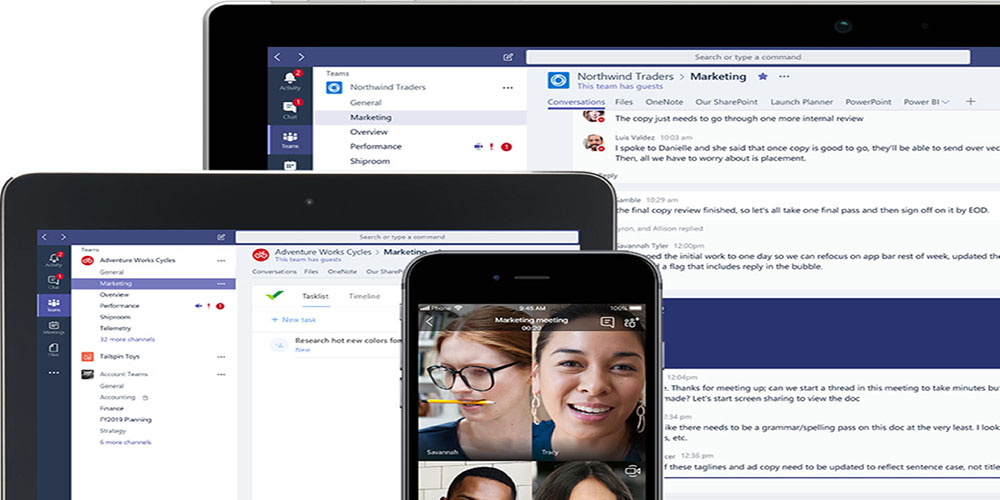
Пошто се креирају Мицрософт тимови да олакшају рад, његова употреба ће помоћи у постизању својих циљева, а висока продуктивност је приметна не само у облаку, већ и ради и на гадгету. Створитељи Мицрософт тимова поставили су циљ, креирају отворено дигитално окружење где можете да интегришете различите резултате рада који ће бити на располагању великој групи учесника.
Инсталација и постављање Мицрософт тимова
За почетак рада са Мицрософт тимовима, то је потребно инсталирати на рачунару. Употреба овог програма подразумева да корисник има налог на рачуну Оффице 365. А уз то, то би требао бити једна од врста лиценцираног плана (пословни основи, премиум посао, Е1, Е3 или Е5, Е4 Ентерприсе). То обично обавља ИТ администратор који потписује целокупну компанију да добије потребну корисничку канцеларију за лиценцу 365 и бави се другим сличним питањима.
Инсталација програма на ПЦ-у или наношење на гадгетима је иста као у било којем другом програму у оперативном систему Виндовс.
Мицрософт тимови могу да конфигуришу и сам администратора и самог корисника. Да бисте унели било какве измене у раду, морате да одете у центар управе. А затим изаберите "Параметри за целу организацију".
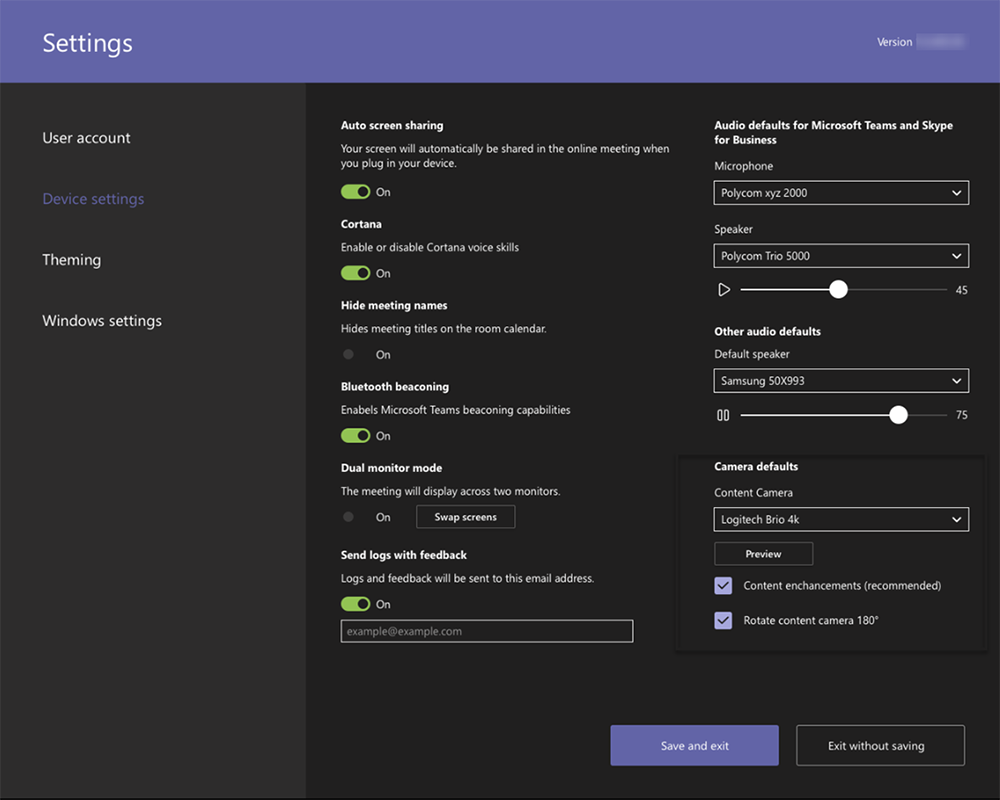
Одавде можете управљати следећим параметрима:
- Спољни приступ (омогућава комуникацију са контактима изван домена или организације). Да бисте то учинили, додајте домен или га блокирајте по потреби (тачка "Додај домен", притисните га, а затим кликните на ГАП тако да је наведено наведено име. Затим одредите потребне параметре "Дозволи" или "блок". И последња акција је предмет "спреман").
- Приступ гостију омогућава рад са људима који нису укључени у тим, али истовремено им даје приступ потребним радним каналима. Да бисте то учинили, корисник мора имати рачун из Оутлоока, Гмаил-а.
Такође у самим подешавањима можете одабрати функцију целокупне групе. На пример, Омогућите обавештења, канале, интегришете е -маил, промените параметре складиштења и уређаја у облаку.
Поред тога, овде можете да конфигуришете:
- примање обавештења и канала који се користе за то;
- Додајте ознаке, то помаже да се нађе потребна особа што је брже могуће;
- Укључите интеграцију поштанских сандучића (то ће омогућити корисницима да пошаљу писма о тимовима канала е-поште (за то треба да одаберете параметар "Дозволи корисницима да шаљу писма на адресу е-поште на адресу е-поште канала" и изаберите ".");
- Датотеке (размене датотеке и додајте ново на складиштење). Сада за складиштење података, користе се такве складишта у облаку као Схарефиле, Дропбок, кутија и Гоогле диск);
- Картица "Организација" приказује дијаграм компаније;
- Уређаји помажу у рачуноводственим рачунима, укључите се у подешавања и верификацију аутентификације.
Укључите камеру и конфигуришите микрофон у Мицрософт тимовима. Да бисте то учинили, изаберите "Параметри", а затим "Уређаји". Одласком на одељак "Камера" можете да изаберете неопходну и гледајте уводни видео.
Користећи неколико уређаја и повезивање са рачунаром можете да изаберете додатни позив. И овај уређај ће добити позив, а можете да одговорите на њега и са различитих уређаја.
Да бисте разумели како да радите или конфигуришете микрофон у Мицрософт тимовима, морате да направите судски позив. Да бисте то учинили, изаберите "Уређаји" у параметрима параметара. А у одељку "Звучни уређаји" изаберите "Направите тестни позив".
Ово је најбољи начин да се верификујете како се ради микрофона, камера и звучника. За тест можете снимити малу пробну поруку која ће се тада репродуковати. Тада ће се на екрану појавити резиме тестног позива, где можете да дате потребне промене.
Микрофон има неколико показатеља, они се могу контролисати "Почетак" - "Параметри" - "Персонализација" - "Панцтс оф тхе задатке", а тамо "Изаберите иконе приказане на траци задатака" ".
Овде можете видети и у којим се апликацијама лансирала камера и "Старт" Микрофон "параметри"> "Приватност"> "Камера" или исто, али је укључена и последња тачка "Микрофон".
Помоћу "Позовите" функцију Функција први пут, корисник прима упозорења са параметрима заштитног зида Виндовс-а, где ће бити предложено да се омогући интеракција. Али ова функција се може прескочити, позив ће ионако радити.
Ако је потребно, корисник може искључити камеру. Али ову могућност претпоставља сама компанија која користи ову платформу. И ако су ограничени приступ, тада ће се на страници написати "на страници" на страници ", појавиће се неки параметри".
Како се користи Мицрософт тимове
Да бисте користили радни простор у Мицрософт тимовима, било је погодније, можете прилагодити своје могућности у зависности од потребе. Различите продужеци и отворени АПИ ће то помоћи. Постоје посебне картице које омогућавају брзо приступити важним документима и облачним услугама. Такође, током рада увек можете да контактирате Мицрософт, наиме Мицрософт БОТ Фрамеворк.
Рад у Мицрософт тимовима је прилично једноставно ако разумете основне принципе. На пример, да бисте поделили своју идеју са тимом, морате да извршите неколико бодова.
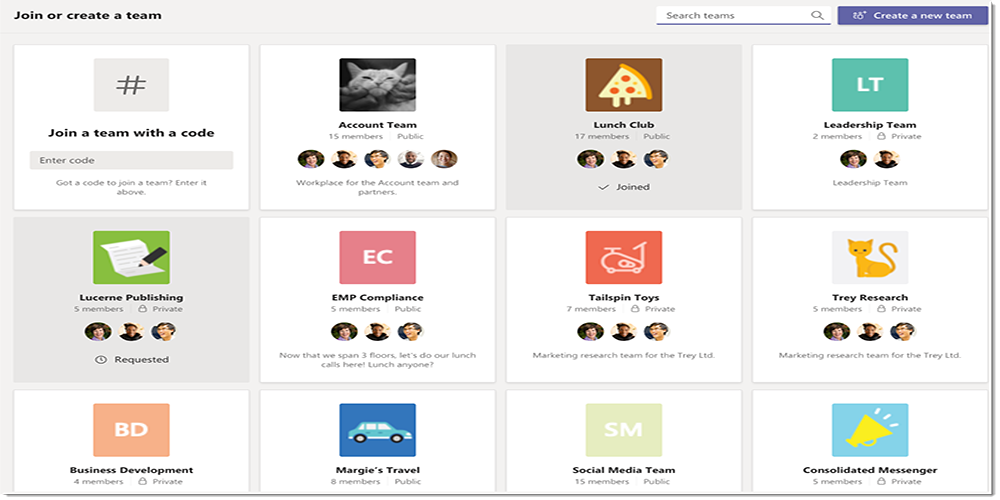
Како створити нови тим у Мицрософт тимовима:
- Изаберите дугме "Тимови" са леве стране у самој апликацији, а затим кликните на "Придружи се";
- Затим кликните на дугме "Креирај групу";
- Изаберите "Креирај групу од нуле";
- Наведите име команде и додајте мали опис;
- Последња ставка је "Креирај".
Сви разговори су структурирани од стране датума и тема. И да дате одговор или додате нешто, само морате да изаберете разговор. А затим притисните дугме "Одговор". Прималац ће дефинитивно добити поруку и видети га ако спомињете симбол @ и његово име пре слања поруке.
Када је тема затворена и питање је решено, можете напустити тим Мицрософт тимове. Све што је потребно за то је у име групи да бира "додатни параметри", а затим кликните на "Оставите тим".
Али истовремено, само администратор може у потпуности уклонити учесника из тима или групе. Такође може да избрише цео тим и, ако је потребно, архивирање свега што је тамо постављено. Брисање тима, у Административном центру Мицрософт тимови, морате да кликнете на "тимове", наведите име команде и кликните на дугме "Делете", а затим морате да потврдите своје решење.
Током презентација у Мицрософт тимовима, морате да покажете екран или радну површину презентацијом. А за то вам је потребно да одаберете дугме "Схаре", а затим наведите шта тачно желите да делите:
- Десктоп (све што је на њему биће приказано);
- прозор (приказује се одређена напредна апликација);
- ПоверПоинт, где је створена презентација;
- Преглед (помаже да пронађете датотеке за гледање).
Након што је корисник изабрао потребан, око ове ставке појављује се црвени оквир.
Ако прикажите екран више, кликните на дугме "Затвори приступ".
У Линук систему црвеног исцједања граница неће бити. Такође, заједничка употреба је могућа само између осталих корисника Линук система.
Како уклонити ћаскање од Мицрософт тимова
У ствари, корисник не може уклонити ћаскање у својим тимовима, али га увек можете сакрити са листе или онемогућити. Дакле, обавештења која ће се појавити тамо неће бити видљива овом учеснику.
Да бисте сакрили цхат, изаберите "Цхат" - "Додатни параметри" - "Сакриј".
Апликација ће остати скривена док корисник не жели да пошаље поруку самоуправи. Тада ће целокупни дијалог који је био пре, биће обновљен.
Непотребне поруке у Мицрософт тимовима увек се лако уклањају из преписке у ћаскању.
Организовање састанака, звучник се може придружити томе да му се пружи време да окупи све учеснике и буде спреман да га слуса. Прво, сви учесници се додају састанку у Мицрософт тимовима и налазе се у "чекаоници". Сами параметри за спајање зависе од групе и метода везе. Ово може бити, на пример, гласовна конференција. Поред тога, организатор може дозволити или забранити Цхат на састанку.
Да бисте дошли на састанак, учесник се може придружити на више начина:
- По референци (затим унесите податке налога, а ако није, само ваше име и набавите статус госта);
- Из календара, где се приказују сви састанци који се јављају;
- на самом каналу (притисните тастер "Придружите се" / "Придружите се");
- кроз ћаскање;
- По називу (користите телефонски број за то).
Власник тима може да позове нове учеснике и додате их Мицрософт тимовима. Да бисте то учинили, кликните на име команде, а затим изаберите "Додатни параметри" и унесите име корисника, коме је потребно додати. То не може бити једна особа, већ пуно. И након писања њихових имена, морате да кликнете "Додај", а затим "Затвори".
Можете да користите услугу Мицрософт тимова не само за рад, већ и за интернетско учење, јер постоје све потребне могућности и функције.
Да бисте то учинили, морате да инсталирате програм, региструјте се у њему и позовите учеснике.
Само онај који је створио може да заврши било коју колекцију у Мицрософт тимовима. Тако, на пример, наставник може лако искључити све ученике тако да не остају у систему након његовог одласка. Да бисте то учинили, морате да пређете на елементе састанка састанка и притисните "Додатни параметри", а затим "затворите састанак", након чега ће систем предложити да потврди своје поступке. Дакле, сви ће се "распршити".
Мицрософт тимови су одлична услуга која не ради не само на рачунару, већ и на било којем уређају на Андроиду, иОС-у, Виндовс телефону. Поред тога, оптимизована је и под мобилним телефонима и таблетама. Ова платформа има много предности и сви проналазе оно што му треба. Ако постоје питања, могу се поставити у коментарима.
- « Програм инксцапе - инсталација, могућности и предности
- Инсталирање и конфигурирање Самсунг здравственог програма на Андроид паметним телефонима, иОС »

