Да ли је могуће померити радну површину на други диск и како то учинити у Виндовс-у

- 1099
- 121
- Roman Fritsch
Сваки корисник започиње рад свог рачунара са радне површине. Овде се чува велика количина информација, различите датотеке и подаци се подразумевано чувају.
У овом случају, како се рачунар користи, јачина ове информације расте. У неким случајевима, подаци су посебно вредни и не желим да их изгубим. Али проблеми са оперативним системом који подразумева потребу за поновним инсталирањем ОС-а, буквално уништава целокупни садржај радне површине.

Зашто пребацити радну површину
Пре него што пренесете своју "радну површину" на диск Д, морате да разумете разлог и мотивацију за такву акцију. Можда се чини чудним и бесмисленим за неке.
У ствари, то има своју логику. Учините то како бисте сачували важне и једноставне корисне датотеке које се бришу приликом поновне инсталације оперативног система. Уосталом, далеко од увек замене ОС-а на рачунару је планирани догађај. Најчешће се то ради у случају критичних грешака, јер корекција коју више није могуће користити конвенционалне софтверске алате, утовар у сигурном режиму или антивирусима.
Много је боље и сигурније када се "радна површина" са свим његовим садржајем налази на другом диску, а не где се на самом систему налази.
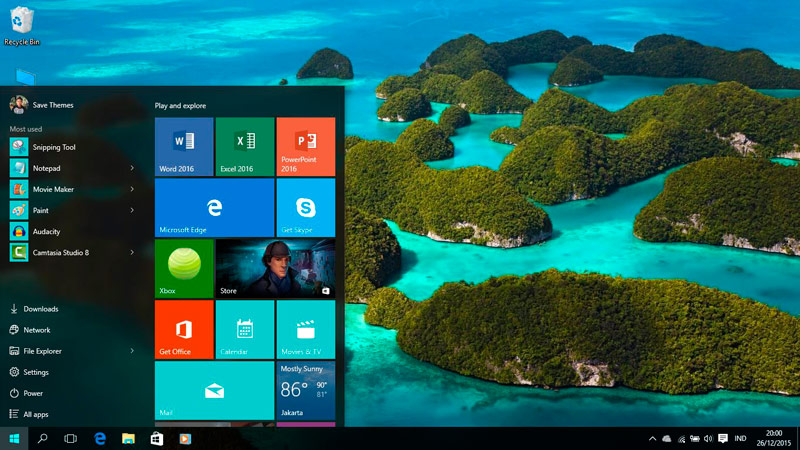
У већини случајева, у улози локалног диска за складиштење ОС-а, користи се одељак Ц. Стога ће бити логично пренијети све у именик Д.
У овом случају, често корисници једноставно подносе или копирају податке ручно толеришу. Овај поступак је потребно пуно времена и труда. Плус се мора редовно понављати, јер функционисање оперативног система ствара много нових датотека дневно. И и сам корисник учита нешто и штеди.
Најлакши начин да се у почетку конфигурише рачунар тако да се сви подаци из главних мапа, као што су документи, преузимања, "радна површина", чувају на другом делу диска где оперативни систем није инсталиран.
Важан. У исто време, све ће остати визуелно исто као и пре.То значи да ће мапа и датотеке бити приказане у уобичајеном режиму. Али у стварности су већ чувани у другом одељку. Ово минимизира претњу њиховом губитком и брисањем у случају квара оперативног система и његовог поновног постављања.
Процедура Виндовс 7 Прометање
Иако ова верзија оперативног система из Мицрософта више не прима ажурирања и његова подршка је заустављена, све исто, огроман број корисника остаје веран Виндовс 7.
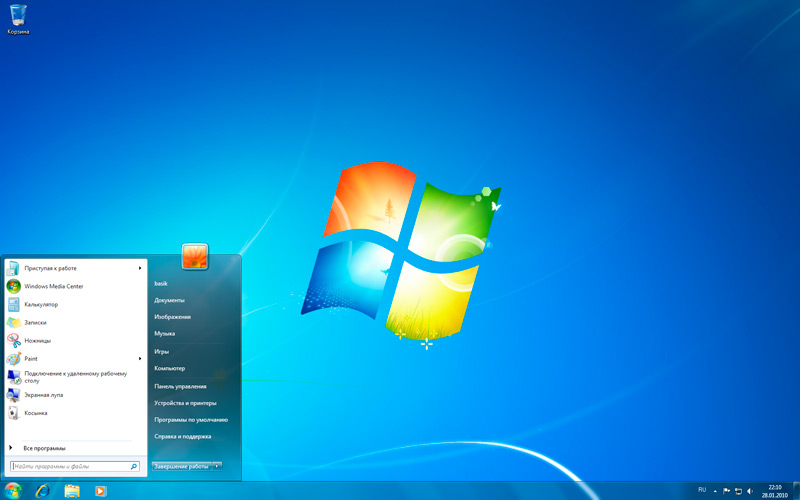
Они такође желе да знају о преносу радне површине на други диск, сигурнији да чувају податке. Условно ће то бити диск Д, који се користи уместо диска Ц.
Да бисте "радна површина" прелазили на други диск, морате да извршите неколико доследних операција. Нема ништа компликовано, па ће се чак ни почетник носити са таквим задатком.
- Прво проверите да ли је чврсти диск подељен на најмање 2 секције. То је обично локални диск Ц где је инсталиран оперативни систем, као и други одељак у облику диска Д. Имена могу бити други, али то више није основно важно. Локални диск у којем се инсталира ОС додатно је назначено Иконом Мицрософт Виндовс-а. Ово је тако мали правоугаони поплав са црвеном, жутом, плавом и плавом одељком.
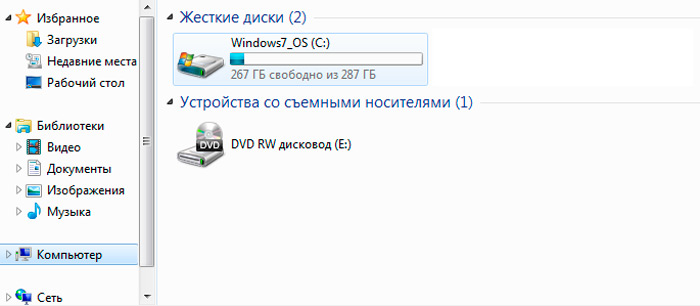
- Ако постоји само један диск, мораће да буде претходно подељен. Имајте на уму да се раздвајање обављају уграђеним алатима и програмима трећих страна. Свако има своје нијансе примене. Главна ствар је да у сваком одељку је преостало довољно простора.
- Сада, да бисте започели померање своје "радне површине" на било који други диск, осим одељка Ц, морат ћете ићи на мој рачунар. Унапред одлучује шта тачно треба померати, јер постоји прилика за избор.
- Отворите ЦЦ Ц, где се налази инсталирани оперативни систем. Затим идите у корисничку мапу (корисник). Унутра ћете пронаћи фасциклу са именом вашег корисничког имена.
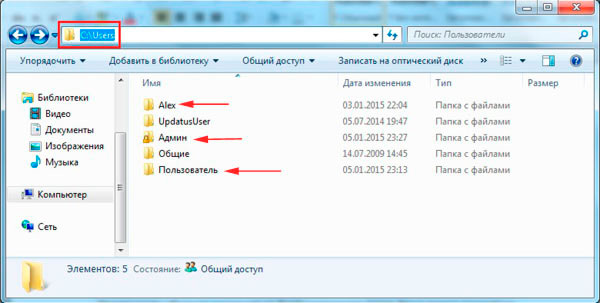
- Унутар ове мапе се налазе потребни одељци. Наиме, "радна површина", "Учитавање", "Слике", "Моји документи", "Фаворити" итд.
- Најлакши начин за прелазак на други диск је бацање свих наведених одељења на други локални диск, где је оперативни систем одсутан. Али боље је учинити другачије.
- Изаберите фасциклу коју требате бацити. Нека буде "радна површина". Кликните на њега десним дугметом миша и отворите својства.
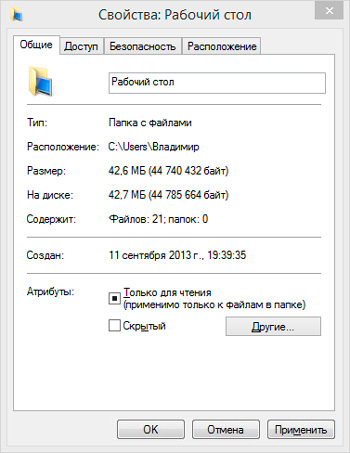
- Овде ће се појавити нови прозор са неколико картица. Иди на картицу Лоцатион.
- На овој картици промените стазу тако што ћете без икаквих диск-а. Остаје само да се примењује промене и кликните на дугме ОК.
Најпријатнија ствар у овој ситуацији је да се визуелно ништа неће променити за корисника. Мапе су биле на главној радној површини, па ће остати тамо.
Истовремено, све наредне сачуване датотеке и мапе ће такође бити физички смештене на диску без оперативног система.
Уверите се да. Само отворите одељак Д (или друго име) и погледајте да ли су сви садржаји радне површине прешли тамо. Ако изненада не, поновите исте кораке.
Прелазак на Виндовс 10 и Виндовс 8
Да бисте пребацили своју "радну површину" на други диск помоћу оперативних система Виндовс 10 или Виндовс 8, не морате да мењате редослед поступака.
Све се овде остварује на исти начин као и у случају Виндовс 7 ОС-а.
Овде корисник такође има прилику да своју "радну површину" учини у одељку чврстог диска са оперативним системом, већ на диску д, користи се углавном за чување фотографија, филмова и музике. То јест, оним подацима који не желим да изгубим у случају проблема и поново инсталирам оперативни систем.
Стога ће редослед процедура бити следећи:
- Отворите диск Ц;
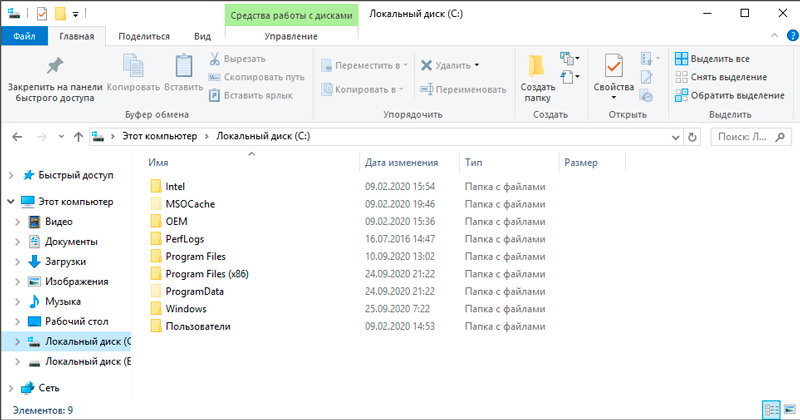
- Идите у корисничку мапу;
- Кликните на мапу Десктоп са правим дугметом (и другима, ако их такође морате преносити);
- Притисните "Својства";
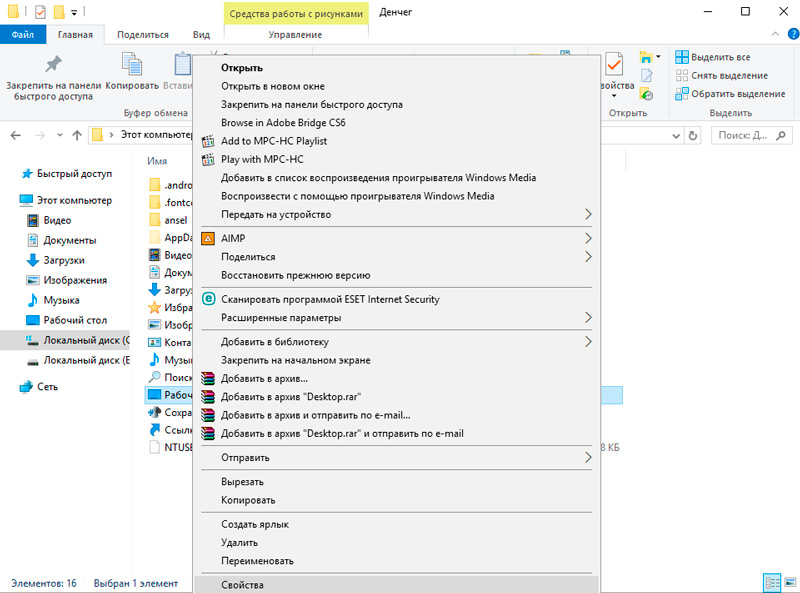
- У новом прозору изаберите картицу "Локација";
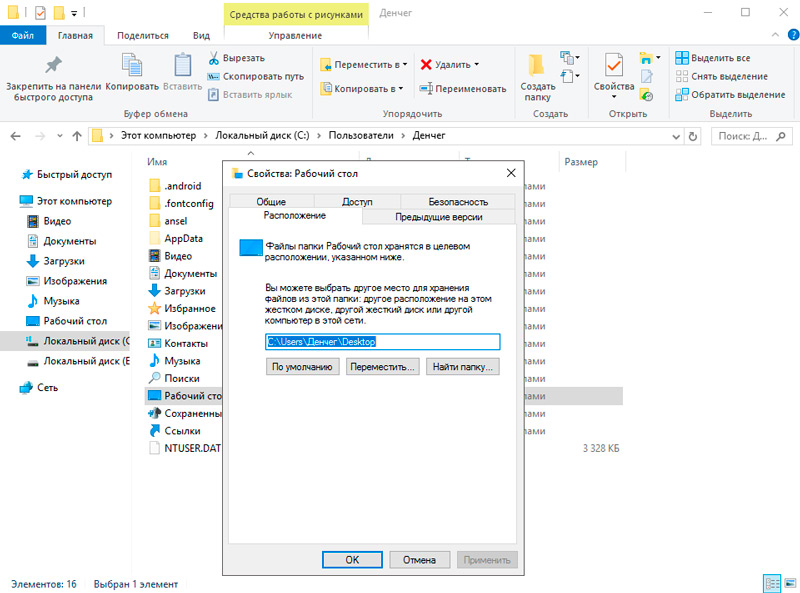
- Наведите нови пут за чување датотека ове мапе;
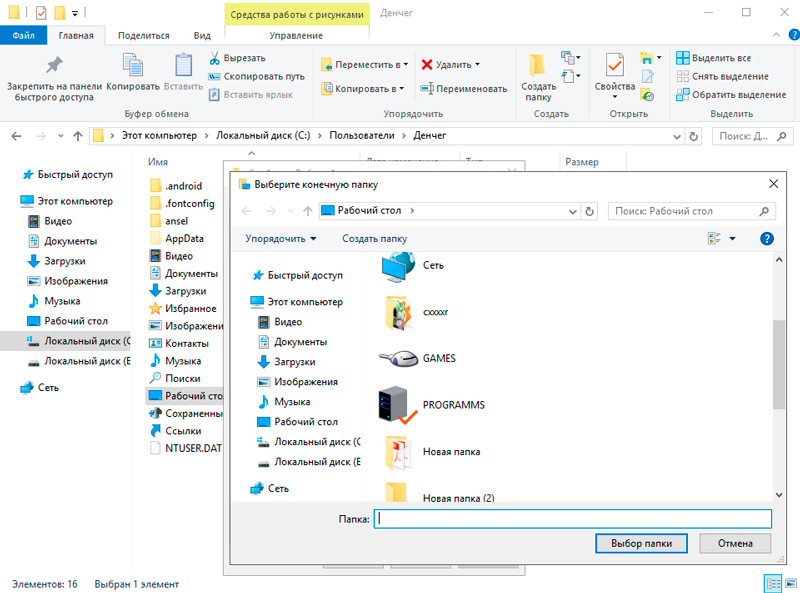
- Притисните "Примени";
- Кликните на дугме у реду.
Све, остаје само да провери да су промене које су ступиле на снагу, а ништа сада не прети вашим подацима. Чак и ако изненада оперативни систем престане да ради, и морате је поново инсталирати.
Да, ако је чврсти диск или чврст -Статни погон физички пропасти, тада такав покрет више неће помоћи у одржавању података. Овде морате да се обратите сервисном центру и покушате да вратите информације, баци га на други медијум итд.
У супротном, поступак није компликован. Било који корисник ће га савладати, чак и без посебних вештина и искуства.
Истовремено, пренос садржаја радне површине, као и друге мапе из корисничког каталога, је веома корисна ствар. Посебно за те случајеве када постоји ризик да се колапс оперативног система. Осим тога, умањива загађење система система са различитим смећем. Простор се неће јести, а софтверско смеће неће почети да делује у истом одељку са ОС-ом.
Урадите то или не, одлучите само само кориснику. На основу корака -СИ -Степ упутства можете довршити задатак преноса радне површине у неколико минута.
Претплатите се, оставите коментаре, постављајте релевантна питања и реците пријатељима о нама!

