Подесили смо дистрибуцију Интернета на Ви-Фи-у са лаптопа на Виндовс 8 и Виндовс 8.1. Постављање приступне тачке

- 3050
- 408
- Owen Wehner IV
Садржај
- Постављање Ви-Фи приступне тачке на Виндовс 8 помоћу командне линије
- Интернет дистрибуирамо Виндовс 8 користећи програм МиПублицвифи
У овом чланку ћете пронаћи све потребне информације о постављању приступне тачке на Виндовс 8 И Виндовс 8.1. Поставићемо дистрибуцију Интернета са лаптопа, који ради на Виндовс 8 и повезићемо се на овај лаптоп Ви-Фи наш телефон, таблет, други рачунар, ТВ итд. Д. Наш рачунар ће играти улогу Ви-Фи рутера.
 Ја ћу дуго припремити овај чланак, јер је то тренутно веома популарна тема. Чланак о постављању приступних тачака на Виндовс 7 прикупио је пуно погледа и коментара. Да и упутства за дистрибуцију Интернета са Андроид уређајима и чак паметним ТВ-ом, такође популарно.
Ја ћу дуго припремити овај чланак, јер је то тренутно веома популарна тема. Чланак о постављању приступних тачака на Виндовс 7 прикупио је пуно погледа и коментара. Да и упутства за дистрибуцију Интернета са Андроид уређајима и чак паметним ТВ-ом, такође популарно.
Укратко о ономе што ћемо учинити и зашто генерално покренути приступну тачку на лаптопу.
На пример, имате лаптоп (вероватно лични рачунар са Ви-Фи адаптером), постоји ожичени интернет (или Интернет путем 3Г / 4Г модема) и уређаји који се могу повезати на Интернет путем Ви-Фи-ја. Савремени паметни телефони, таблете, преносни рачунари, телевизори, готово сви имају исту прилику. И имате Интернет путем кабла, или са УСБ модема.
Интернет повезујемо са рачунаром на којем постоји Ви-Фи и започиње приступну тачку на њему. У овом чланку ћемо то учинити користећи пример Виндовс 8. То је све, наш лаптоп добија Интернет кроз кабл и дистрибуира путем Ви-Фи-а на уређаје којима је потребна. То је цела шема 🙂 . Ако не желите да трошите новац на куповину Ви-Фи рутера, или вам једноставно не треба (на пример, ретко вам је потребан Ви-Фи), онда је ова метода која вам је потребна.
Постављање дистрибуције Интернета на Виндовс 8 практично се не разликује од подешавања на Виндовс 7 (постоји веза за упутство на почетку овог члана). Али, разумем да је много лакше учинити све према упутствима која је написана посебно за оперативни систем, који је инсталиран на вашем лаптопу. И од Виндовс 8 (8).1) активно добијање замаха, онда ће овај чланак бити користан.
Шта треба учинити пре постављања приступне тачке?
- Морате да повежете Интернет на свој лаптоп. Каблом или путем УСБ модема. Можда постоје нијансе са УСБ модемом, погледајте овај чланак ако имате Интернет путем модема. Постоји чланак за Виндовс 7, али није застрашујуће. Ако је Интернет повезан путем мрежног кабла, тада не би требало да буде проблема. Интернет треба да ради, локације у претраживачу требало би да се отворе.
- Проверите да ли ваш лаптоп има Ви-Фи и возач је инсталиран на њега. Ако сте се некада повезали са бежичним мрежама из овог лаптопа, онда је све у реду, а затим је инсталиран драјвер. Ако не знате да ли је возач инсталиран на бежичном адаптеру, а затим идите на Панел за управљање - мрежне и интернетске мрежне везе, И погледај ако постоји Бежична мрежа. Ако постоји, онда је све у реду. Ако не, преузмите управљачки програм за свој модел и оперативни систем од произвођача вашег лаптопа (адаптер) и инсталирајте. Возач за бежични бежични ЛАН адаптер.
То је све, можете почети да постављате.
Постављање Ви-Фи приступне тачке на Виндовс 8 помоћу командне линије
Ово је први начин у којем нећемо користити треће-карте програме, али учинићемо све са стандардним могућностима оперативног система. Ова метода је мало сложенија од друге које ћете пронаћи испод. Али понекад је још лакше конфигурирати све преко командне линије. И кроз трећи програми могу бити проблема.
Притисните десну тастер миша на леви доњи угао (или комбинација Вин + Кс тастера) и изаберите ставку Командна линија (администратор).
У прозору командне линије унесите команду (можете само копирати и уметнути):
Нетсх ВЛАН сет хостеднетвор режим = Дозволи ССИД = Ф1цомп Кеи = 12345678
Где је "ф1цомп" име мреже, то може бити било који. Енглеска слова.
И "12345678" је лозинка за мрежу. Требаће да се унесе на уређај који ћете се повезати са Ви-Фи-ом. Наведите лозинку најмање 8 знакова. Можете бројеви и енглеска слова.
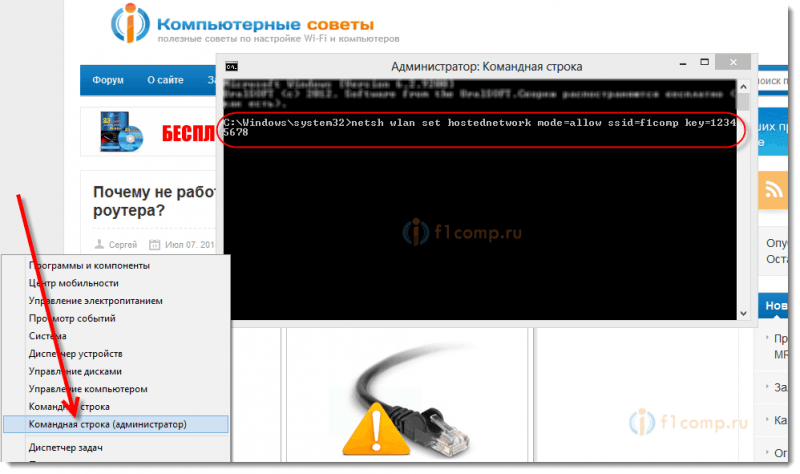 Климатизовати Ући.
Климатизовати Ући.
Резултат лансирања са информацијама требало би да се појави да се назив мреже и лозинке успешно променило.
Унесите други тим:
Нетсх ВЛАН започиње хостенднетворк
Ово је наредба за почетак приступне тачке. Климатизовати Ући, И видимо такав резултат:
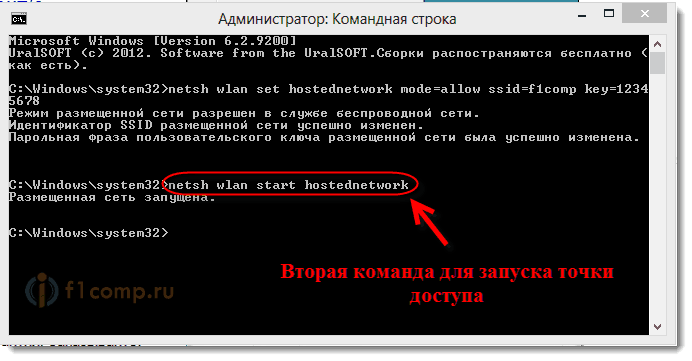 Треба написати да је мрежа покренута. Ако имате исти резултат као и на мом екрану изнад, онда се можете наставити. Прозор наредбене линије може се затворити.
Треба написати да је мрежа покренута. Ако имате исти резултат као и на мом екрану изнад, онда се можете наставити. Прозор наредбене линије може се затворити.
Ако сте видели грешку Није успело покретање објављене мреже, Затим извршите две екипе заузврат:
Нетсх ВЛАН сет ХостедНеНекВорк режим = онемогући
Нетсх ВЛАН сет мод хостеднетворк режим = ДозволиИдите на менаџер уређаја, отворите на листи Мрежни адаптери, Притисните десно дугме миша на Виртуелни адаптер пласиране мреже И изабрати Укључити.
Извршимо две наредбе за покретање мреже о којој сам написао горе:
Нетсх ВЛАН сет хостеднетвор режим = Дозволи ССИД = Ф1цомп Кеи = 12345678
Нетсх ВЛАН започиње хостенднетворк
Омогућавамо употребу општег приступа Интернету
Притисните десно дугме на икону везе, у доњем десном углу. Одаберите ставку Мрежни контролни центар и укупан приступ.
У новом прозору, са леве стране кликните на ставку Промени подешавање адаптера. Даља пажња! Кликните десним дугметом миша за везу кроз коју добијате Интернет (имам је Етхернет, јер је само мрежни кабл повезан на лаптоп) и изаберите Својства.
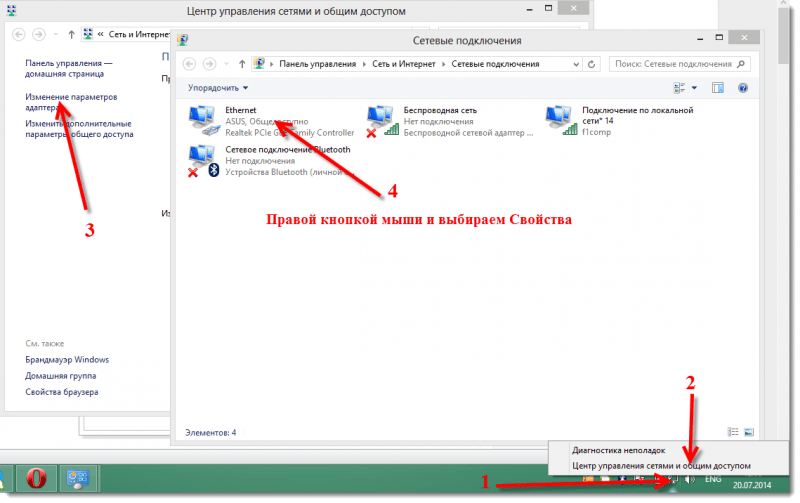 У новом прозору идите на картицу Приступити. Инсталирајте квачицу у близини предмета Дозволите другим корисницима мреже да користе интернетску везу овог рачунара.
У новом прозору идите на картицу Приступити. Инсталирајте квачицу у близини предмета Дозволите другим корисницима мреже да користе интернетску везу овог рачунара.
Испод на листи изаберите мрежу која се појавила након покретања приступне тачке. Највероватније, изгледаће нешто попут екрана испод.
Климатизовати У реду.
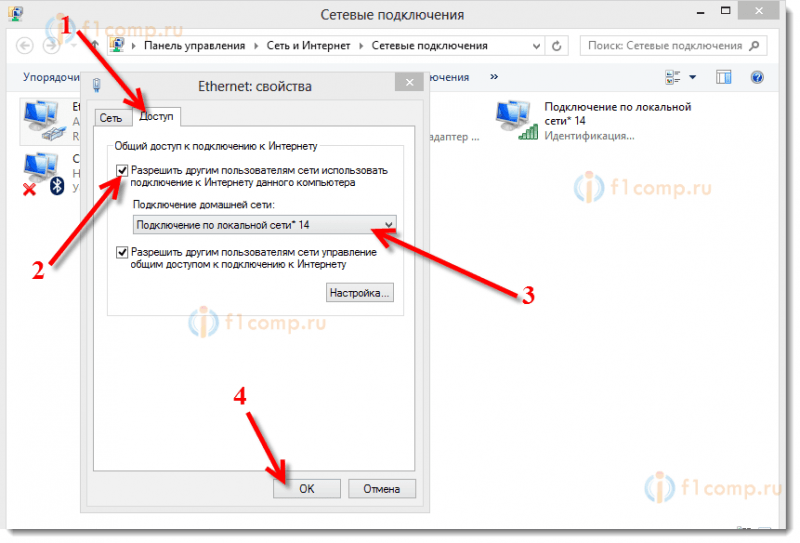 Можете да узмете свој уређај и повежете га на Интернет путем Ви-Фи-а, који већ дистрибуира наш лаптоп.
Можете да узмете свој уређај и повежете га на Интернет путем Ви-Фи-а, који већ дистрибуира наш лаптоп.
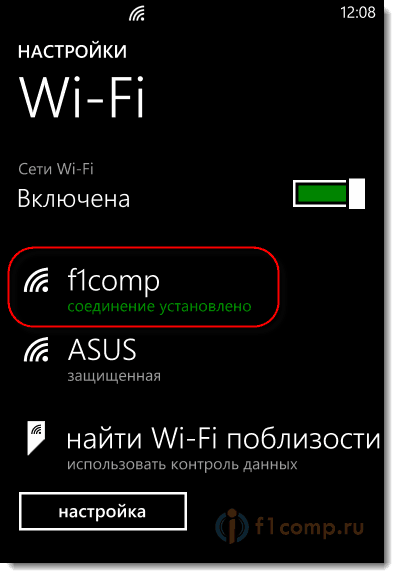 Упутства за повезивање са Ви-Фи-ом: ТВ са Смарт ТВ-ом, Андроид уређајима, паметне телефоне на Виндовс телефону.
Упутства за повезивање са Ви-Фи-ом: ТВ са Смарт ТВ-ом, Андроид уређајима, паметне телефоне на Виндовс телефону.
Најпопуларнији је проблем када је уређај повезан на приступну тачку приступа креиран на Виндовс 8, али Интернет не ради. Веб локације се не отварају. Или када постоје проблеми са добијањем ИП адреса.
Решење: Потпуно искључите антивирус, антивирусне комуналне услуге, фиревалл. Највероватније блокирају везу. Ако након искључивања антивируса, све функционише, онда морате да додате везу са изузетком антивируса.
Такође, проверите подешавања укупног приступа Интернету, као и на екрану изнад горе.
Како започети мрежу након поновног покретања лаптопа?
Вероватно имате питање, али како да вратите бежичну мрежу након поновног покретања лаптопа.
Само треба да извршите команду:
Нетсх ВЛАН започиње хостенднетворк
Како смо то урадили горе у чланку. Унесите име мреже и лозинка није неопходна. Само покрените мрежу.
Интернет дистрибуирамо Виндовс 8 користећи програм МиПублицвифи
Ово је лакши начин. Ми ћемо покренути мрежу не кроз командну линију, већ коришћење програма Мипублицвифи. Ово је бесплатан, мали програм, са разумљивим интерфејсом, иако без руског. Уместо мипублицвифија, можете да користите виртуелни рутер плус, повезују програме и слично. Принцип рада је исти.
Преузмите и инсталирајте мипублицвифи. Верзија 5.1 Можете преузети ову везу (преузео сам датотеку са службене веб странице хттп: // ввв.Мипублицвифи.цом).
Инсталација је стандардна. Након инсталације поново покрените лаптоп и покрените мипублицвифи. Ако се појави грешка приликом покретања горе, кликните на Епиблицвифи налепницу са десним дугметом миша и изаберите Покрените у име администратора.
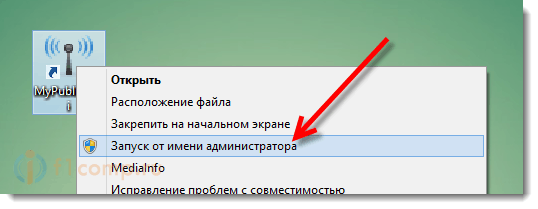 Означите ставку Аутоматска конфигурација хотспот-а.
Означите ставку Аутоматска конфигурација хотспот-а.
У пољу Мрежно име (ССИД) Наведите име креиране мреже.
У пољу Мрежни тастер Наведите лозинку која ће требати да се наводи на уређају за повезивање.
У близини смо ставили квачицу Омогућите Интернет дељење и изаберите везу на листи са којом је ваш лаптоп повезан на Интернет.
притисните дугме Подесите и покрените хотспот.
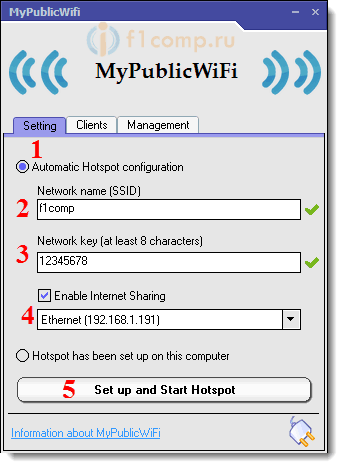 Већ можете да повежете уређаје на креирању мреже. Ако је опет, постоји веза са мрежом, а Интернет не ради, а затим проверите поставке општег приступа Интернету (о томе сам написао горе у чланку) и искључио антивирус, заштитни зид и друге програме који може да блокира везу.
Већ можете да повежете уређаје на креирању мреже. Ако је опет, постоји веза са мрежом, а Интернет не ради, а затим проверите поставке општег приступа Интернету (о томе сам написао горе у чланку) и искључио антивирус, заштитни зид и друге програме који може да блокира везу.
У програму МиПублицвифи, на картици Клијенти Можете видети уређаје који су тренутно повезани са вашом мрежом.
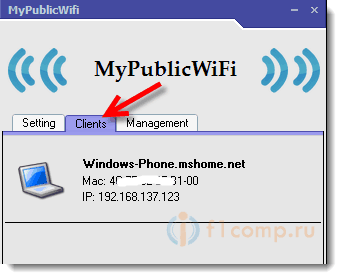 И на картици Управљање Додатно можете да конфигуришете програм. На пример, постављање квачице у близини предмета Омогућите заштитни зид .. Бићемо забрањене уређаје који ће се повезати са вашом мрежом да бисте користили за преузимање и дистрибуцију датотека кроз купце као што су торент и слично њима.
И на картици Управљање Додатно можете да конфигуришете програм. На пример, постављање квачице у близини предмета Омогућите заштитни зид .. Бићемо забрањене уређаје који ће се повезати са вашом мрежом да бисте користили за преузимање и дистрибуцију датотека кроз купце као што су торент и слично њима.
И ако уградите квачицу у близини МиПублицвифи ће бити покренут на сваком почетку система, Тада ће се програм аутоматски покренути када укључите рачунар.
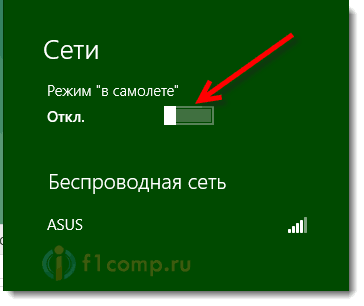 Све је спремно! Можете да користите Интернет.
Све је спремно! Можете да користите Интернет.
Ако имате неке проблеме, грешке и друге потешкоће у процесу подешавања, онда можете поставити питање у коментарима. Опишите проблем што је више детаљније, и покушаћемо да га схватимо заједно. Најлепше жеље!
- « Турбопад 722 - Моја таблет -Телепхоне
- Зашто је усмјеривач на грмљавином, усмјеривач је престао да ради? Како заштитити рутер из грмљавине? »

