Подешавање осетљивости на рачунару миша у оперативном систему Виндовс 10 и 7

- 4507
- 1150
- Grant Kutch
Мало је корисника замисли рачуна о рачунарској контроли без миша, а чак и они који се још увек сећају времена МС-ДОС-а, данас би се тешко сложили да напусте погодан манипулатор. Иако је и даље могуће управљати ПЦ или лаптопом помоћу једне тастатуре, обично прибегавају овој методи као привремени решење проблема са главним управљачким уређајем. Угодније је да већина корисника ради са рачунарским мишем и на тржишту су представљени у свим разноликостима. Штавише, поред чињенице да можете одабрати одговарајући модел за било који задатак, систем средства или коришћење посебног софтвера, можете прилагодити параметре манипулатора на своје сопствене захтеве, чиме се обезбеђују угодно и брзо спровођење рутинског рада. Да бисте поставили стандардни миш, има довољно могућности оперативног система, уређаји за игре са бројним тастерима постављају се користећи програме, за које можете доделити одређене радње.
Размислите о томе како да поставите миш у Виндовс 10 или 7, користећи уграђене функције ОС-а. Након упутстава, то је лако то учинити чак и у непостојању вештина.

Како променити поставке миша
Без обзира на верзију оперативног система, принцип реконфигурације манипулатора биће исти. Виндовс може повећати осетљивост миша или променити остале параметре како би се уређај прилагодио задацима ради лакшег рада на рачунару.
Подешавање рачунарског миша у оперативном систему Виндовс 7
Да бисте конфигурисали миш, обављамо следеће радње:
- Покрећемо "контролну плочу" на било који погодан начин, на пример, кроз "Старт" или са радне површине;

- У одељку "Опрема и звук" идемо на пододељак "миш";
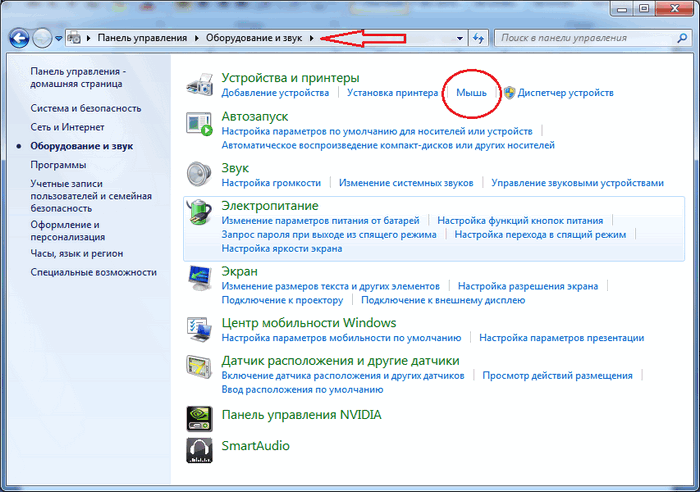
- У новом прозору креће се картицама, можете да конфигуришете тастере миша (на пример, поставите жељену брзину, промените сврху дугмад, што се изводи за лакоћу рада, када је лева особа и ПР.), као и укључивање лепљења тастера, промените параметре точка, подесите подешавања за показивање итд. Д.;

- Кликните на "Пријавите се", а затим "ОК".
Слично томе, манипулатор је постављен на "Топ десет". Оперативни систем и даље управља "контролном панелом", иако ОС такође укључује опрему "Параметри" дизајниран да замени уобичајени алат.
Савет. Ако се у "контролним панелима" поставите параметре гледања "Мале иконе", потрага за жељеном одељком биће увелико поједностављена.Подешавање миша у оперативном систему Виндовс 10
У Виндовс 10 користимо "параметре":
- Отворите "параметре" (комбинација тастера ВИН + И, кроз "Старт" или др.);

- У одељку "уређаја" бираћемо "миш";
- Таква подешавања као избор главног дугмета, помицање са коцкатом (на неколико линија или један екран) и активирање померања неактивних прозора доступно је овде, у случају лаптопа, можете да одредите кашњење Сензорне плоче за спречавање случајно кретање курсора током улаза;
- Притиском на "додатни параметри миша", прелазак на већ познати прозор некретнина миша се врши, где се израђују преостале промене.

Подешавање осетљивости на миша
Овај параметар је најчешће важан за играче или оне кориснике чија активност захтева манипулатор високе тачности. Подешавања су потребна и ако покрети показивача узрокују непријатности у раду, на пример, тешко је набавити курсор потребним елементима. Доспјела је брзина, укључујући резолуцију сензора (ЦПИ или ДПИ), а пошто подразумевани модели миша дају различите ДПИС (како да конфигуришу параметар, додатно ћемо анализирати), курсор новог уређаја може бити превише нимпер спор. Посебно је дугме на игарајућим мишевима, што вам омогућава лако промену осетљивости, али у недостатку њеног одсуства, подешавање је такође могуће.
Питање адаптације манипулатора до сопствених потреба одлучује се доношењем неких промена у конфигурацији користећи програме или системе. Да бисте поставили брзину миша на Виндовс 10 или 7, морате да пређете на прозор својства манипулатора на било који погодан начин (прилагодите осетљивост само у могућности одређеног модела миша). Без обзира на Виндовс верзију, упутства за подешавање су сличне.
Размотримо детаљније како да конфигуришемо осетљивост миша:
- Идемо на "Цонтрол Панел" - "Опрема и звук" - "Миш" (Виндовс 7);
- У оперативним системима Виндовс 10, отворимо "контролну плочу" - "миш" или следите стаза "Параметри" - "уређаје" - "мишем" - "додатни параметри миша";
- На картици "Поин Параметре", брзина курсора постављена је померањем клизача, осим тога, како би се повећала тачност инсталације показивача, одговарајућа тачка може се означити кутијом;
- Спремамо ове вредности притиском на "Примени" или "ОК".
Подешавање двоструког миша
Да бисте конфигурисали миш, како у случају Виндовс 7 и десет, идите на прозор Својства (опције за радње се сматрају горе):
- На картици "дугме миша" померајући клизач за брзину, поставите интервал између прве и друге кликове левог тастера миша (у зависности од поставки постављених, мораћете да направите двоструки клик брже или спорије);
- Проверавамо наведене поставке притиском на мапу поред клизача, ако је каталог отворио, онда систем рачуна погубљење двоструких клик, у супротном морате поново да промените положај клизача тако да је брзина угодна;
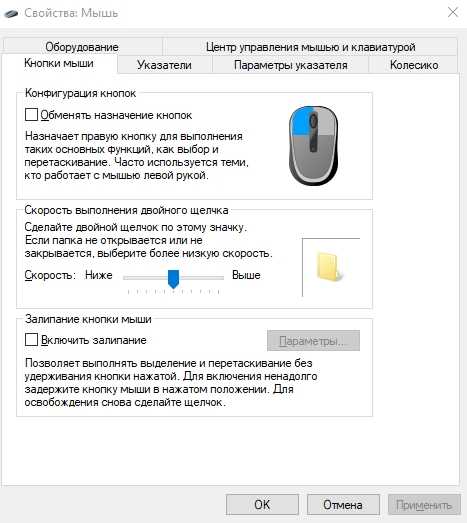
- Ако све одијело, користимо промене.
Корисници који желе да промене начин отварања мапа или датотека (отворено из једног клик или двоструког) могу поставити потребна подешавања на следећи начин:
- Покрећемо "проводник" (комбинујући Вин + е тастатуре, отварање "Мој рачунар" или "овај рачунар" у зависности од верзије Виндовс, из менија "Старт" или на било који други погодан начин);
- На картици "Виев" изаберите параметре "-" Промените параметре мапа и претраживање ";

- У прозору који је отворио картицу "Опште" у мишу "Кликови", можете одредити, отворити мапе и датотеке једним кликом типке миша или двоструким кликом;
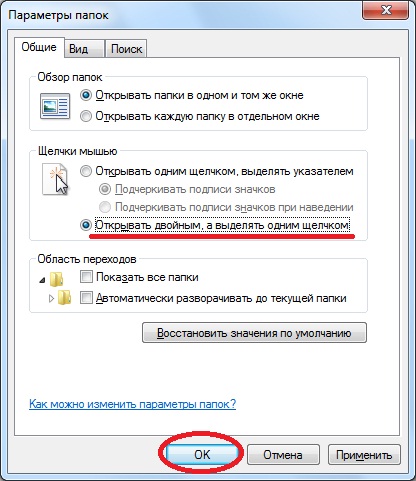
- Ми се мењамо након што одаберемо праву опцију.
Како конфигурирати точкове и брзину кретања
Да бисте конфигурисали точак точка на лаптопу или стационарни рачунар са Виндовс 10, можете да користите и "додатне параметре миша" и могућност конфигурације на главној страници ("Параметри" - "Моусе" - "Моусе"). У оперативним системима Виндовс 7 прелазимо на својства манипулатора користећи "Контролна табла".
Подешавамо точак и брзину померања на мишем:
- Идемо на картицу Ворусико у својствима миша.
- Постоје два главна параметра:

- Вертикално померање омогућава вам да подесите број линија (подразумевано 3), претварајући се за једну ротацију которе и такође означава вредност "један екран" (тачност претраге ће се значајно смањити). Прилагођавање овог параметра за себе, важно је да то не претерано претерано са постављањем, иначе неће бити превише угодно за рад. Понекад је боље оставити стандардну вредност;
- Хоризонтално померање користи се за моделе уређаја са џојстицк точкићем који пружа хоризонтални покрет. Подешавање вам омогућава да одаберете број знакова за помицање приликом нагињања на котачима на страну.
- Након што је завршио одговарајућа подешавања, кликните на "Аппли".
Како променити показивач миша
Обично, курсор углавном изгледа као стрела и мења свој изглед у зависности да ли одаберемо текст, промените величину објеката, очекујући учитавање или обављање других радњи користећи манипулатор. Ако нисте договорени стандардним подешавањима, могућност постављања других параметара показивача доступна је у Виндовс 10 и другим верзијама система.
Да бисмо правилно конфигурисали курсор миша, обављаћемо акције:
- Да бисте променили подешавања, прелазимо на картицу "Поинтерс";
- У блоку "Шема", остале слике показивача миша доступне су у пребацивању, при избору једне од шема, показује се курсори за то ће бити приказани;
- Поред тога, претпоставља се и за сваки од курсора: дугме "Преглед" отвара листу доступних курсора, а дугме "Подразумевано" ће вратити стандардна подешавања;
- По жељи, можете да активирате сенку показивача, примећујући одговарајућу тачку у наставку чеком;
- Спремимо сет параметре са кликом "Примени", кликните на "ОК".
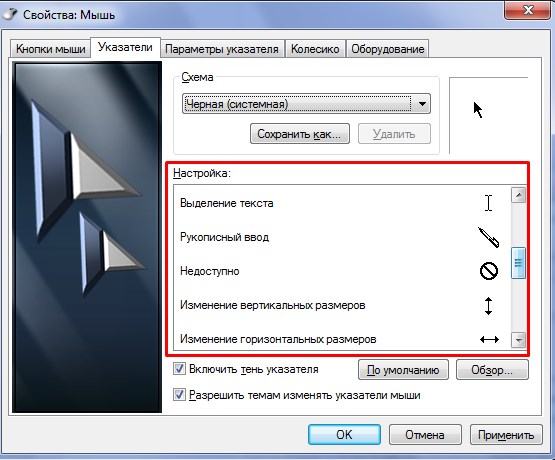
Додатни тастери миша
Могућности модерних напредних манипулатора много су шире него једноставне понуде за канцеларијске миша са два дугмета и точак. Присуство бројних тастера омогућава вам да вам вежете одређене радње заменом комбинација кључа на тастатури, што омогућава играчима или корисницима који раде са посебним програмима да поједноставе извршење задатака. Неки управљачки уређаји подржавају мултидисциплинарну инсталацију, тако да можете да конфигуришете различите опције за дугмад и брзо прелазите између њих.
У Виндовс-у нема прилику да постави поставке додатних тастера мултифункционалног манипулатора. Специјализовани софтвер се користи за конфигурирање бочних и других кључева мишева, што им омогућава да лако додељују функције. Да бисте конфигурисали додатне тастере миша, можете преузети одговарајуће моделе управљачког уређаја или користити универзални програм, на пример, контрола дугмета к-миша. Интерфејс таквих апликација, иако се разликује, али принцип рада остаје исти. У менију Параметра можете доделити жељену акцију под свако дугме, на тај начин подешавати миша за себе.
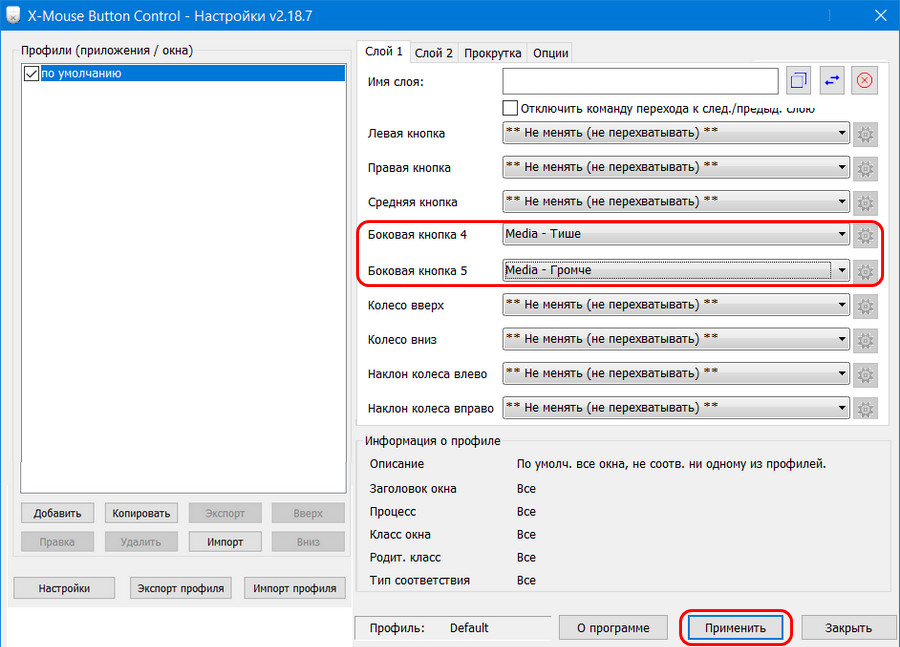
Остала подешавања
Када је миш конфигуриран, поред главних параметара, корисник такође може да постави контролу контролних уређаја у прозору.
На првој картици "дугме миша" можете да размењујете дугмад, који ће бити корисно корисницима који раде са левом руком. Овде можете подесити брзину двоструких клик помоћу клизача, као и заглављене заглављене, који ће олакшати поступак повлачења елемената на радној површини или у проводник.
Картица "Опрема" означава информације о повезаним уређајима, прозор се отвара притиском на дугме "Својства", где не само да нису само информације, већ и могућност ажурирања управљачког програма (исти може да уради "отпрему").
Ако говоримо о постављању мултифункционалног миша, боље је користити апликацију која вам омогућава да у потпуности поставите све потребне параметре. Поред додељивања функција за тастере, помоћу управљачких програма можете подесити или онемогућити позадинско осветљење уређаја. Програм позадинског осветљења миша ће осигурати перформансе потребних радњи са посебним тастерима.

