Подешавање дијаграма у Мицрософт Екцелу
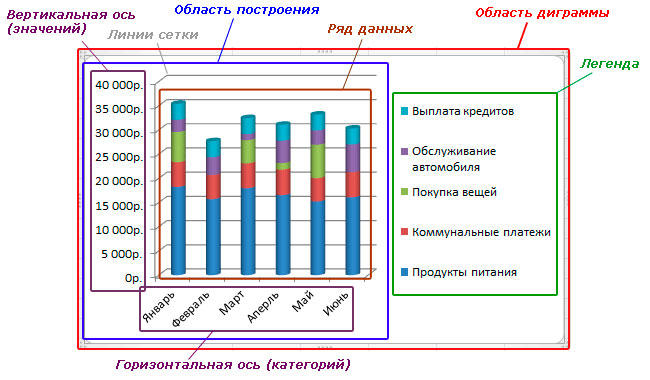
- 3417
- 881
- Frankie Mayert
Мицрософт Екцел је најпопуларнији програм за решавање проблема који се односе на изградњу табела и графикона. Упркос чињеници да се производ спроводи што је могуће доступно, неки корисници понекад имају одређена питања везана за рад у Екцелу. Проблем уређивања графикона је један од најчешћих. У овом чланку ћемо детаљно размотрити како да додамо или избришете имена података у програму Екцел Диаграм, као и додирују неке друге проблеме у вези са уређивањем графикона. Хајде да схватимо. Ићи!
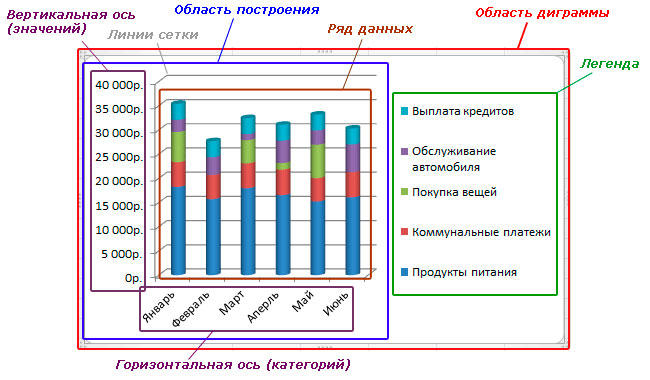
Често морате да уређујете графове након њиховог стварања
Чим се изгради распоред, помисао "како да га донесете на поглед одмах се појављује у мојој глави?"Да бисте решили овај проблем, потребно је да се конфигурише и уређује.
Почнимо са именом. Подразумевано се аутоматски додаје аутоматски и у овом случају, само кликните на одговарајуће поље и унесите жељени текст. Ако из неког разлога није додато, идите на картицу "Дизајнер" и изаберите "Додај дијаграм" у њега и након "имена дијаграма" и место где ће бити постављен (изнад или у центру) ). Ова опција је погодна за најновије верзије Екцела. У ранијим верзијама (2010 и ранијим) такође морате да отворите групу картица "Рад са дијаграмима", али идите на картицу "МАЦКЕТ". Даље, све се ради на сличан начин. Да бисте променили име фонта, кликните на њу десним дугметом миша и одаберите мени "Фонт". Прозор ће се отворити испред вас у којем можете одабрати стил и величину фонта.
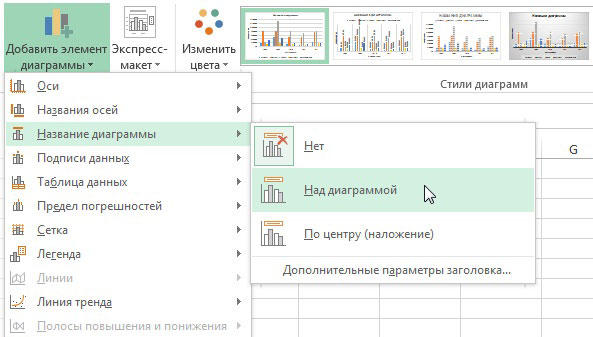
Сада размотрите поступак подешавања осекиња. Секире, по правилу, додају се аутоматски. Ако желите да сакријете или покажете осовину, кликните на "елементе графикона" и на ставци "Акис" означите оне које желите да покажете да бисте сакрили њихов крпељ мора се уклонити. Да бисте додали потпис оси, морају се извршити следеће радње:
- Прикажите осовину ако је потребно.
- Кликните на одговарајуће поље са текстом и промените је на дискрецију.
- За додатне могућности дизајна притисните десно дугме на подручју где се налази потпис и на листи која се отвара, изаберите "Формат Акис наме". Након тога, посебно ће се појавити специјална плоча са различитим параметрима дизајна, на коју се можете променити на вашем захтеву.
Ако желите да повежете имена са одређеним ћелијама, тако да када се подаци промени, сви потписи се аутоматски мењају, означавају поље са именом осе и идите на поље за формуле. У њему је назвао знак "=" и кликните на жељену ћелију. Након знака једнакости, додат ће се адреса ове ћелије. Ако имате 3Д објект, можете да прикажете оси дубине. То се такође врши кроз елементе распореда, у истом прозору можете да промените и обим оси. Идите на панел "Акис Формат" и у пољима тамо унесите "Главне подјеле" и "Средња подела". Можете да промените бројчани формат осеке у прозору "Акис формат", у тачки "Број", изаберите одговарајућу опцију.
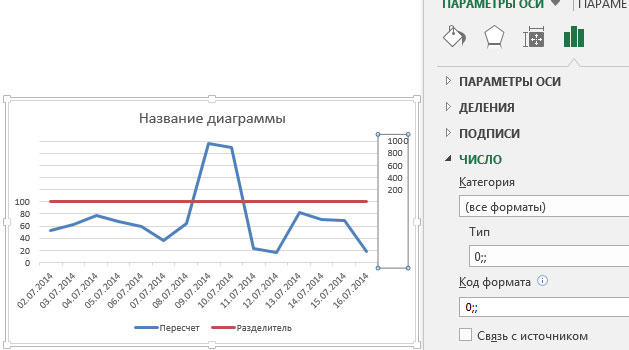
Ако је потребно, можете додати потписе за податке. Прво, означите ову ставку на листи елемената дијаграма. Да бисте променили ове потписе, отворите "Додатни параметри" и у панелу "Податковни потпис", наведите одговарајућу опцију са листе. Сам потпис сама се мења са баналним уносом текста у одговарајуће поље у близини тачке.
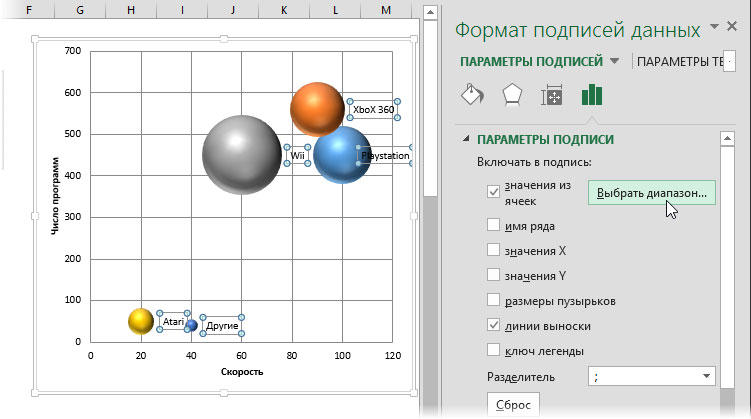
Идемо даље да постављамо легенде. Подразумевано се додаје аутоматски, тако да ако желите да избришете легенду, идите на "елементе графикона" и уклоните птицу из ставке "Легенд". Да бисте преместили легенду, изаберите цео распоред и идите на картицу "Дизајнер", а затим "Додајте дијаграм елемент", одаберите ставку Л Легенд на листи и назначите за то нови смештај. Такође можете да користите други начин - отворите прозор "Параметри Легенд" са двоструким кликом на распоред и тамо се налази прави положај.
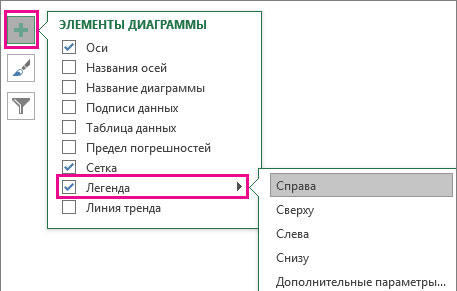
Сада ћете знати како да прецизно донесете распоред изграђеног у Мицрософт Екцел-у управо у врсти у којој сте желели. Као што видите, сва подешавања су направљена у неколико кликова и не захтевају много потешкоћа. Напишите коментаре да ли вам је овај чланак помогао и постављао све на разматраној теми.

