Подешавање ФТП сервера на АСУС рутеру. Приступ флешој уређају кроз рутер

- 4685
- 935
- Levi Block
Подешавање ФТП сервера на АСУС рутеру. Приступ флешој уређају кроз рутер
Већ је много модела АСУС рутера са УСБ конекторима. Имам рутер Асус РТ-Н18У, тако да има два УСБ (од којих је један УСБ 3.0). Главна сврха је веза од 3Г / 4Г модема, УСБ уређаја и штампача. Већ сам написао посебан чланак у којем сам рекао зашто ми треба УСБ конектор на АСУС рутерима. Такође, већ постоје упутства за конфигурисање општег приступа датотекама на УСБ флеш уређају или спољном ХДД-у путем Ви-Фи рутера, овде гледамо. Али, у њему сам написао о подешавању уобичајеног укупног приступа преко мреже и о подешавању ДЛНА сервера. И данас ћемо размотрити подешавање ФТП сервера.
Могуће је да се повежете са рачунара и са рачунара и са мобилних уређаја на Андроиду. Размислите о конфигурацији везе са ФТП-ом са стандардним алатом у систему Виндовс 10 (сама процес је практично другачији од Виндовс 7). Као резултат тога, имаћемо рутер са повезаним погоном, на који ћемо имати приступ са било којег уређаја који је повезан са овим рутером.
Ово је врло згодно ако често размењујете датотеке између уређаја у вашој локалној мрежи. И ако постоји потреба, то ће бити могуће створити рачуне са различитим правима приступа.
Општи приступ ФТП уређају, путем Ви-Фи Роутера Асус
Узимамо наш УСБ флеш уређај или спољни ХДД и повези се на рутер у УСБ конектору. Ако погон већ има информације, онда се неће изгубити. Али, ако постоје неки важни документи, боље је копирати их на рачунар. Након везе, препоручљиво је поново покренути рутер.

Даље, на рачунару који је повезан са рутером, покрећемо било који прегледач и пређите на адресу 192.168.1.1. Појавиће се страница за ауторизацију. Наведите корисничко име и лозинку. Ако их нисте променили, онда фабрички администратор и администратор. Или гледамо детаљна упутства о томе како ићи на 192.168.1.1 у АСУС рутерима.
Одмах на главној страници, где је мрежа мрежа, требало би да видите информације о повезаном погону.

У подешавањима идите на картицу "УСБ-Апплицатион" и изаберите "Датотека / Медиа Сервер".

На новој страници одмах отворимо "Општи ресурс у ФТП" картици и напротив "Укључи ФТП" прелазимо прелазак на положај на. Појавиће се порука о открићу општег приступа диску. Климатизовати У реду.

То је све, сервер већ ради и можете да се повежете са рачунара са рачунара или мобилних уређаја. Сада ћу показати како то учинити. Али, пре тога ћемо сазнати неке тачке са потпуним приступом и рачунима за повезивање са ФТП-ом.
Чим смо покренули сервер, ради са приступом пријави и лозинком. Подразумевано, један налог - администратор. А ово је рачун саме рутера. То јест, да се повежете на ФТП сервер, морат ћете одредити корисничко име и лозинку коју сте навели приликом уноса поставки рутера. Фабрички администратор и администратор и могу се мењати на картици "Администрација" - "Систем".
И ако желите да искључите ауторизацију пријавом и лозинком, извршите анонимну везу са сервером, а затим напротив "Дозволи анонимни унос" Подесите прекидач на положај на.

Али тада ће наш погон неће бити заштићен и било који клијент који је повезан са рутером моћи ће да се повеже на сервер. И даље вас саветујем да не бисте укључили анонимни улаз.
Приступ ФТП серверу АСУС рутер са рачунара
Адреса сервера је мрежна адреса рутера. Ако идемо на поставке рутера 192.168.1.1, тада ће ФТП адреса бити оваква: ФТП: // 192.168.1.1 /. Копирајте ову адресу, идите у диригент (мој рачунар), убаците је у адресу и пређите га кликом на језерца.
Треба да се појави корисничко име и захтев за лозинку. Ако нисте укључили анонимни улаз. Унесите корисничко име и лозинку и дођите до погона који је повезан са рутером. Можете бирати такву ФТП наредбу: // Админ: админ @ 192 у адресној траци.168.1.1 / (фтп: // Корисничко име: Лозинка @ 192.168.1.1 /).
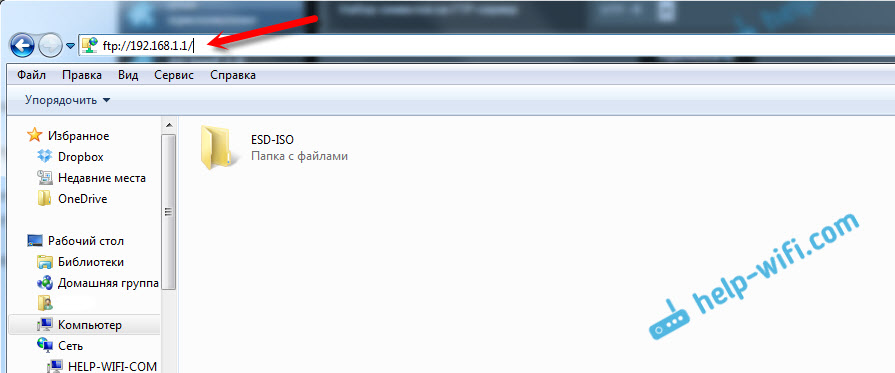
Такође, приступ се може добити уписивањем ове адресе у прегледачу или путем посебних ФТП клијената.
У ствари, сваки пут када позовете адресу, можете да креирате везу са мрежним диском. Како то учинити у оперативним системима Виндовс 7, написао сам у упутствима за конфигурисање ФТП сервера на рутеру ТП-Линк. Испод гледаћемо пример Виндовс 10. Иако је све готово исто.
Отворите "Овај рачунар", кликните на картицу "Датотека" и изаберите "Повежи мрежни диск".

У прозору који се појављује кликните на везу "Веза на сајту на којој можете сачувати документе и слике", а у следећем прозору кликнемо на дугме "Следеће" ".

Кликните два пута на ставци "Изаберите другу мрежну локацију". Унесите сервер у пољу наше ФТП (највероватније ФТП: // 192.168.1.1 /) и кликните на "Даље".

У следећем пољу уводимо име корисника под којим ћемо отићи на ФТП сервер. Нисам га променио, па имам администратора. Кликните на "Даље". И још једно поље које је потребно попунити је име за нашу мапу. Написао сам само "ФТП Асус". Можете поставити било које име.

У последњем прозору кликните на дугме "Спреман". И одмах је мапа коју смо створили требало да се одмах отвори. И највероватније ће бити и захтјев за лозинку са ФТП сервера. Наводимо га. Можете да ставите додатни преглед "Спреми лозинку" (тако да је не унесете сваки пут) и кликните на дугме "Улаз".
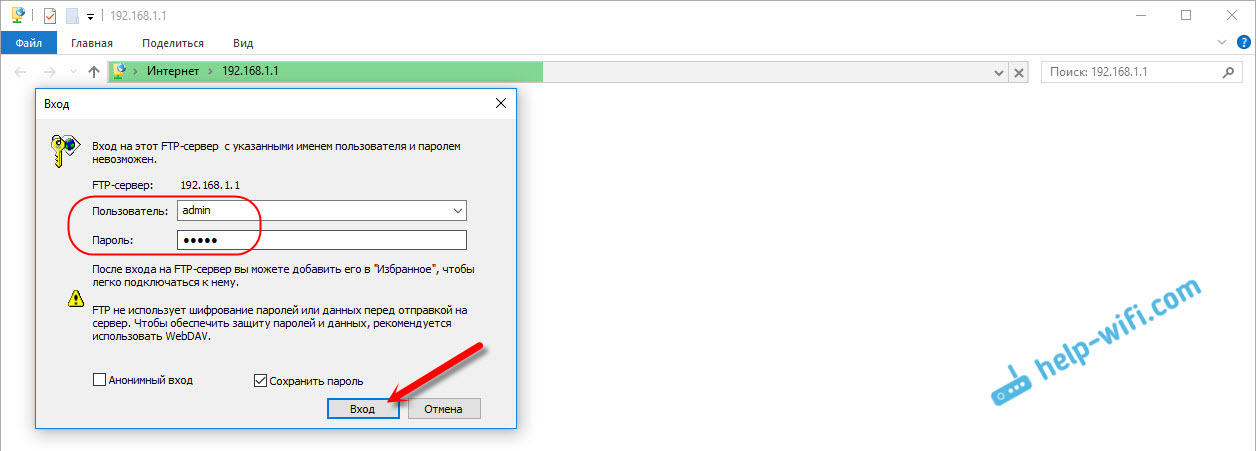
А ако све то правилно поставимо, видећемо наш погон. Тачније, датотеке ако га имају на њему.
Ова мапа ће се увек приказати у "Мој рачунар" (овај рачунар).

Само отворите и одмах приступите погону. Можемо да гледамо датотеке, избрисамо их, стварамо нове (ако имате права администратора или анонимног улаза).
Овај поступак се може извршити на свим рачунарима (ако имате неколико). И да бисте повезали Андроид паметне телефоне или таблете на ФТП, користите менаџера датотека ЕС диригента. Прочитајте више у чланку: Повезивање са ФТП сервером са Андроид паметним телефоном или таблетом.
Додатна подешавања рачуна и приступ ФТП-у
У подешавањима АСУС рутера, на картици ФТП Сервер могуће је створити додатне кориснике и доделити им различите права приступа различитим мапама. Само кликните на дугме "Додај нови налог" ".

Наведите назив рачуна и двоструко лозинке. Притисните дугме "Додај".

Да бисте поставили права приступа, прво кликните на рачун који смо створили. Затим отворимо диск и можемо поставити права приступа за сваку мапу једноставним инсталирањем прекидача.
- Не - нема приступа мапи.
- Р - само права на читање. Сви који одлазе на овај рачун моћи ће да прегледају датотеке, али неће моћи да их промени.
- В - права за снимање.
- Р / В - Пуна права на читање и запис.
На пример, постављам се за корисника "Помоћ-ВиФи" право да прочитам, за све фасцикле на погону.

Све се ради врло једноставно је јасно. На ТП-Линк рутерима све је много сложеније у том погледу у старом фирмвару. Мислим да су у новој верзији већ остали све. Лако можете да конфигуришете права приступа по потреби. Администраторски налог увек има пуна права.
- « Стандардни хомепуг АВ и адаппер за напајање Шта је то и како то функционише?
- ТП-ЛИНК М5250 Како прећи на подешавања? »

