Постављање и помоћу четкица у Пхотосхопу

- 3494
- 292
- Doug Smitham
Све више и више продубљивање у Пхотосхопу, сваки корисник постепено открива нове аспекте и могућности које раније нису биле доступне раније. Ово се односи на неке наизглед баналне алате. Међутим, након неког времена постаје јасно да све није тако једноставно колико би то могло изгледати на почетку. Један од ових алата је четка. У почетку се чини да је овај алат веома примитиван, а његове могућности и обим су прилично ограничени. У ствари, то није случај. У овом чланку ћемо смислити како цртати четкицом у Пхотосхопу и погледамо на нови начин на његовој употреби. Почнимо. Ићи!

Сматрамо да је један од најважнијих алата за уређивање
На алатној траци можете пронаћи "четкицу" (Брусхтоол) на алатној траци, за то можете да користите и врући кључ "Б". Кликом на одговарајућу икону видећете бројне алате у вези са овом групом, наиме:
- "Оловка";
- "Замена боје";
- "Мик-Цхист".
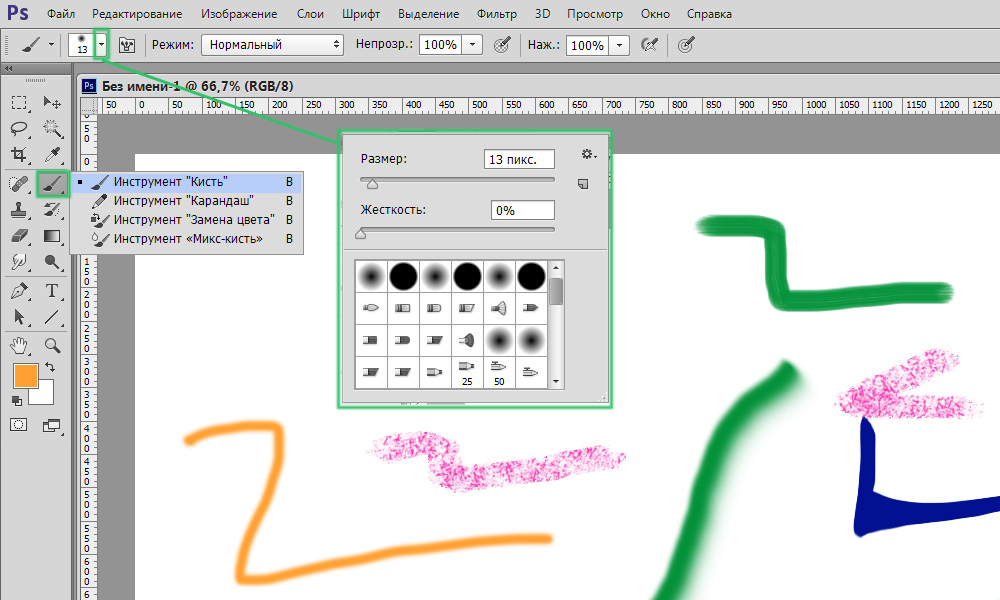
Започните укључивањем одговарајућег алата
На врху прозора пронаћи ћете панел параметара на којима се налазе потребна подешавања.
Кликом на малу стрелицу ћете добити на менију у којем можете да направите следеће:
- Изаберите алат за четке;
- Подесите потребну величину;
- Подесите ниво укочености;
- Отворите додатна подешавања;
- Сачувајте наведене параметре.
Све то ће се приправити у процесу рада са сликама.
Ако требате да промените величину четке, за то није потребно прелазак на мени. Користите кључеве квадратних носача ("[" и "]") на тастатури. Корак повећања или смањења је 5 пиксела. Да бисте променили ниво укочености са кораком од 25%, користите назначене тастере стезањем.
Сада размислите о панелу руке. Кликом на одговарајућу икону, ући ћете у прозор са многим подешавањима, али не плашите се. Све није тако застрашујуће као што би то могло изгледати на први поглед. Кликом на дугме "Аутомобили" можете да видите целу библиотеку инструмената ове групе. Следеће је "образац за штампање ...". Пречник је постављен у овом одељку. Помоћу ове функције можете подесити број пиксела четке. Предност ове методе је да не дозвољава да друга подешавања некако утичу на дату вредност. Икона у облику заобљене стрелице омогућава вам да вратите задани параметар.
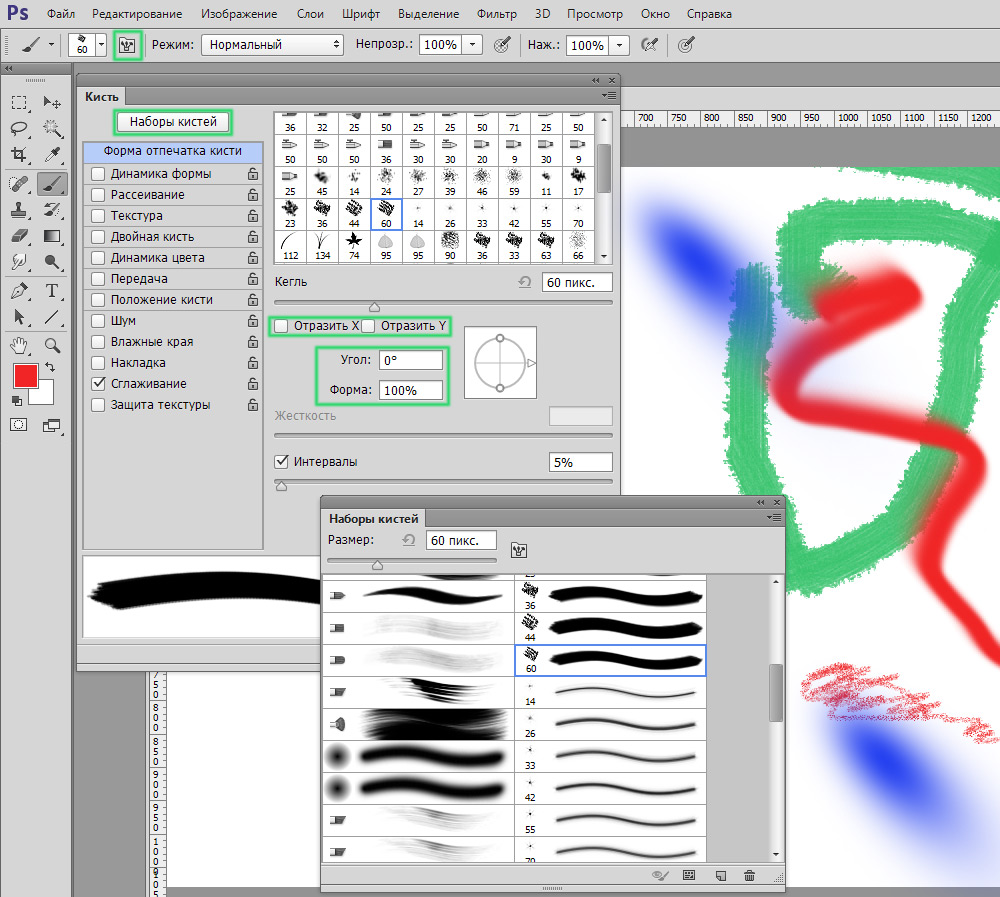
Програм пружа широк спектар могућности цртања
Као што сте већ разумели, у бодовима "одражавају Кс" и "одражавају", штампа се приказује на једној и другим пројекцијама. Параметар "Угао" омогућава вам да подесите угао нагиба алата и у тачки "Образац" можете променити облик у кругу. У подешавањима крутости и интервала, сила притиска и удаљености између отисака је регулисана.
Следећи одељак је "динамика форме". Овде су конфигурисане вибрације угла, облика и величине, као и минимални пречник и облик. Све ово уноси се са параметрима претходног одељка. Што је виши поставили вредност, то ће се више произвољније поставити.
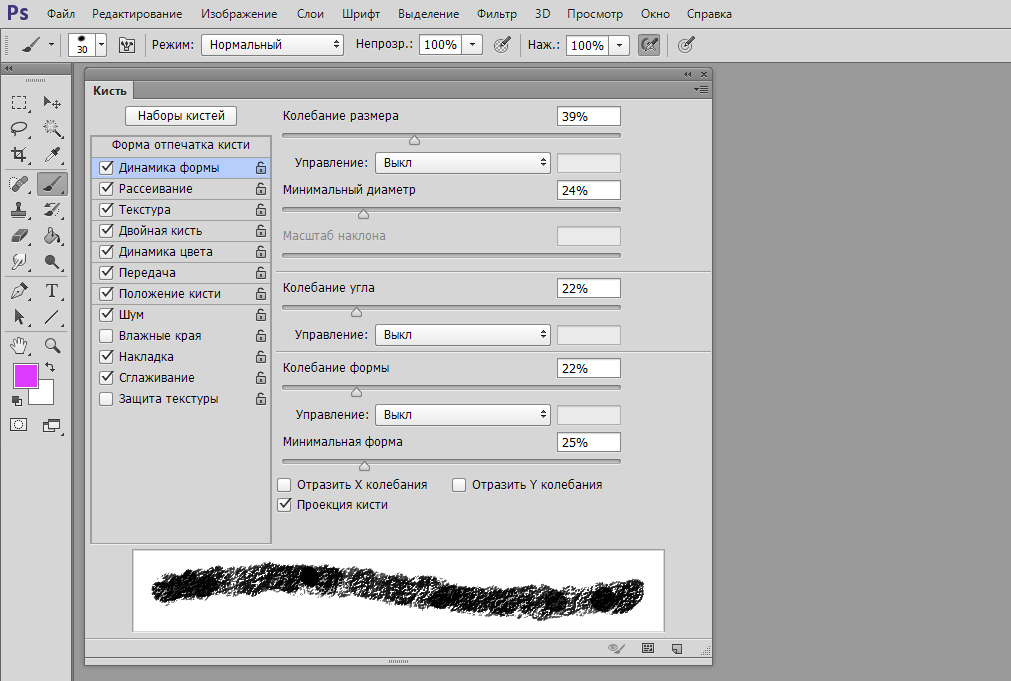
Можете одредити све карактеристике размаза
У тачки "дисперзија" се постављају број и локација отисака. Следеће је одељак "Текстура". Тамо, респективно, можете поставити жељену текстуру за четкицу. Имајте на уму да ако имате ставку "текстура сваког отиска", тада ће у овом случају текстура нанети одвојено на сваком штампању. Да бисте постигли супротни ефекат, уклоните квачицу. На вредност дубине утиче контраст текстуре и четкица.
Следећи одломак је "Двострука четкица", овде је постављена штампа од две четке. У одељку "Динамицс Цолор" можете да инсталирате две боје - главну и позадину, а програм ће већ одабрати потребне нијансе самостално када цртају.
Даље су бодови које немају поставке. Свака од њих може се укључити / искључити постављањем или скидањем птице. Означите жељену линију у зависности од тога шта вам треба:
- Додај буку;
- Блур ивице (ефекат сликане акварела);
- Добити ефекат спреја;
- Изгладити ивице четке;
- Заштитите текстуру да не промените унапред инсталиране.
Регулација непрозирности - веома често коришћена техника која вам омогућава да се потезе учините мање или више приметним. Притиском на дугме "Контроле притиска" могуће је постићи занимљив ефекат, међутим, то ради само за власнике таблета. Ова функција омогућава вам да промените непрозирност у зависности од силе притиска на екран.
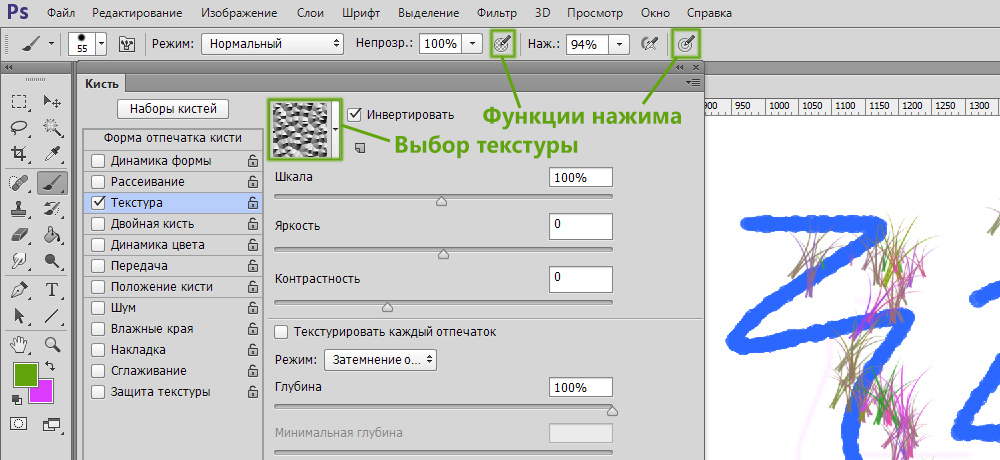
Приступ избору текстуре и дугмета функција притиска
Подешавање притиска, можете добити ефекат оловке. Што више - засићенији и чвршћи, мањи - светлији и мекши.
Функција "контрола притиска" такође је намењена сензорним екранима, као и горе наведено. Само у овом случају, јачи притисните на екрану, то ће бити траг од четке и обрнуто.
Неки су корисници суочени са проблемом када раде са четкицама. Ако не знате зашто четкица у Пхотосхопу не ради, тада је материја највероватније у режиму апликације. Промените овај параметар - и поново можете у потпуности да користите овај алат. Такође, проблем може настати због маске слоја. Бела четка се неће цртати на белој маски. Обавезно узимајте у обзир све ове факторе.
Сада ћете знати како да користите четкицу у Пхотосхопу. Након што се бавио свим суптилама параметара, можете ефикасније да користите овај алат да бисте решили разне проблеме. Напишите коментаре да ли је овај чланак био користан за вас и делити своје искуство са другим корисницима у употреби четкица у Пхотосхопу.

