Линук Минт 18 Подешавања.3, ДИО 1 ДРАВНИЦИ И КОДЕЦИ
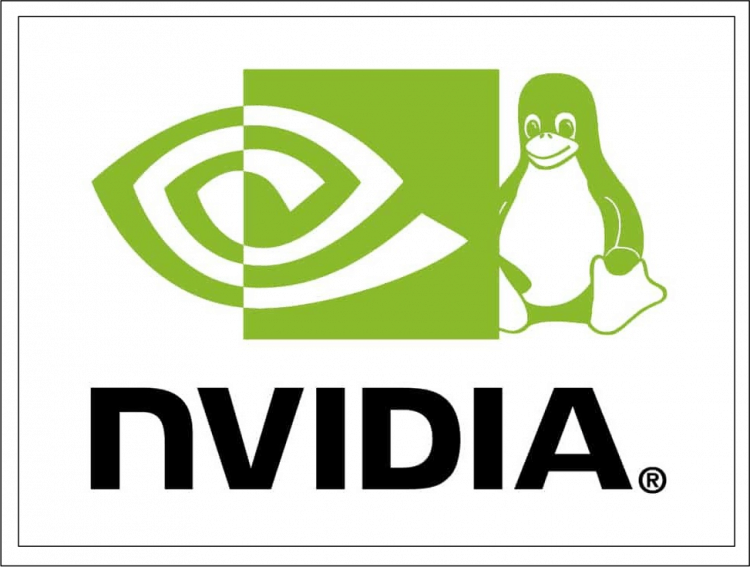
- 1234
- 254
- Doug Smitham
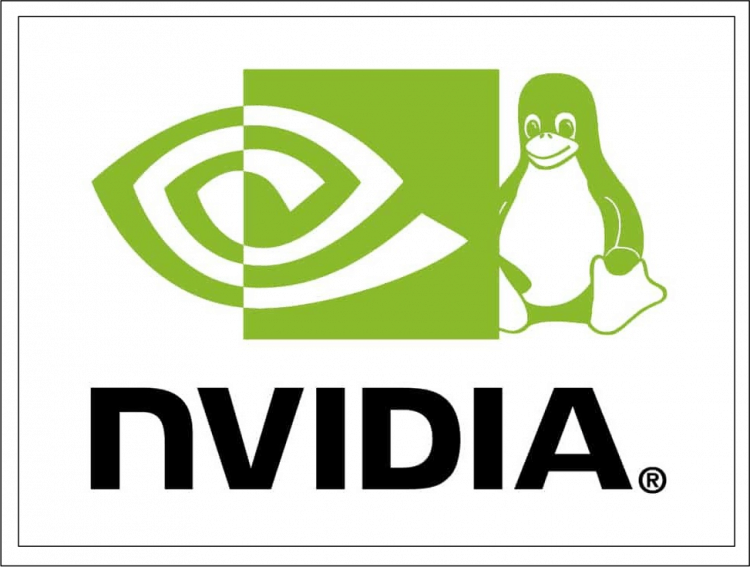
Инсталацију ћемо размотрити помоћу управљачког програма управљачких програма, конзоле, као и додавање спремишта са свежим НВИДИА управљачким програмима. Нећу утицати на инсталацију власничког АМДГПУ-ПРО програма, јер мислим да је возач слободног АМД-а много бољи и стабилнији.
Подешавања Линук менте, део 2: Цхроме, Фирефок, папир, даска, конзоле.
Садржај
- Инсталација кодека
- Метода 1. Кроз графички интерфејс
- Метода 2. Кроз терминалну емулатор
- Инсталација управљачких програма
- Метода 1. Кроз графички интерфејс
- Метода 2. Кроз терминалну емулатор
- Видео са процесом инсталације
- закључци
Инсталација кодека
Ако нисте ставили кутију приликом постављања самог дистрибуције, али је одлучио да инсталирате кодеке након инсталације, ово упутство је за вас.
Метода 1. Кроз графички интерфејс
Инсталацију можете покренути на два начина:
- Кроз резултат поздрава;
- Кроз главни мени.
Ако не искључите екрану поздраве, након учитавања кликните на "Мултимедијални кодеци":
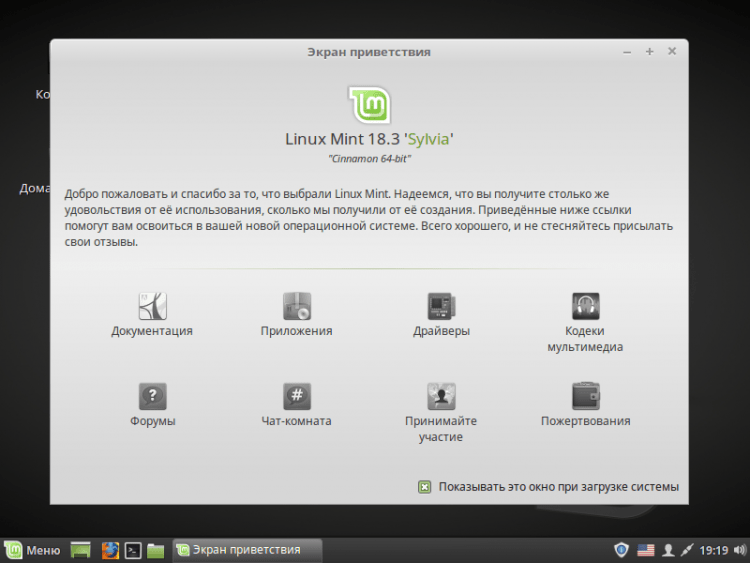
Или отворите главни мени, унесите "кодеке" у траку за претрагу и покрените "Инсталација мултимедијалних кодека":
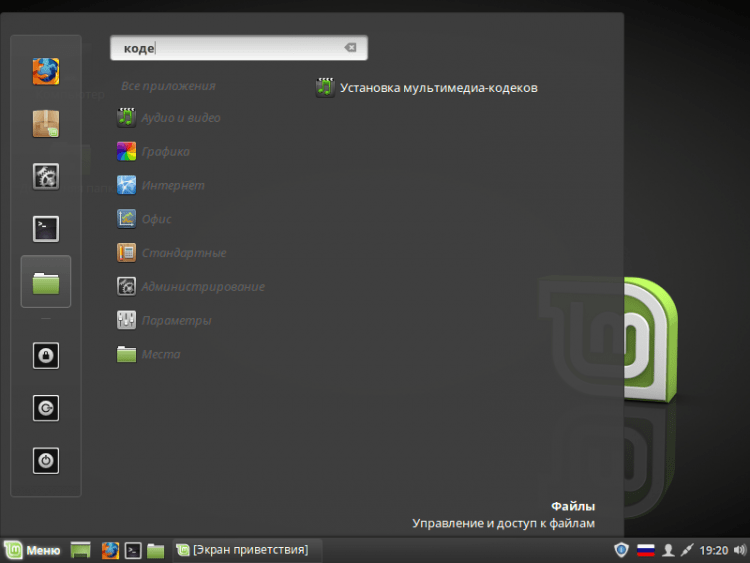
Након тога, појавиће се прозор испред вас, питајући да ли заиста желите да инсталирате кодек пакет. Да бисте наставили да кликнете "Инсталирај":
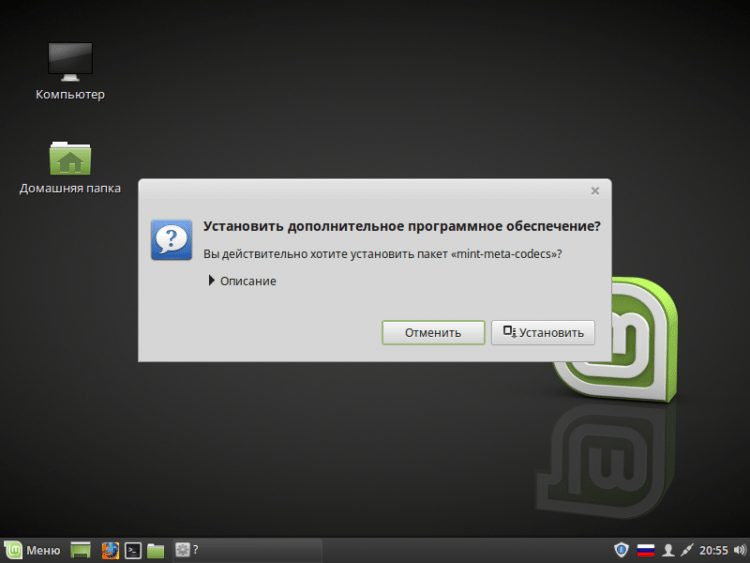
Затим ћете морати да унесете лозинку:
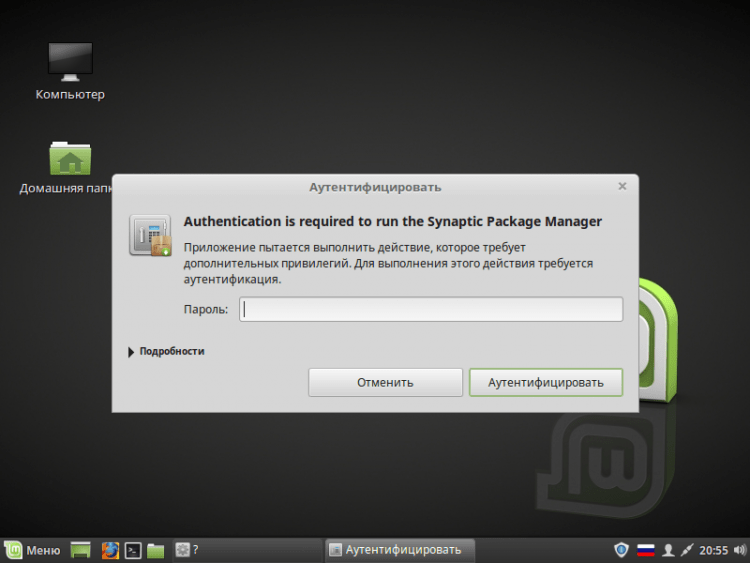
Сад само сачекајте да се инсталација заврши. Након краја, прозор ће се аутоматски затворити:
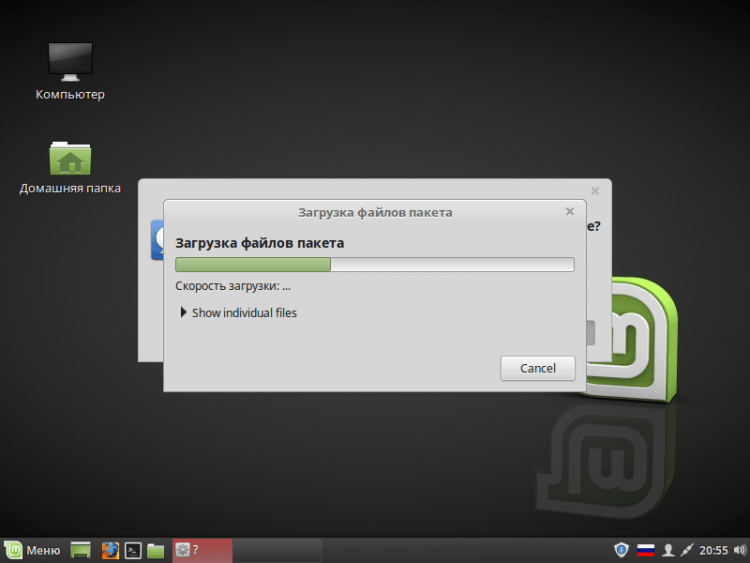
Метода 2. Кроз терминалну емулатор
Да бисте поставили кодеке кроз терминал, покрените га кликом наЦтрл + Алт + Т". И унесите следећи тим:
$ Судо апт-гет упдате и судо апт-гет инсталл минт-мета-цодецс
Кликните на "Ентер" и унесите лозинку (уведени симболи се неће приказати):
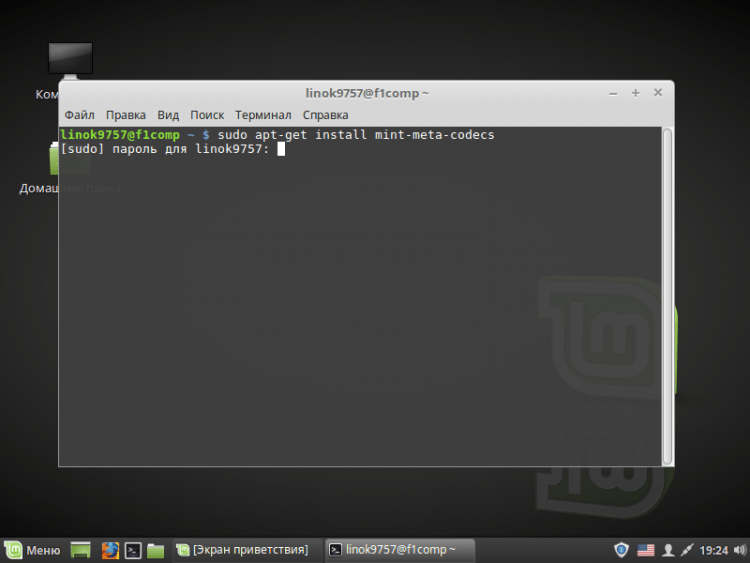
Биће вам приказани списак свих пакета који ће се оптеретити. Да бисте наставили, унесите "и"или"Д"или"да"И кликните на" Ентер ":
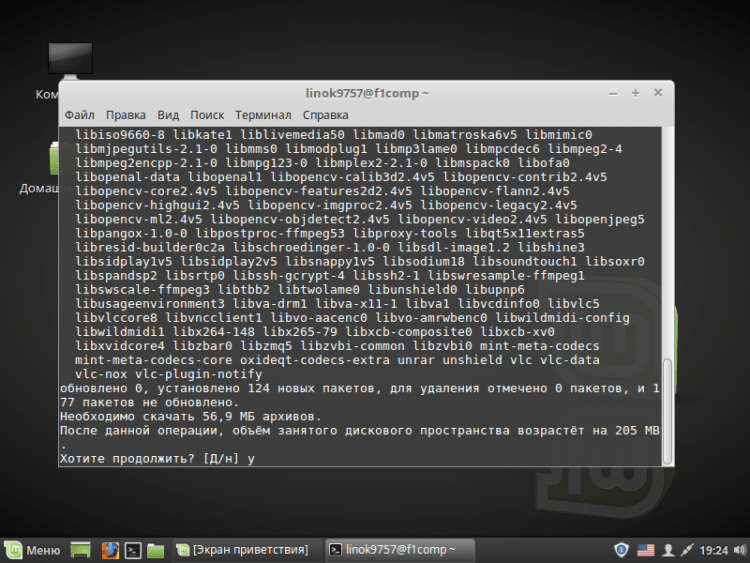
Сад сачекајте крај учитавања и уградње:
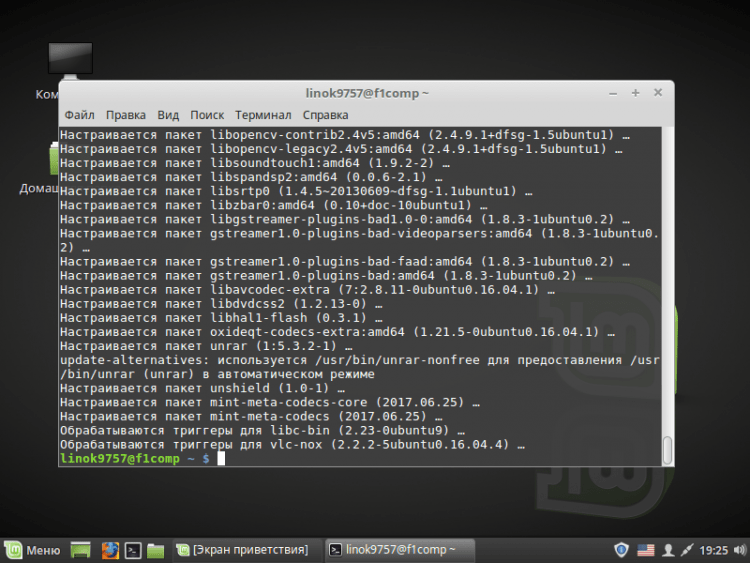
Након инсталирања кодека, тачка из менија и честитке аутоматски ће нестати.
Инсталација управљачких програма
Опет имамо прилику да инсталирате управљачке програме и кроз терминал и кроз графички интерфејс.
Метода 1. Кроз графички интерфејс
Као и пре, инсталатер може бити два начина:
- Кроз резултат поздрава;
- Кроз главни мени.
Након покретања ОС-а, изаберите ставку драјвера:
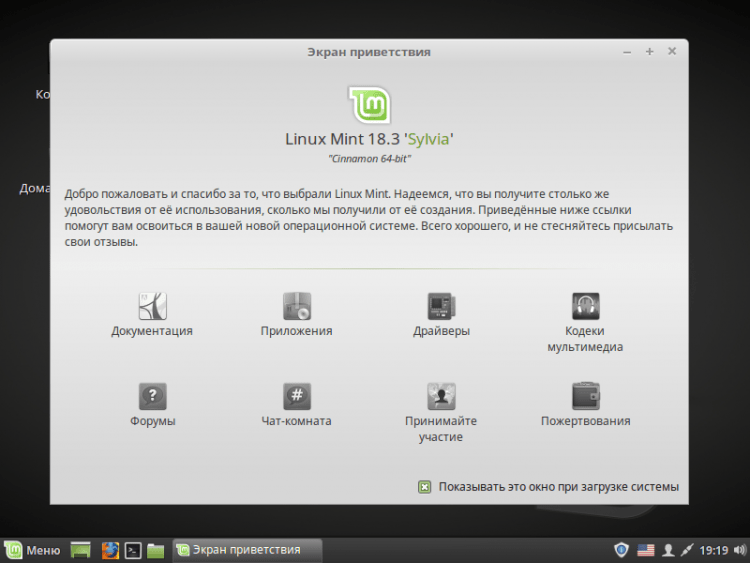
Или отворите главни мени, унесите "управљачке програме" у траку за претрагу и покрените "управљач возача":
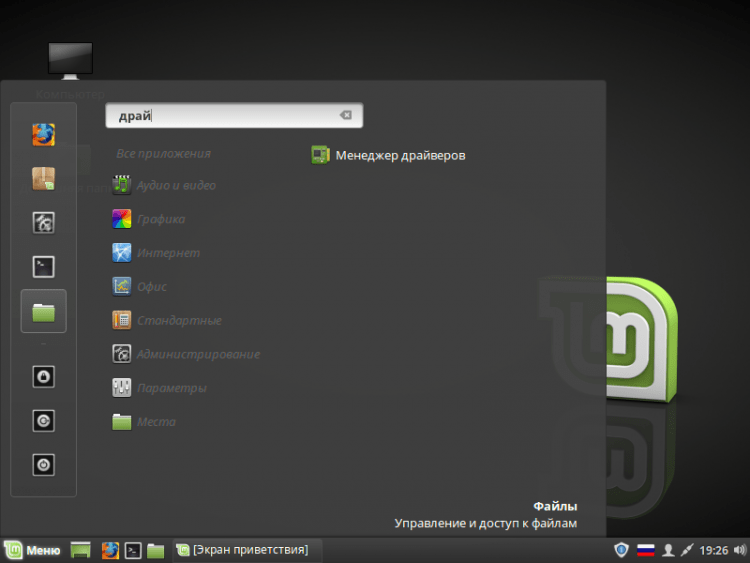
Пре покретања, морате да унесете лозинку: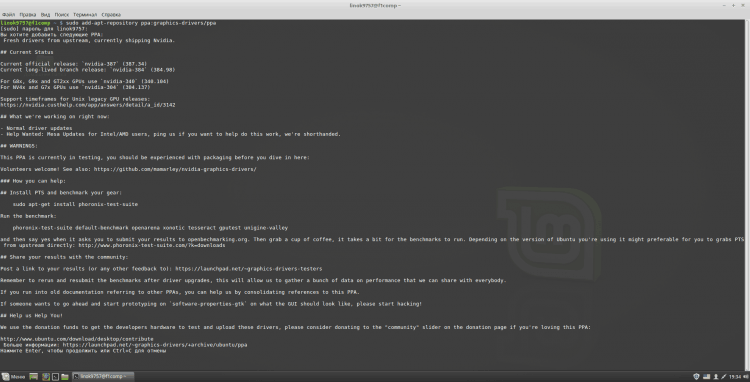
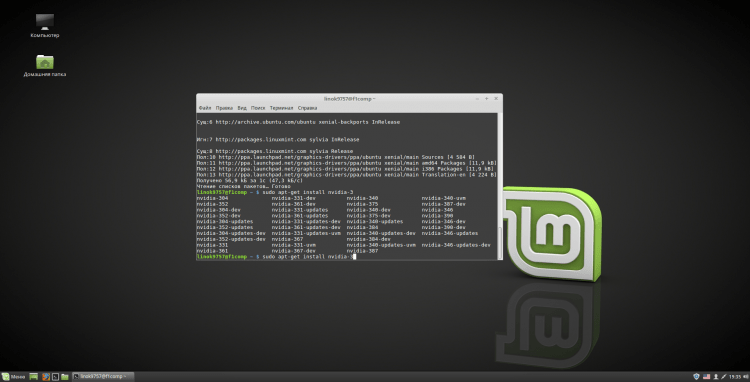
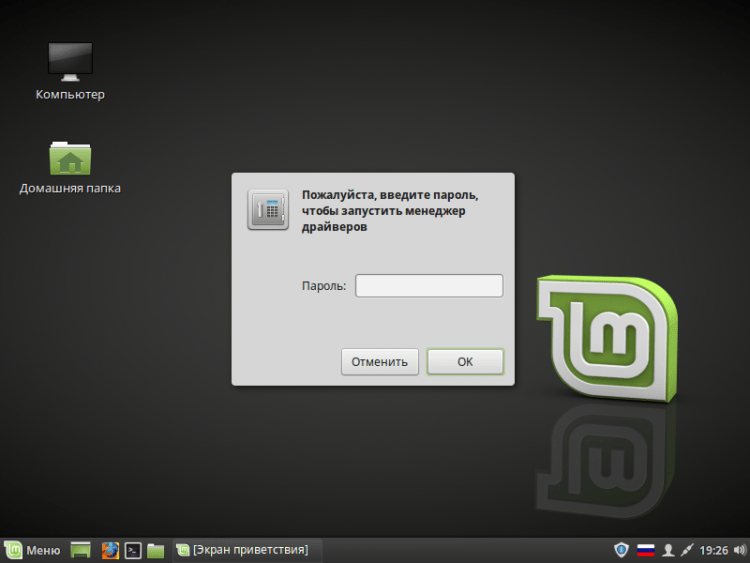
Након тога, и сам менаџер ће се отворити. Ево, изаберите управљачке програме које су вам потребне, означавајући их тачки. Затим кликните на "Примените измене". Такође вам саветујем да инсталирате пакет микрокода који вам је потребан (у мом случају за Интел процесор):
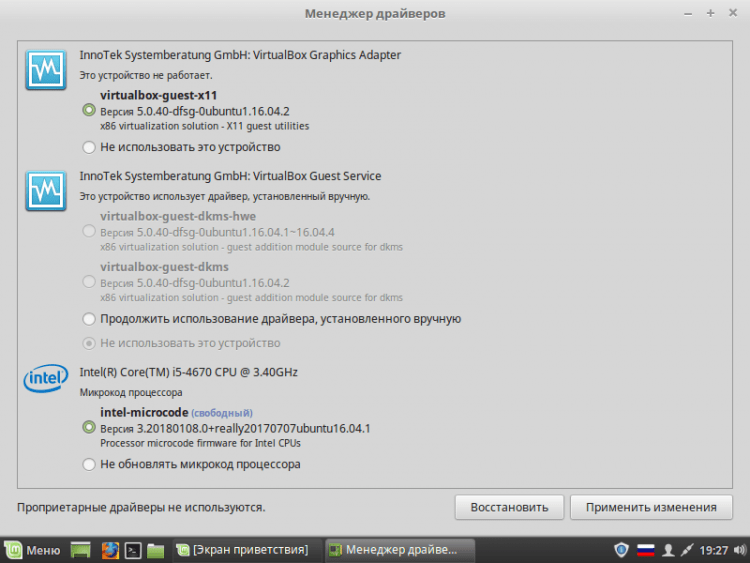
Сад само сачекајте док програм не донесе потребне промене:
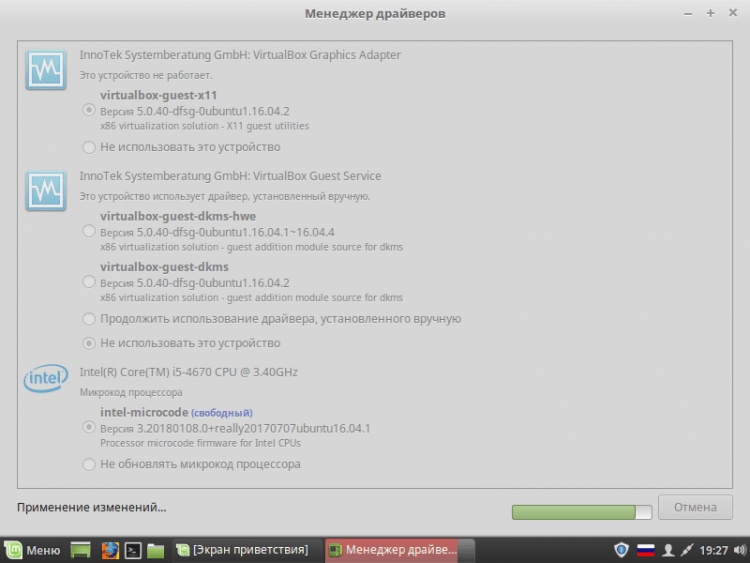
Након завршетка, бићете упозорени да је потребан поновни систем. Учините то кликом на "Поново покренути… "
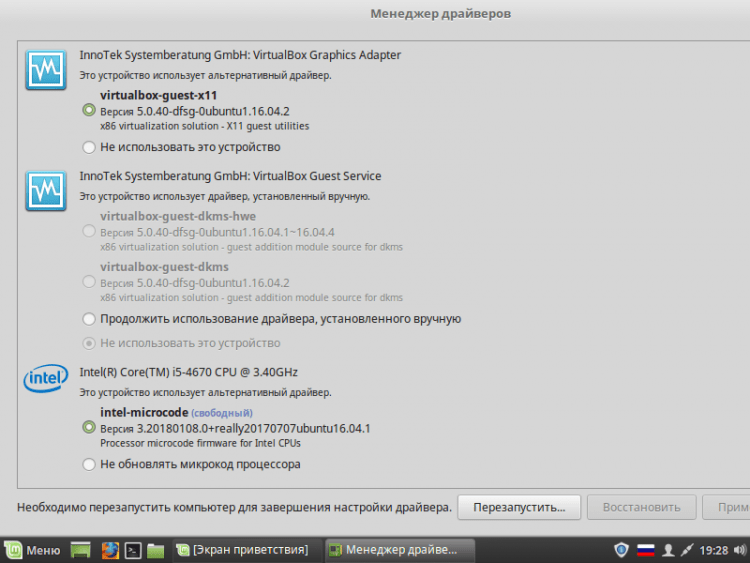
Метода 2. Кроз терминалну емулатор
Размотрићу инсталацију кроз терминал на примеру НВИДИА.
Да бисте започели, додајте ППА спремиште са свјежим верзијама возача. Да бисте то учинили, унесите наредбу:
$ Судо адд-апт-спремитори ППА: Графички управљачки програми / ппа
Морате да унесете лозинку. Да бисте наставили и додали Репосер, кликните Ентер:
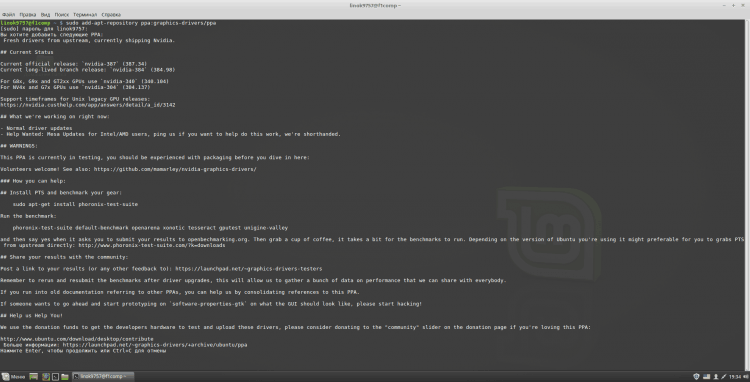
Након што се дода спремиште, морате да ажурирате пакетни индекси:
$ Судо апт-гет упдате
Сада морате да пређете на званичну веб страницу НВИДИА и навести параметре вашег система да бисте сазнали потребну верзију управљачког програма. Кликните на "Сеарцх" да бисте се наставили:
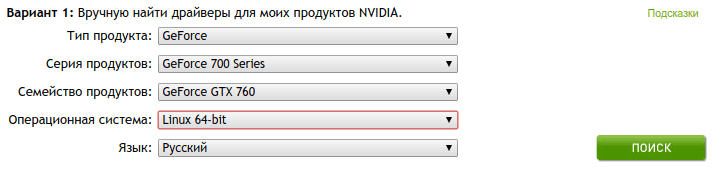
Показаће вам неке информације, али од свега, потребна нам је само "верзија" предмет. У мом случају ово је 390:
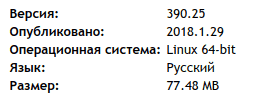
Иди на терминал. Да бисте видели листу доступних верзија, унесите
$ Апт-цацхе Сеарцх Нвидиа- [0-9] | Греп 'Бинарни возач'
Да бисте успоставили праву верзију, унесите:
$ Судо апт-гет инсталл нвидиа - ***
Где је *** верзија возача који вам је потребан:
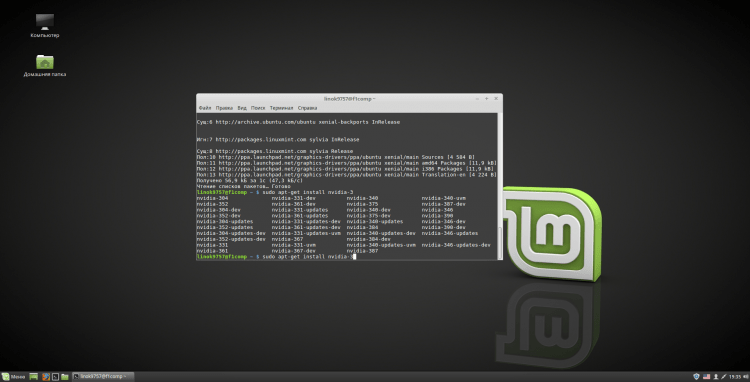
Узгред, након додавања спремишта, нове верзије возача ће такође бити доступне у управљачу возача.
Такође препоручујем инсталирање поставки НВИДИА Кс сервера. То ради тим:
$ Судо апт-гет инсталл НВИДИА-поставке
Користећи овај програм, можете да промените резолуцију екрана, погледајте информације о видео картици и монитору, као и неки други параметри.
Након обављања свих операција, морате да поново покренете рачунар. То можете учинити са терминала испуњавањем:
$ Судо поновно покретање
Или из главног менија
Видео са процесом инсталације
закључци
У овом чланку детаљно смо испитали процес инсталирања различитих возача и кодека. Ако имате питања, питајте се у коментарима!
- « Како онемогућити аутоматско -невеВал на Андроиду уморно је од ажурирања!
- Рачунар не види Андроид путем УСБ-а »

