Линук Минт 18 Подешавања.3, део 2 Полагање, Фирефок, Цхроме, Цонсоле Апплицатионс, Папер, Планк

- 4211
- 141
- Mr. Dennis Cassin
Коначни чланак о подешавању Линук Минт 18.3. У претходним чланцима детаљно смо испитали процес постављања ове дистрибуције, као и инсталирање управљачких програма и кодека.

Овај чланак ће бити последњи од овог циклуса. У њему ћемо размотрити: како променити начин пребацивања изгледа, постављање Фирефока, уградњу Гоогле Цхроме претраживача, уградњу конзоле апликација и постављајући их, као и постављање теме дизајна папира.
Садржај
- Подешавања
- Корак 1. Промјена начина распореда тастатуре
- Корак 2. Промјена позадине радне површине
- Корак 3. Прегледач Мозилла Фирефок Подешавање
- Корак 4. Ажурирање система
- Корак 5. Инсталација апликација за конзоле
- Корак 6. Конфигурација апликација конзоле
- Корак 7. Инсталација Гоогле Цхроме-а
- Корак 8. Инсталација теме дизајна папира
- Корак 9. Инсталација и конфигурација плоча за плоче даске
- Корак 10. Рестарт
- Видео са процесом подешавања
- закључци
Подешавања
Корак 1. Промјена начина распореда тастатуре
Пошто су сви навикли да то учини на свој начин, одлучио сам да почнем од ове тачке. Да бисте променили комбинацију тастера, кликните на икону заставе у доњем десном углу и изаберите "Подешавања тастатуре":
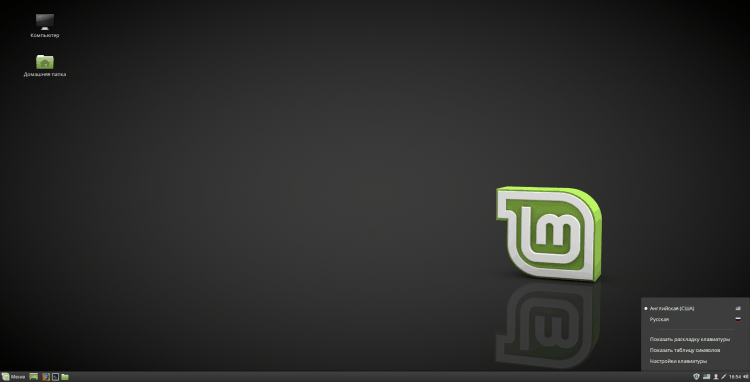
У прозору који се појављује у горњем пољу изаберите одељак "Слојеви":
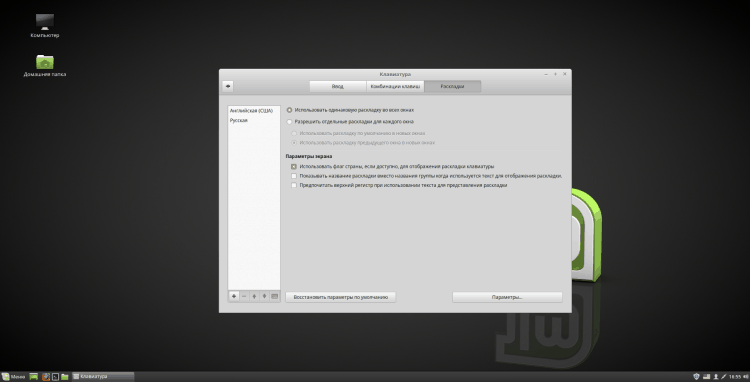
Дакле, сада кликните на дугме "Опције":
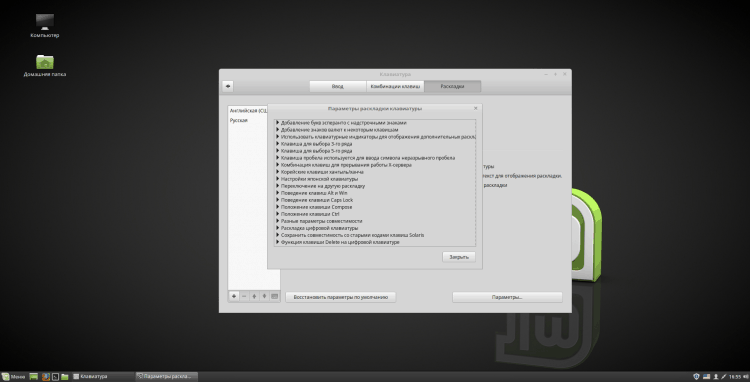
У прозору "Параметри изгледа тастатуре" Пронађите и отворите ставку "Прелазак на други распоред" и проверите чип са опцијом која вам је потребна. Након тога, кликните на "Близу" и затворите сами програм подешавања тастатуре:
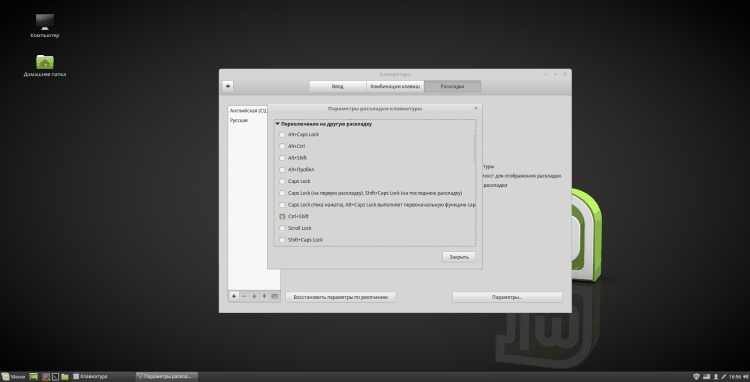
Корак 2. Промјена позадине радне површине
Да бисте променили позадински образац радне површине, кликните на њу десним дугметом миша и изаберите "Промените позадину радне површине":
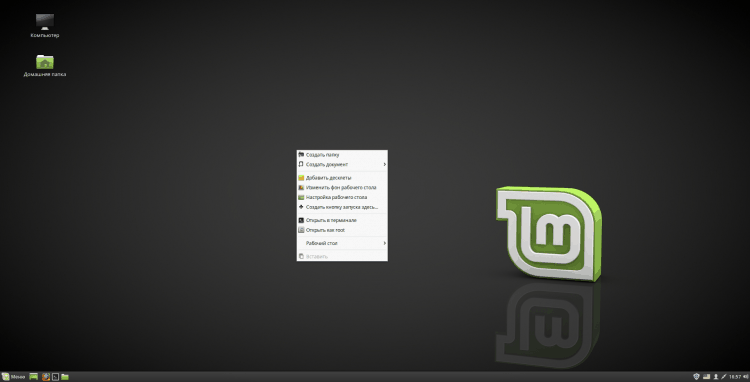
У програму отварања можете променити позадински образац. Можете да изаберете један од албума са сликама у левој колони и инсталирајте своје омиљене. Да бисте инсталирали своју фотографију, кликните на "+" У доњем левом углу и одаберите сопствену мапу са сликама. Такође можете да додате фотографије из мапе "Слике" У кућном каталогу. Након промене позадине, затворите програм:
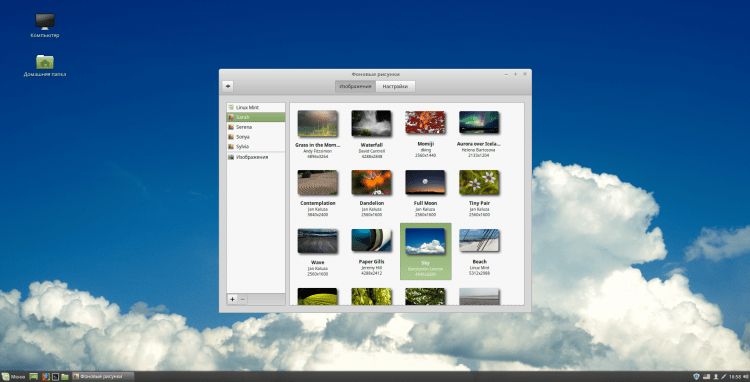
Корак 3. Прегледач Мозилла Фирефок Подешавање
Прво ћу искључити аутоматско затварање прегледача након затварања последње картице. Да бисте то учинили, уђите у бар адресу "О: Цонфиг". Слажете се са упозорењем притиском на "Преузимам ризик!". Ако планирате да се вратите на ова подешавања у будућности, можете уклонити квачицу "Покажите ово упозорење Сљедећи пут":
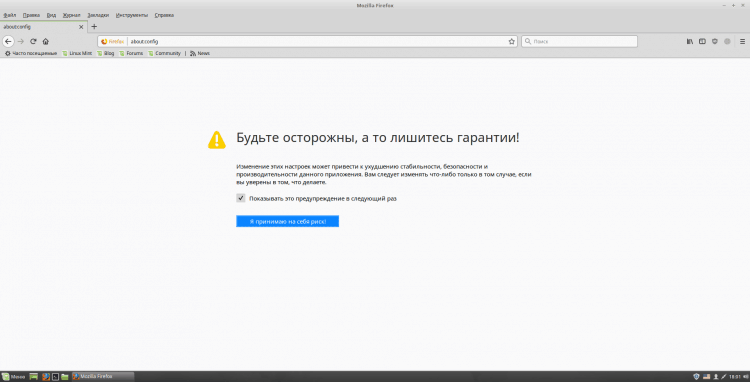
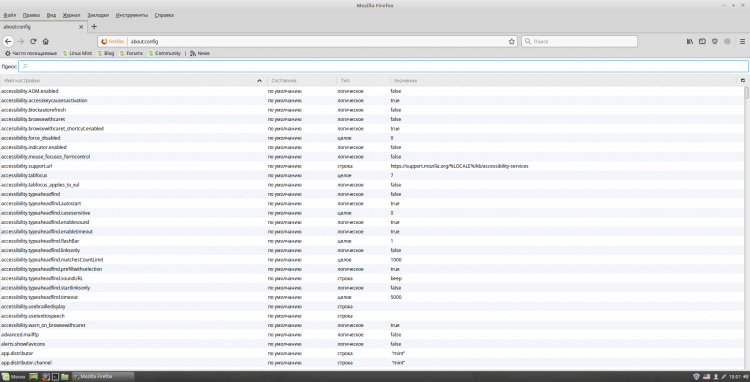
У реду "Претрага" Ући "Цросев". Можда постоји неколико параметара испред вас, али само нам је потребно "Прегледач.Табулатор.Цлосевиндоввитхластаб ". Промените вредност на "Лажно", Кликом два пута дуж линије са овим параметром:
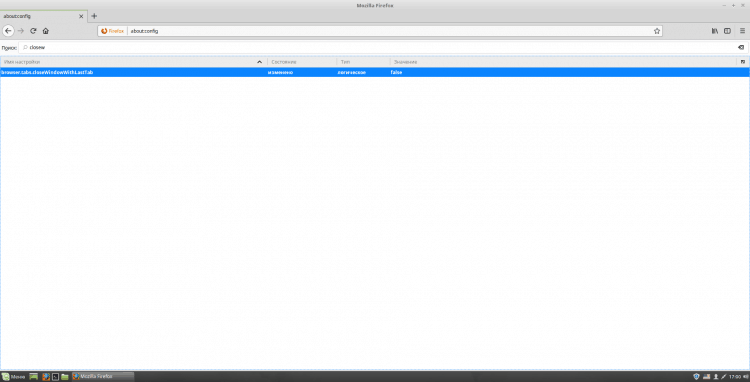
Сада ћу променити почетну страницу прегледача на Иандеку (можете користити било који други). Да бисте то учинили, идите на почетну страницу Иандекса и копирате везу. Затим отворите поставке Фирефок (то се ради у горњем десном углу). И на терену "Почетна страница" Уметните копирану везу:
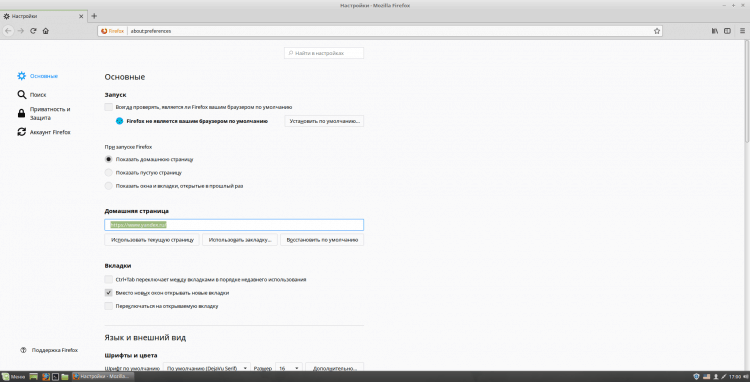
Да бисте конфигурисали претраживач, кликните на леви мени на "Претрага". Овде у колони "Систем претраживања подразумевано" Изаберите ону коју користите са листе пада. Такође можете да скинете непотребне кутије у одељку "Претражите једним кликом". Ако не постоји претраживач који вас занима, потражите га у Фирефок додацима. Након завршетка, затворите картицу Подешавања:
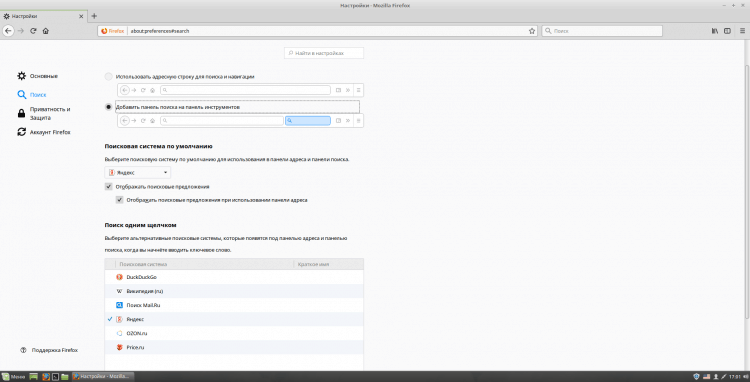
Да бисте додали панел менија и панел маркера, отворите мени прегледача у горњем десном углу и кликните на картицу "Промена ...". Овде у доњем левом углу отворите листу "Трака са алаткама" и ставите одговарајуће квачице и затворите картицу.
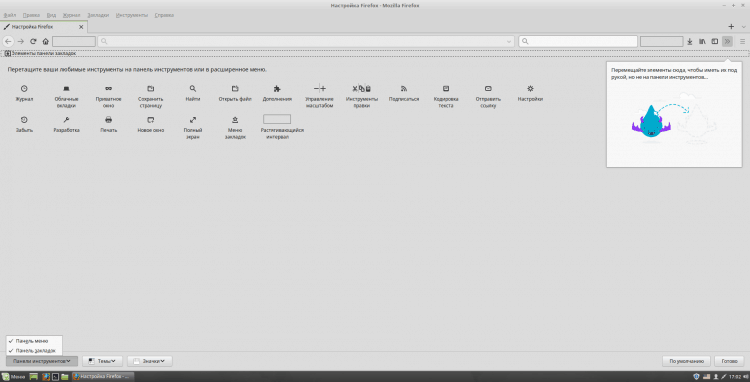
И на крају, мислим да је вредно уградити 2 корисне додатке: Ублоцк и Бровсец. Први је дизајниран да блокира оглашавање, а други је ВПН. За инсталацију, пронађите их у Фирефок додацима и кликните "+ Додај у Фирефок":
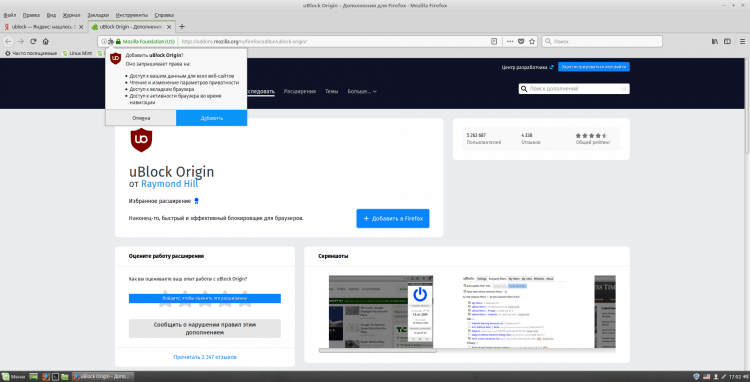
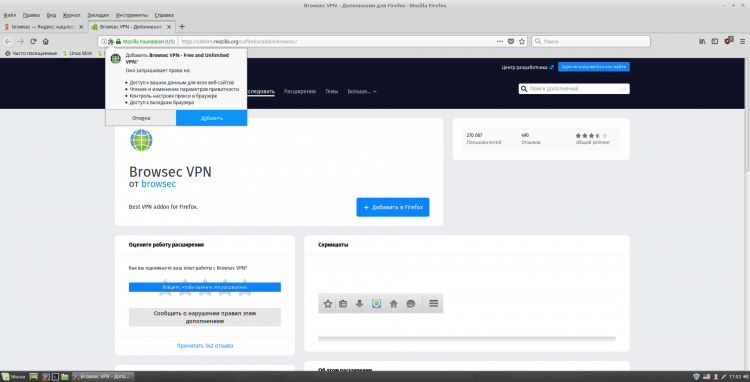
Корак 4. Ажурирање система
То можете да користите помоћу графичког програма инсталираног у Линук менту. Учинит ћу то са "рукама". Да бисте ажурирали, наступили у емулатору терминала (ЦТРЛ + АЛТ + Т, или покрените са панела) узастопно следеће 3 команде:
$ Судо апт-гет упдате
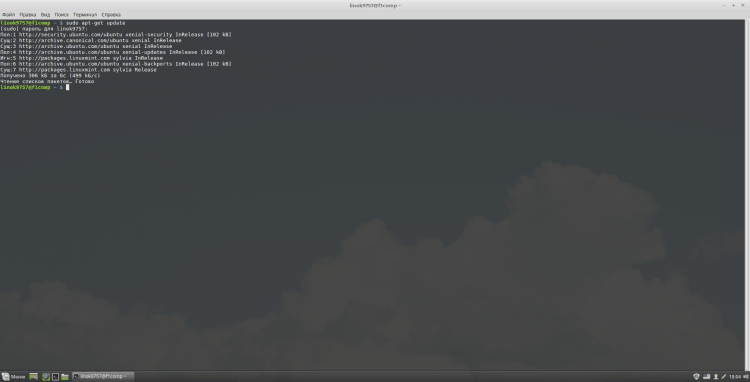
$ Судо апт-добити надоградњу
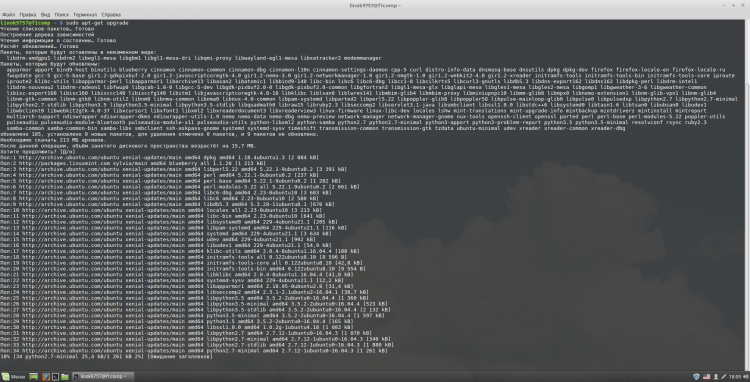
$ Судо апт-добити дист-надоградњу
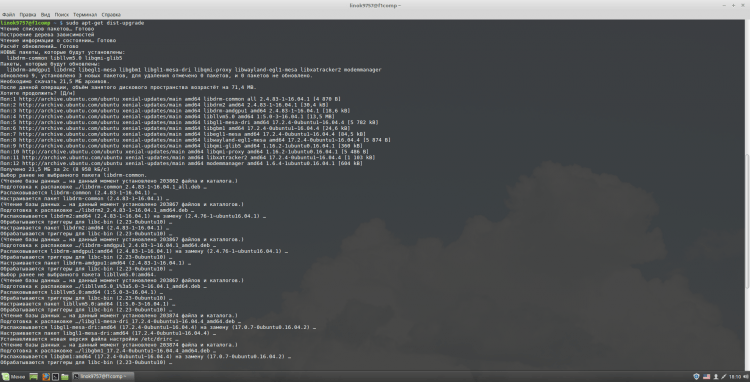
Корак 5. Инсталација апликација за конзоле
Не могу сви да им буду потребни, али сматрам их једним од најкориснијих и најкориснијих. Да бисте их инсталирали, наступили на терминалу:
$ Судо апт-гет инсталл терминатор МЦ ХТОП ГПМ ЗСХ
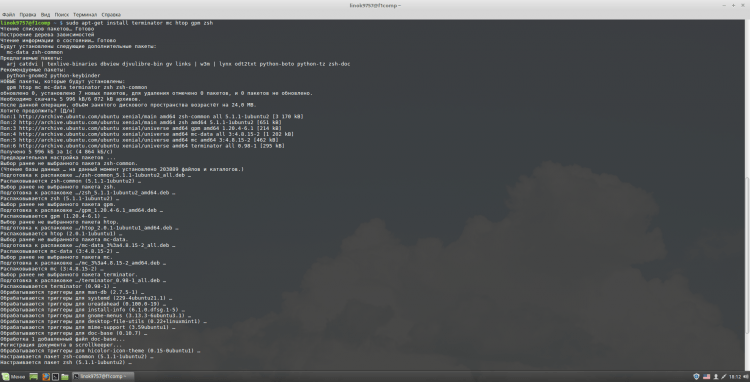
Терминатор - по мом мишљењу, један од најповољнијих терминалних емулатора. Такође вам омогућава да створите неколико терминала у једном прозору;
МЦ - менаџер датотека са конзолом;
ХТОП програм дизајниран је да приказује листу напредних процеса и информација о њима на терминал;
ГПМ - миш у Линук конзоли;
ЗСХ је једно од модерних командних граната УНИКС, које се користи директно као интерактивна шкољка, или као преводиоца скрипта.
Корак 6. Конфигурација апликација конзоле
Ради практичности, одлучио сам да комбинујем поставку свих ових апликација у једну ставку. Почећу са Терминатором. Прво ћу му поставити комбинацију тастера за лансирање. Лично, користим "Цтрл + Алт + Т", По навици. Да бисте то учинили, отворите мени цимета и пређите на подешавања:
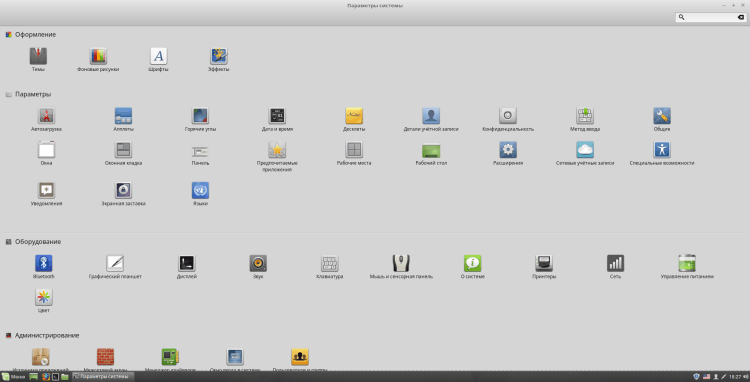
Отворите одељак у њима "Тастатура" и притисните "Додавање корисничке комбинације". Можете користити било које име и навести као наредбу "Терминатор". Након тога, кликните на "Додати":
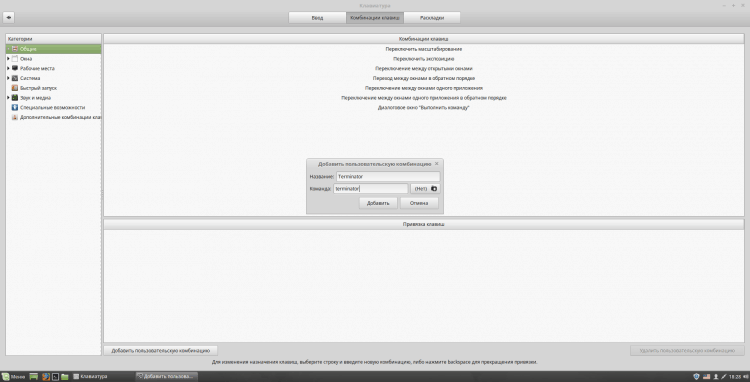
У доњем делу "Кеи везивање", изаберите једну од тачака "Није именован" и кликните на њега 2 пута. Након тога притисните жељену комбинацију кључа. Ако користите исту комбинацију као и ја, онда обавештење да се ова комбинација користи за акцију ће искочити "Покрените терминал". Да бисте инсталирали комбинацију, кликните на "Да" И затворите прозор са подешавањем тастатуре:
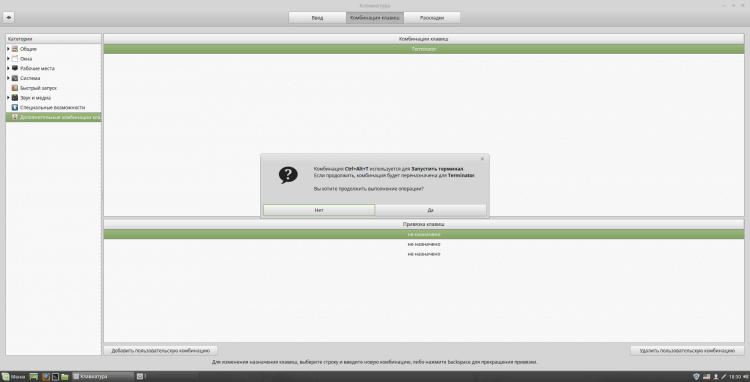
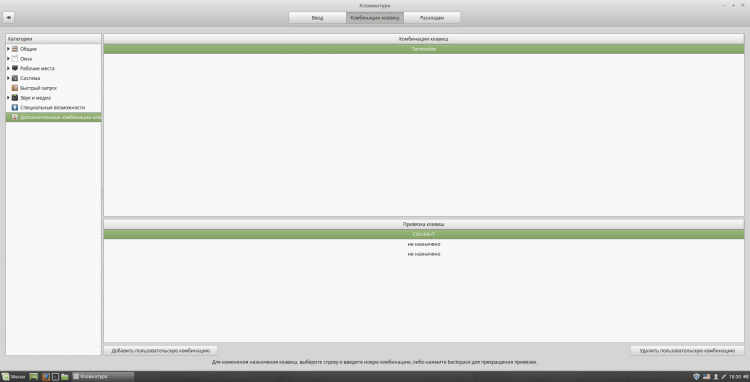
Кликните на комбинацију коју сте одлучили да проверите перформансе:
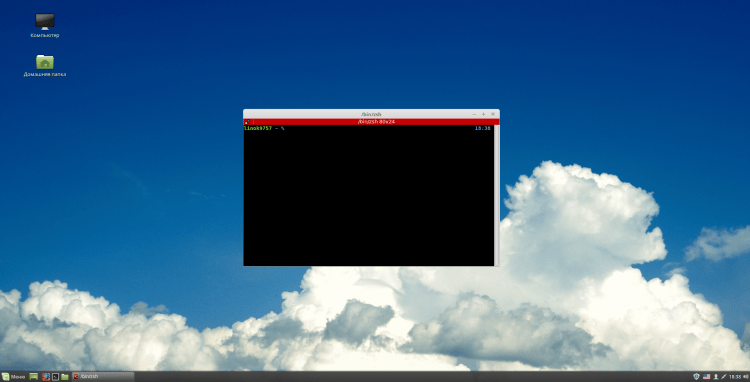
Сада подесите зсх. Да то урадите, отворите терминал и пишете "Зсх". Биће вам понуђена неколико опција за конфигурирање зСХ-а. Ја ћу то учинити сам, па бирам "0"(Изађите креирањем празних датотека поставки ~ /.зсхрц), можете одабрати другу опцију по вашој дискрецији. Сада да конфигуришемо зСХ, наступајте у терминалу (тако да нови конфигурацију ступа на снагу, поново покреће терминал):
$ нано ~ /.Зсхрц
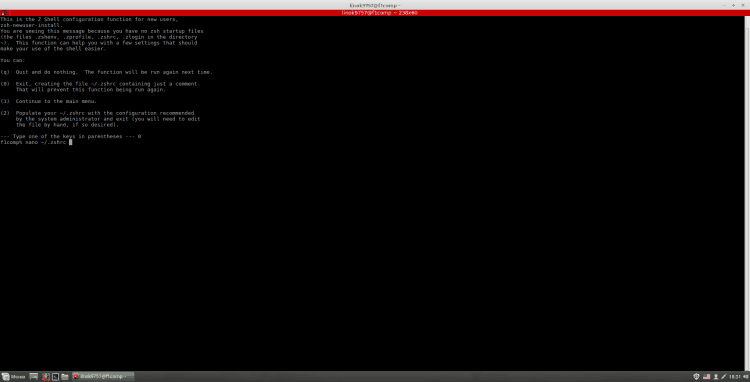
Можете пронаћи упутства за попуњавање ове датотеке на Интернету. Ево конфигурације (пумпа), које се користим (нисам написао):
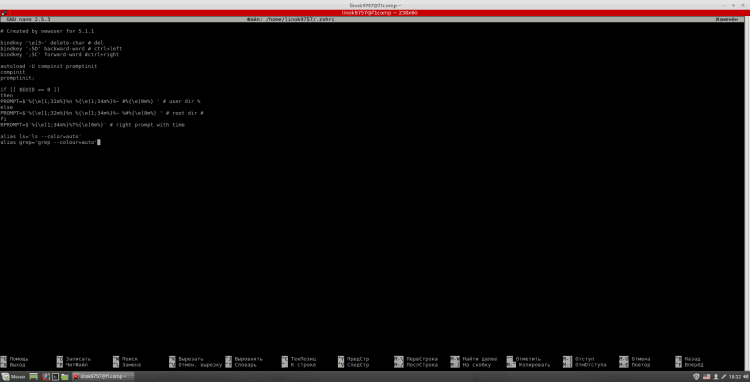
Да бисте подразумевано инсталирали ову шкољку, унесите на терминал:
$ Судо нано / етц / пассвд
Овде морате пронаћи свог корисника на самом крају линије "/ Бин / басх" замењен "/ Бин / зсх". После тога, затворите Нано ("Цтрл + Кс" за излаз, "И" за потврду, "Ентер", Да бисте сачували датотеку под истим именом).
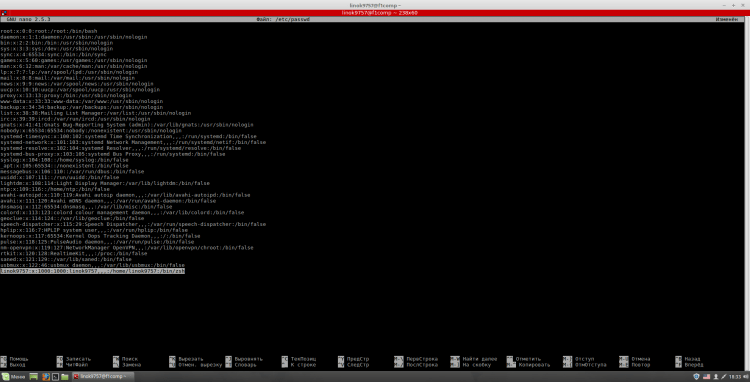
Затим додајте ГПМ на "Аутомоби". Да бисте то учинили, морате да уђете у терминал:
$ Судо системцтл Омогући ГПМ
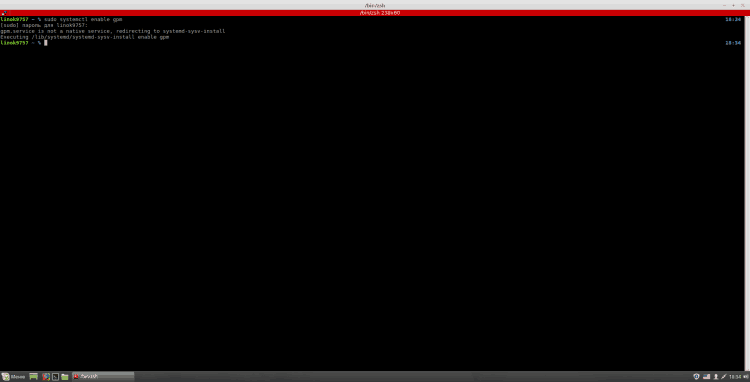
Корак 7. Инсталација Гоогле Цхроме-а
Да бисте додали спремиште са претраживачем, потребно је доследно увести следеће наредбе:
$ ВГЕТ -К -О -ХТТПС: // ДЛ-ССЛ.Гоогле.цом / линук / линук_сигнинг_кеи.Паб | Судо Апт-Кеи Адд -
$ Судо сх -ц 'ецхо "деб [Арцх = АМД64] хттп: // дл.Гоогле.ЦОМ / Линук / Цхроме / Деб / Стабле Маин ">> / ЕТЦ / АПТ / ИЗВОРИ.Листа.Д / Гоогле-цхроме.Листа '
$ Судо апт-гет упдате
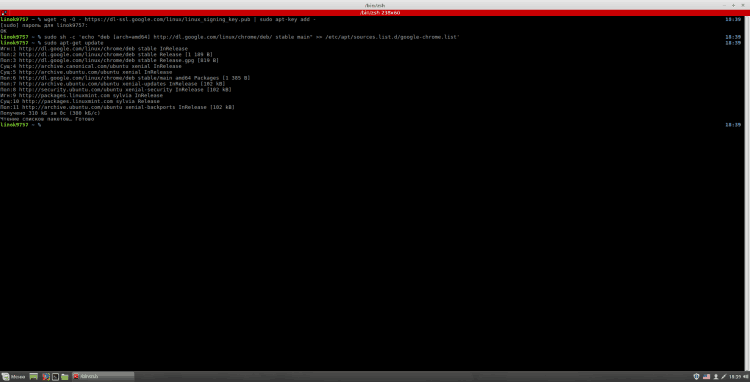
Постоје 3 верзије Цхроме:
- Гоогле-Цхроме-Стабле-стабилна верзија;
- Гоогле-Цхроме-бета-бета верзија;
- Гоогле-Цхроме-нестабилно - није стабилна верзија.
Да бисте инсталирали Цхроме, извршите на терминалу:
$ Судо апт-гет инсталл Гоогле-цхроме- *
Где "*" - Верзија коју сте изабрали.


Корак 8. Инсталација теме дизајна папира
За уградњу ГТК-сетова, икона папира и тема курсора, следите следеће команде на терминалу:
$ Судо Адд-апт-спреминит ППА: СнВх / целулоза // додаје спремиште;
$ Судо апт-гет упдате // ажурирање индекса пакета;
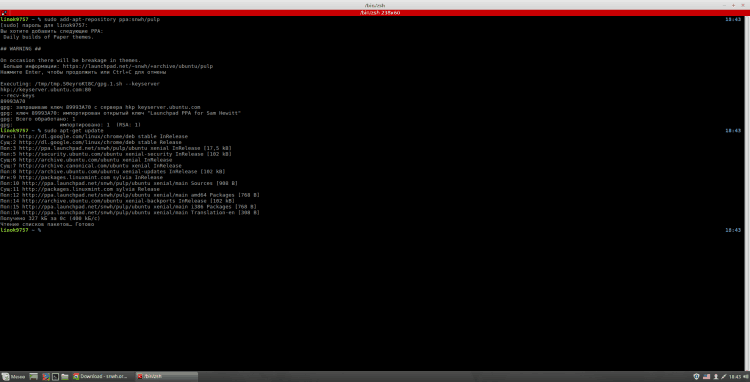
$ Судо апт-гет инсталл апарат за папир-курсор-курсор-тема-ГТК-Тхема // уградња тема.
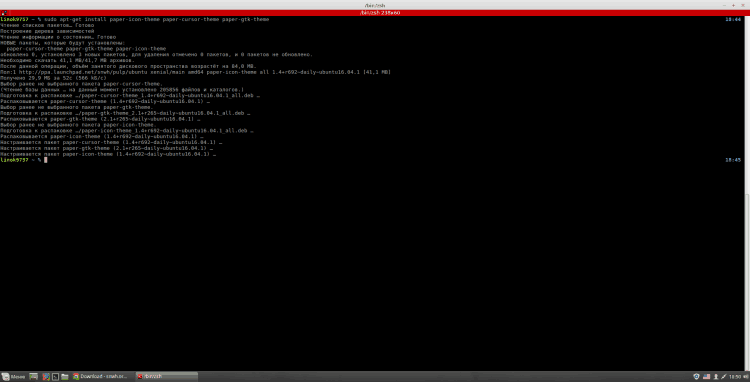
Да бисте их активирали, отворите подешавања система, одељак "Декор" И у њему је предмет "Теме".Овде у квалитету "Оквири за прозоре", "Иконе", "Стил прозора" И "Показивач миша"Инсталирај "Папир". "Десктоп" - Ово је тема која ће се нанети на доњи панел, главни мени и неке друге елементе. волим "Цимет".
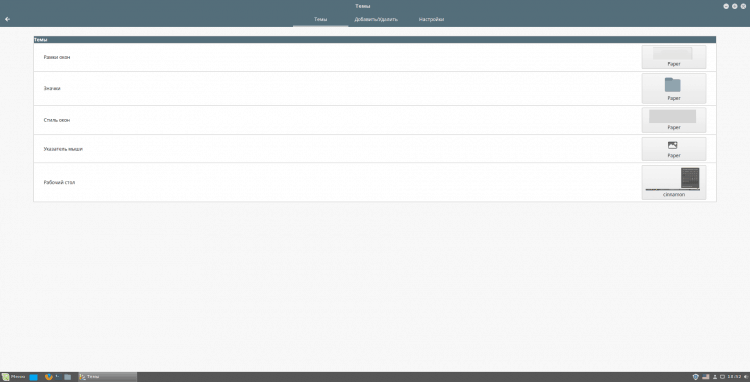
Корак 9. Инсталација и конфигурација плоча за плоче даске
Да бисте инсталирали Планк, прво морамо извршити следеће команде:
$ Судо апт Инсталл Софтваре-Својства-Цоммон // ако није инсталирано
$ Судо адд-апт-спреминит ППА: рицотз / доцки // додаје спремиште
$ Судо апт упдате // ажурирање индекса пакета;
$ Судо апт-гет инсталл планк // уградња саме панела
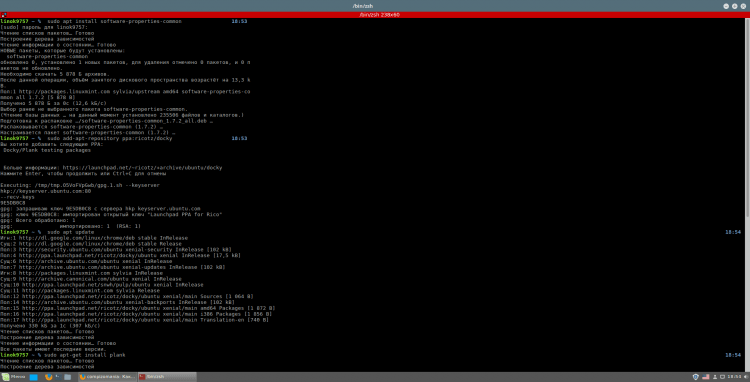
Пре подешавања, препоручујем подизање доње плоче на врх екрана. Да бисте то учинили, кликните на њега десним дугметом миша изаберите "Промените панел", и овде "Померите панел". Такође можете да користите било које друге странке, али још увек више волим горњу руку. Да бисте преместили панел у правом смеру, кликните на једну од пруга које су се појавиле дуж ивицама екрана, односно одабраног од вас:
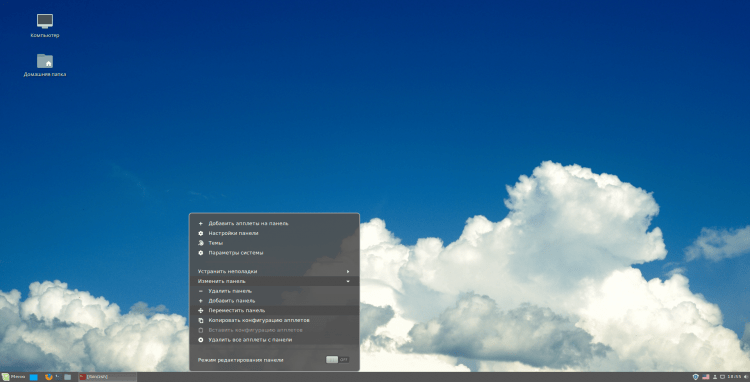
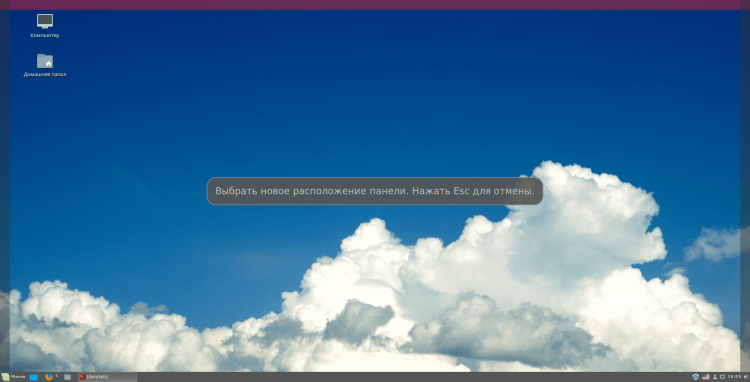
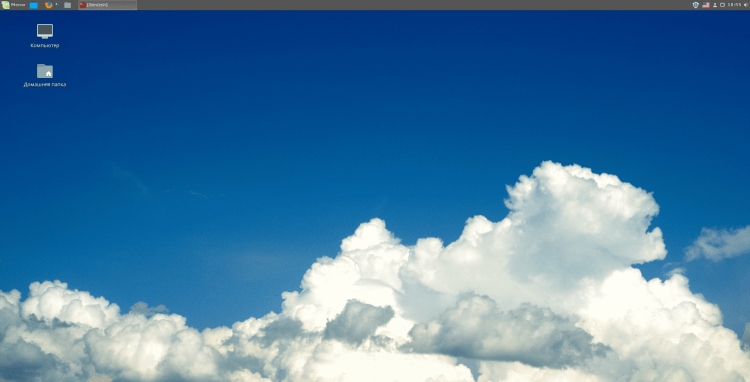
Сада пређемо на даскама за подешавање:
$ Планк --Преференцес // Отварање поставки
Као тема у овом случају, препоручујем употребу "ГТК +". Такође можете да промените положај панела у одговарајућу листу падајућег пада. Такође можете да подесите величину икона за себе, али преферирам 48. Такође вам саветујем да бисте омогућили режим "Повећајте иконе", Пошто изгледа много лепше и можете користити мање иконе. Можете да конфигуришете раст параметар јер је за вас погодно.
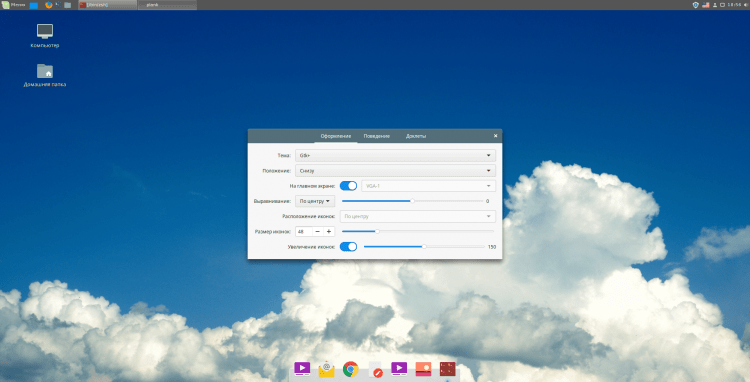
И на крају, додајте даску на аутоматско учитавање. Да то урадите, напишите у главном менију "Аутомобил" и покрените одговарајућу апликацију. Кликните на то "Додати" и овде "Кориснички тим". Можете да поставите име и опис тима шта желите, али као тим - "Планк". Након ових акција кликните на "Додати".
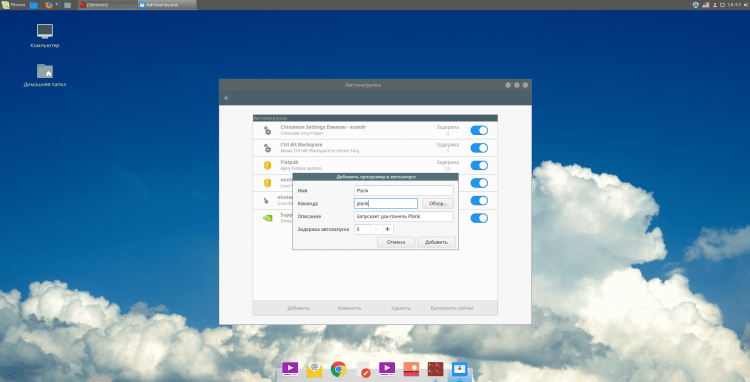
Корак 10. Рестарт
Сада само затворите све апликације и поново покрените рачунар. Сматрам да се ова подешавања заврше. Можете почети да користите =)
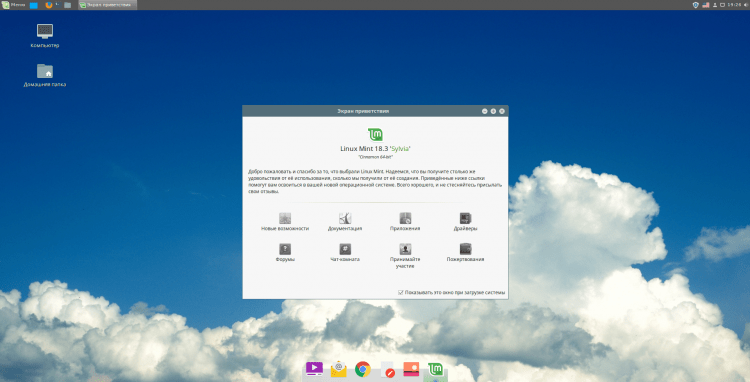
Видео са процесом подешавања
закључци
У овом чланку смо детаљно испитали процес подешавања Линук Минт 18.3. Ако имате питања, питајте се у коментарима!
- « Изађите са Гоогле налога на Андроид брисању, промена лозинке или ресетовање?
- Како онемогућити обавештења о ажурирању на Мацос Хигх Сиерра? »

