Постављање траке задатака на Виндовс ОС-у

- 1051
- 157
- Roman Fritsch
Комисија за задатак у Виндовс ОС је компонента монитора рачунара у облику траке. Потребно је било које место са ивицом радне површине - најчешће одоздо. Трака задатака потребна је за приказивање икона активних и неактивних компоненти, различитих статуа, време и датума, као и приступ функцијама са рачунаром. Ова компонента је на свим верзијама Виндовс ОС-а - произвођач не одлази од уобичајеног комисије за задатак и побољшава га.

Дакле, са ослобађањем седме верзије Виндовс-а, комисија за задатак постала је функционалнија. Добила је неколико нових опција прилагођавања, проширених опција дизајна и других предности. Упоређивање елемента Виндовс 7 са прошлих верзија, можете приметити да је постала погодније за интеракцију. Истовремено, за правилно прилагођавање пре рада, морате да знате о новим функцијама и променама које су погодиле старе.
Прво што кориснички примети када је интеракција са Виндовс 7 је спољне разлике задатака у односу на компоненту у Висти, КСП или 8 ОС верзијама. Постоје и прилагођавања персонализације - постоји више опција за појаву елемента и величине икона, нових боја и транспарентног начина, принцип интеракције се мало променило. Произвођачи су узели најбоље компоненте из претходних верзија ОС-а и комбиновали их у седмом месту.
Трака се састоји од три условне делове - дугме "Старт", као и две области удесно - за интеракцију са Виндовсом и РУБ. "Старт" је потребан да би се:
- Активирајте компоненте;
- Управљајте стањем рачунара (искључивање, прелазак у стање приправности);
- Покрените често управљане и фиксне компоненте;
- Потражите датотеке, мапе и апликације;
- Подесите ПЦ Параметре.
У средњем делу траке задатака, одвијају се иконе свих активираних, као и фиксне компоненте. Леви кликните на њих мишем, корисник може брзо да покрене оно што му сада треба. Потребне су фиксне иконе како би се то погодније активирао компоненте - укључујући и током интеракције са другима.
Трећи условни регион који се налази на другој страни у односу на дугме Старт - Треи. Одржава се на подешавању језика, контроле јачине звука, сата и календара, као и показатељима статуса различитих компоненти функција. Међу њима су интернетска веза, антивирусни, уклоњиви носачи и тако даље. Кликом на мали троугао, корисник може да гледа скривене иконе - оне које се нису уклапале у Триа - и одвели их у главну област. У доњем десном углу траке задатака (са стандардном конфигурацијом), подручје се одвија површине која постаје све активне компоненте и шаље корисника у главни мени.
Како прилагодити траку задатака на Виндовс 7
Све три области задатака могу се подесити. Обезбеђене су различите функције, опције конфигурације и дизајна, тако да је погодније да комуницира кориснику са ОС-ом.
Како отворити "Својства"
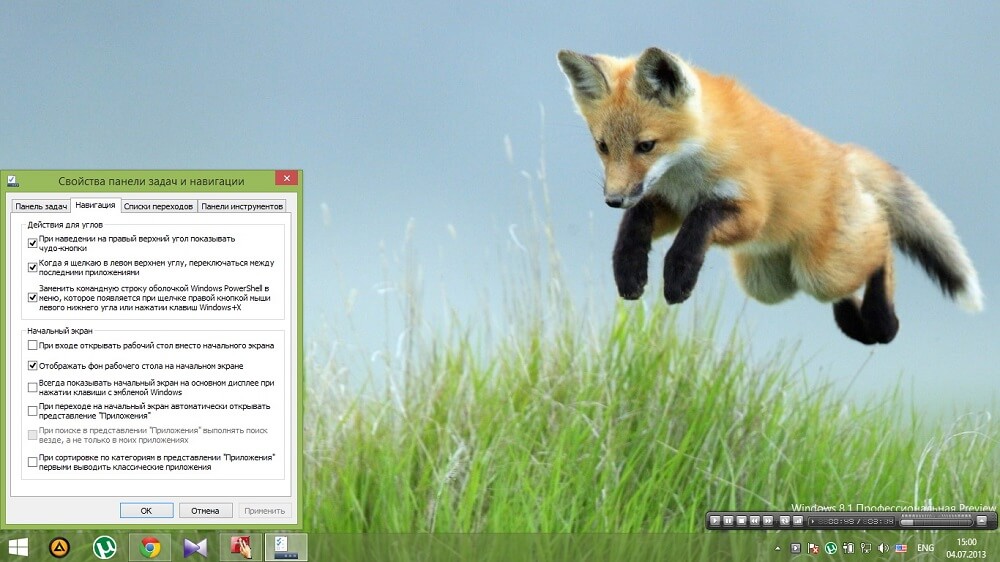
Да бисте активирали подешавање траке задатака, кликните десним кликом мишем у било којој слободној површини. У менију падајућег менија одаберите ставку "Својства".
Дизајн траке задатака
Кориснику су доступне три опције за дизајн траке задатака. Могу се укључити и искључити без обзира на међусобно и помоћи да боље прилагоде компоненту монитора за рад.
"Поправите траку задатака" је функција која је повезана са местом које је окупирала елемент. Ако је активиран, трака менија ће бити непомична. Неће бити могуће променити његов положај или величину. Обично потврдни оквир на овом месту подразумевано стоји. Можете га уклонити како бисте преместили компоненту или га истегнути у висину или ширину (у зависности од места које трака заузима). Након што уклоните или ставите квачицу, промене се морају сачувати кликом на "Примени". Прозор некретнина може се затворити . Током примене случајева, препоручљиво је да се елемент буде фиксан - нема ризика да ћете га случајно истегнути или померити.
"Аутоматски сакријте траку задатака" - опцију која уклања компоненту из монитора током рада са компонентама. Трака се у тренутку појављује када корисник води курсор миша на њеном месту - на њеној локацији. Ова опција у неким случајевима је одговор на питање о недостатку елемента монитора. Активација аутоматског скривања помаже да ефикасније функционише простор у главном менију или у компонентама.
"Користите мале иконе" - параметар који се препоручује ако се на траци задатака приказују многе активиране компоненте. Подешавањем функције можете продуктивније користити компоненту монитора - примиће више икона на њему.
Положај траке задатака на монитору
Ова функција помаже у померању компоненте на било коју ивицу монитора - горње, доње, леве или десне. Након промене ситуације, кликните на "Примени" и "ОК".
Други начин да померите компоненту је да превучете траку. Пре свега, за то морате одбити компоненту - уклоните одговарајућу квачицу у првој тачки прозора "Својства". Пребаците елемент, а затим га поново поправити, тако да не промените положај случаја.
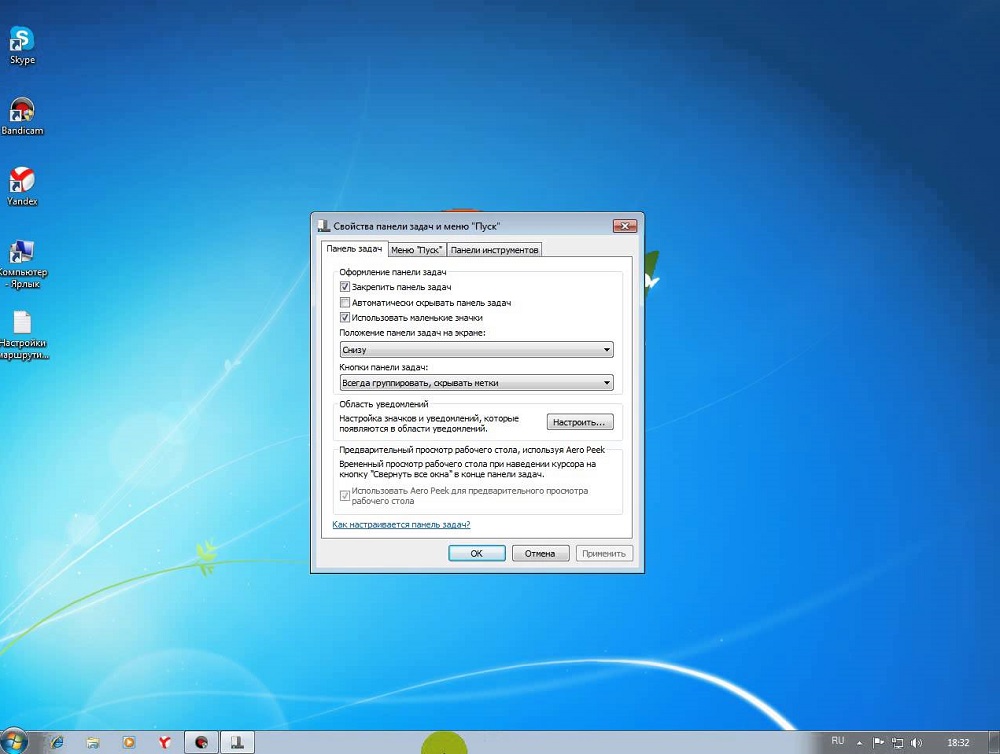
Тастери за задатке
Захваљујући овој ставци, корисници који активирају многе датотеке могу прилагодити свој екран. Овде можете променити и параметре активирања.
"Увек групни, сакријте ознаке" - Избор ове опције помаже у комбинацији активираних компоненти у њиховим категоријама. Они ће бити груписани у једној ћелији, а имена ће бити скривена - то значајно штеди место на траци задатака. Ако активирате неколико мапа, прозора прегледача или датотека (на пример, фотографије) истовремено, иконе ће се комбиновати по типу. Ефекат чини елементе на траци задатака још компактнијом ако аеро тема вреди.
"Група приликом попуњавања траке задатака" - Ова опција помаже да се прикаже активиране компоненте у пуној величини све док не постоји довољно простора на самој траци. Чим се активира нови прозор, који се не уклапа на траку задатака, све иконе ће се смањити у величини. Штавише, они задржавају своја имена, тако да је овај режим информативан при интеракцији. Група икона ће се појавити само ако се смањене више не уклапају на траку задатака.
"Не групирајте" - опцију која најчешће стоји подразумевано. Ако је активно, све иконе на траци задатака приказане су одвојено - нису груписане по типу у једној картици. Чак и ако имате 15 исту врсту Виндовс активираних, сваки од њих ће се приказати одвојено. Иконе које се не уклапају на средњи део траке задатака падају у посебан простор. Кликните на линк у облику стрелице десно од активираних прозора да их видите.
Скуп обавештења на траци задатака
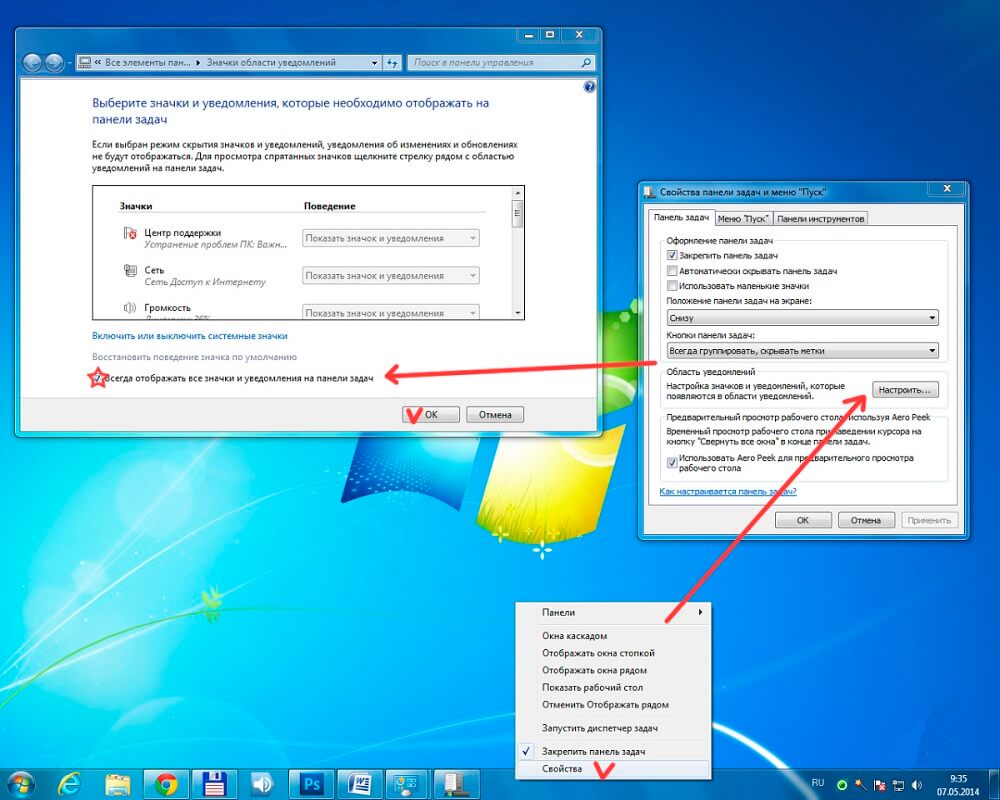
Ово је параметар који такође заузима место у прозору "Својства". Кликом на линк "Референце", изаберите који статус треба приказати у чају. Такође помаже у решавању проблема са дугметом који недостају. На пример, ако желите да вратите икону језика или јачине звука, изаберите одговарајући артикал у менију падајуће прилагођавање одређене функције.
Аеро Пеек
Аеро Пеек - функција која помаже да се радна површина прегледа у прелиминарном режиму. Ако је ова опција омогућена, онда можете ставити курсор миша у десни доњи угао (са стандардном конфигурацијом траке задатака). Сви прозори ће постати транспарентни и можете да видите главни мени. Ово је прикладно видети сведочење Гадгета, на пример, ОС преузимање или интернет брзина. Када кликнете на то подручје, све активиране компоненте биће увијене - ући ћете у главни мени. Дакле, можете брзо сакрити све прозоре, док их не затварате.
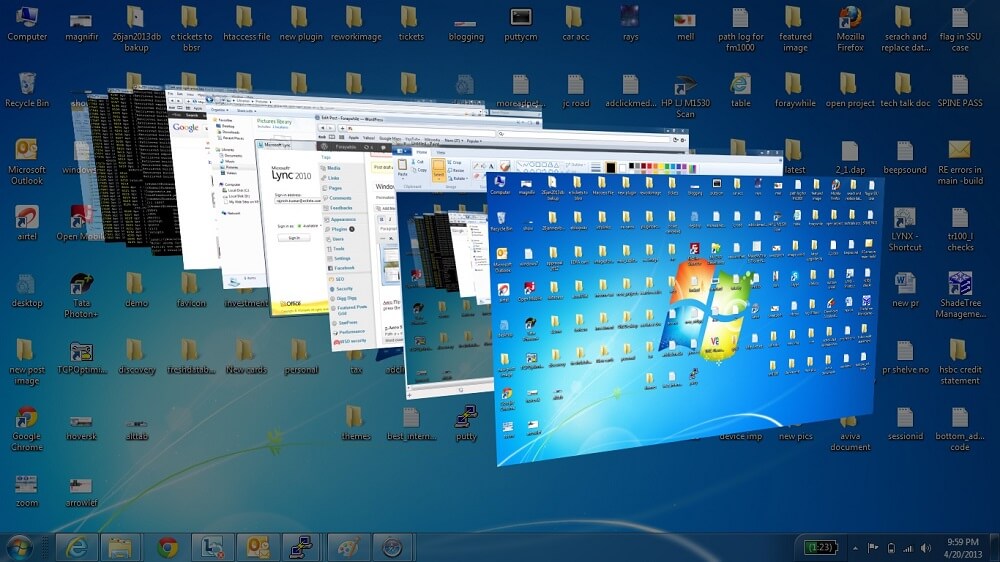
Подешавање менија "Старт"
Доступан је у другој картици прозора "Својства задатака". Кликните на "Тун" да бисте поставили место које узима ово или у тој икони у менију "Старт". У овом прозору можете да прилагодите број компоненти који спадају у одељак недавно активиране.
Деловање дугмета за напајање
Кликом на мени падајућег менија који се одвија десно од натписа. На рачунару можете подесити ефекат дугмета за напајање ("Снага") на ПЦ-у. Његов клик може бити одговоран за уобичајено искључивање или за уроњењу рачунара у сну, његово поновно покретање и друге функције које су доступне у главном менију "Старт". Изаберите опцију и кликните на "Аппли" и "ОК".
Повјерљивост
Категорија укључује 2 опције које не зависе једни од других. Активација прве помаже да се сачува и приказује листу компоненти које су недавно активиране у менију "Старт". Друга опција је одговорна за очување и приказивање елемената који су активирани директно у менију "Старт" или на траци задатака.
Алатна трака
Ова функција није нова за Виндовс 7. Подешавање се одвија на трећој картици прозора "Својства". С тим можете додати нове алате на траку задатака - стандардни и лични. У менију изаберите икону коју желите да додате:
- Адреса - Додаје циљану траку за претрагу кроз коју можете приступити једном од директоријум на рачунару или веб локацији на Интернету. Други је пожељнији, јер је датотека на рачунару много лакше пронаћи уносом имена у траку за претрагу у менију "Старт" у менију "Старт".
- Линкови - Додаје УРЛ на веб локације које вам је потребно у брзом приступу Интернет Екплорер-у. Функција је бескорисна ако прођете преко другог прегледача.
- Панел за унос рачунара - ствара линк, чији је клик помоћи да се брзо користи прозор улаз таблет рачунара.
- Десктоп - Додаје плочу пречаца са свим главним алатима за монитор.
- Креирајте траку са алаткама. Најповољнија опција, јер помаже да се додате сопствене налепнице. Када бирате параметар, појављује се прозор у којем можете да изаберете мапу за брз приступ.
- Језичка плоча - опција, када одаберете који ће редовно панел заузети посебно место.
Како променити боју плоче траке задатака
Да бисте променили боју и нијансу траке задатака:
- Направите десни миш клик на слободно место главног менија;
- Изаберите ставку "Персонализација" у менију падајућег менија;
- Кликните на "Боју прозора" на дну активираног менија (у максималној верзији Виндовс 7 изнад везе, назначено је име тренутне боје);
- У прозору подешавања плоче боја видећете 16 опција нијанси - кликните на њега да бисте променили;
- Сенка (интензитет) боје може се подесити клизачем - превуците га на право да направите панел за задатак да тамније и обрнуто (максимална верзија је доступна и најтежа прилагођавање, која укључује 3 клизача);
- Кликните на "Сачувај промене", затворите прозоре.
Како направити панел транспарентних задатака
Да бисте направили траку која је прозирна у максималној верзији Виндовс 7, довољно је да ставите тему Аеро, а затим одаберите саму опцију:
- Активирајте мени "Персонализација";
- Изаберите везу "Боја прозора";
- У менију ставите чек на супротној ставци "укључивања транспарентности";
- Померите клизач одговорног за интензитет, налево - ово ће уклонити боју компонентне боје и учинити комисијом задатака транспарентним;
- Сачувајте промене.
Ако алгоритам није радио, проверите да ли је Аеро тема на вашем рачунару и предмет који омогућава транспарентност активира се у менију подешавања боја.
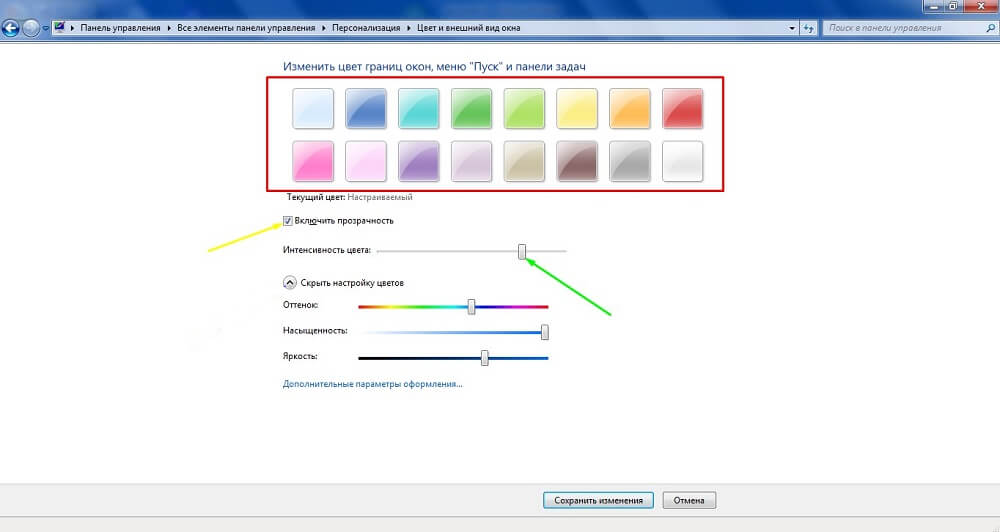
Како направити транспарентну траку задатака код куће основне и иницијалне верзије система Виндовс 7
Нажалост, у другим верзијама ОС-а, осим за максимум, ова функција није изграђена. Морате преузети компонентни трансбар. Интетрира са Виндовс КСП и помаже у прилагођавању појаве траке задатака. Да бисте преузели компоненту Преузмите и активирајте датотеку ТБСЕТУП.Еке. Кликните на "Даље" док се опција "Рун Трансбар" појави у прозору - изаберите га и кликните на "Финисх". Компонента је активирана и можете започети са радом.
У примјени Трансбар-а треба приметити неколико опција:
- "Омогућено" - помаже да померате клизач интензитета боја и постави транспарентност;
- "Аутоматско пријави" - Функција је дизајнирана да директно надгледа промену задатака директно током прилагођавања;
- "Рун на Виндовс Стартуп" је одговоран за аутоматску примену наведених прилагођавања приликом активирања ОС-а.
Померите клизач да бисте прилагодили степен транспарентности плоче задатака. Не препоручује се да се вредност доноси испод 50% - било је тешко препознати икону на траци. Након подешавања кликните на "Примени", а затим "ОК".
Како поправити и ставити икону на траци задатака
На траци задатака можете поставити иконе компоненти које су сада неактивне. Ово је потребно за брзи приступ. На пример, биће прикладно поправити уређивач текста или калкулатора тако да их сваки пут не активира кроз мени у главном менију или "Старт", можете покренути компоненте у једном клику, бити у било којем прозору. Активирајте га да бисте исправили икону, а затим десним кликом на тастерните на картици. Изаберите "Поправите програм".
Да бисте одјавили икону, изаберите "Уклони програм" у истом менију. То се може учинити са Виндовсима који су у овом тренутку неактивни.
Шта да урадите ако је икона јачине звука на траци задатака нестала
Многи корисници Виндовс 7 суочени су са овим. Разлог је грешке у верзији операцијске собе. Да бисте решили проблем, можете прибјежити на једном од 4 начина.
Поново покретање проводника:
- Активирајте диспечеру задатака (Цтрл + Алт + Делете Кеис комбинација и кликните одговарајуће дугме у менију или десним тастером миша на плочи задатака);
- У картици "Процесе" пронађите и одаберите "Екплорер.Еке ", након којих је довршио овај процес;
- У менију "Датотека" кликните на нови задатак - у активираном прозору, унесите "Екплорер.Еке "без наводника и кликните на" ОК ".
У овом случају све активиране компоненте на траци задатака не затварају се.
Прилагођавање иконе:
- Кликните на стрелицу у Триа, а затим "Конфигуришите" у прозору;
- Проверите да ли је предмет изабран "Прикажи икону и обавештења" за контролу јачине звука;
- Ако је потврда постављена, али икона се не појављује, кликните на "Укључи или искључите иконе";
- Кликните на "."Напротив" запремину ", а затим" ОК ".
Уређивање локалне групе групе:
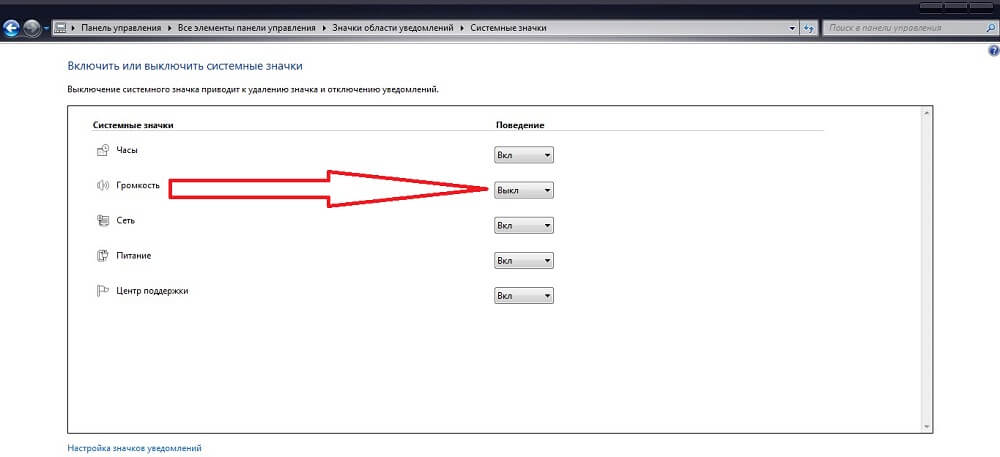
- У менију "Старт" пронађите и активирајте "Гпедит.МСЦ "(без наводника);
- Идите на "Конфигурација", а затим на "Административне шаблоне" и "Покрените мени и траку задатака";
- Кликните на "Сакриј икону контроле јачине звука";
- Искључите ставку, кликните на "Примени" и "ОК";
- Поново учитај ПЦ.
Ако је било који од начина помогао, испробајте најтежи:
- У менију "Старт" пронађите и унесите "Регедит.еке "(без наводника);
- Пратите пут ХКЕИ_ЦУРРЕНТ_УСЕР - Софтвер - Класе - Локалсеттингс - Софтвер - Мицрософт - Виндовс - ТЕРУРТВЕРСИОН - ТРЕНТУРСИОН - ТРАЈНОНОТИФИ;
- Избришите снимке "иконструисане" и "пастиконсстреам";
- Поново покрените проводник, како је описано у првој методи;
- Поново учитај ПЦ.
У случају да се икона не појави или не наставља да нестаје, ажурира управљачки програм звучне картице. Узрок проблема такође може бити и трећа апликација за подешавање нивоа јачине звука. Потврдите подешавање звука тако да се јавља кроз треи панеле задатака (икона је предвиђена за Виндовс).
Резултат
Комисија за задатак у системима Виндовс 7 је функционалнији и кориснији елемент монитора него у прошлим верзијама. Истовремено, има своје карактеристике у прилагођавању и раду, као и грешке.

