Подешавање Пхотосхопа за рад Како одабрати параметре где их променити и како их ресетовати
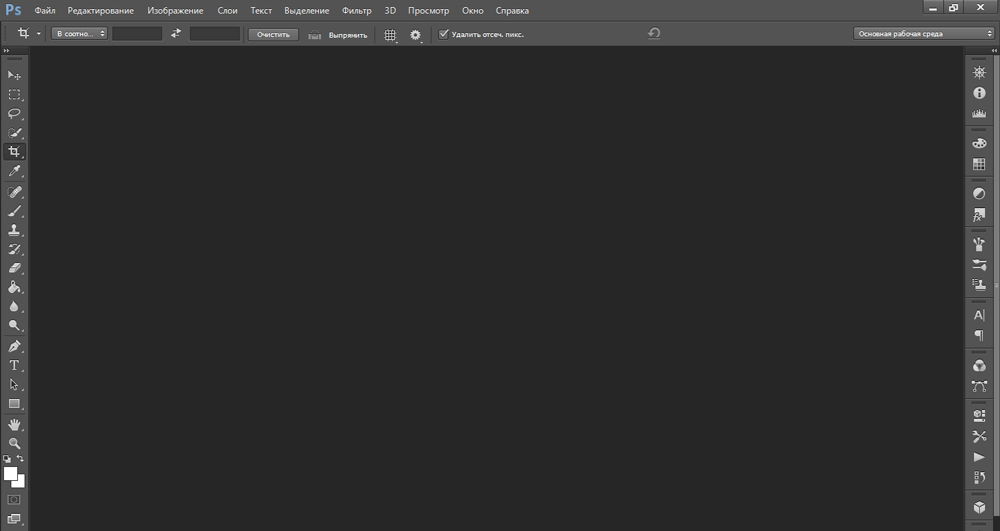
- 1322
- 245
- Moses Grimes
Адобе Пхотосхоп има огроман алат који је погодан за уметник, дизајнер и фотограф. Овај програм се користи не само за посао и доступан је свима. Свако лице може да постави услужни програм за себе, тако да у њему постоји много различитих параметара. Фокусирање на њих је прилично лако - све је јасно и интуитивно јасно. Али проналажење жељеног одељка не ради увек. Насумично морате "покуцати". Откријмо како одабрати праве инсталације, где су и како да испусте поставке у Пхотосхоп ЦС6, ако нам не одговарају нешто.
Радно окружење
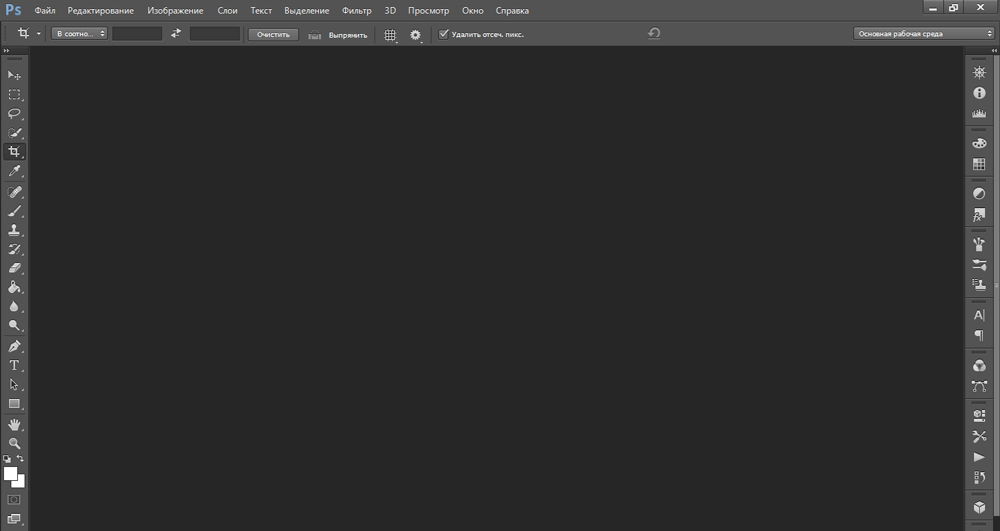
За различите задатке постоје различита радна окружења. Подразумевано је изложено главно радно окружење
За различите врсте активности у Пхотосхопу, њихови "радни медијуми" су доступни. Свака од њих има посебан скуп алата и плоча. Могу се мењати и обновити. Подразумевано је изложено "главно радно окружење". То је мање-више погодно за било који пројекат. Да бисте изабрали други параметар, идите на мени "Прозор" - "Радно окружење". Или кликните на икону у облику две стрелице (налази се с десне стране на врху у близини дугмади "Цут" и "Затвори").
Слична метода је погодна ако је потребно да схватите како да конфигуришете Пхотосхоп ЦС6 за рад, а истовремено не желите да губите време да у менију договорите бројне крпељи. Ево листе доступних окружења:
- Покрет. Стварање анимације и Фласх-а.
- 3д. Употреба волуметријских објеката и три -димензионалне графике.
- Фотографије. Уређивање фотографије. Постоје алати "корекција", "хистограма" и слично.
- Цртање. Стварање сопствених слика. Приказује се плоча са четкицама и палетом.
- Дизајн. Користи се за веб локације и заиста за све повезане са дизајном. Присуство функција за рад са стиловима, текстом, поставки типа.
- Главно окружење Пхотосхоп ЦС6 има алате: "слојеви", "канали", "контуре", "Боја".
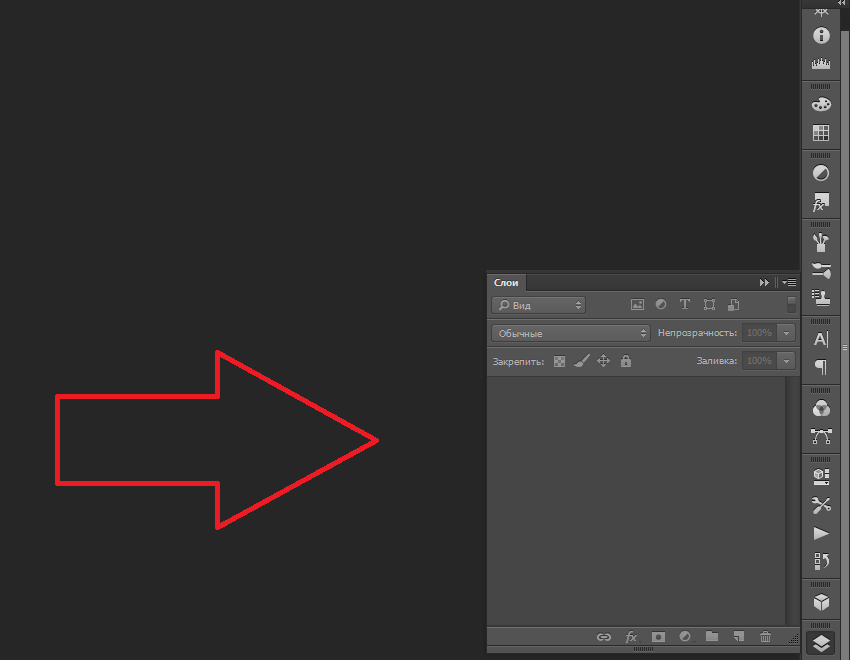
Панел "Слојеви" се налази на десној страни главног радног окружења Пхотосхоп
Можете да уклоните скуп параметара или додате своје.
- Да бисте сачували поставке погодне за вас, отворите мени "Прозор" - "Радно окружење" - "Ново". Смислите име и потврдите радњу.
- Да бисте се решили постојећи образац, идите на исти мени и кликните на "Делете". Изаберите скуп параметара са листе која вам није потребна.
- Ако сте реконфигурирали главно окружење и не знате како је све првобитно било, можете да вратите све параметре. Кликните на "прозор" - "Радно окружење" - "Дроп".
- Можете да вратите све постављене мреже "Уређивање" МЕНУ - "Инсталација" - "Интерфејс". Биће одговарајуће дугме.
Основни
Ево како конфигурирати Пхотосхоп ЦС6 и њене остале верзије:
- Отворите "Уређивање" - "Инсталације" - "Главна". Или притисните тастере Цтрл + К.
- Можете одабрати палету - Адобе или Виндовс.
- У тачки "интерполација слике" постави "бицубиц, јасније". Зависи од ове поставке како ће се образац формирати када се величина мења.
- Ставите квачицу у "Извези чизме размене" ако планирате да копирате цртеже са Пхотосхопа у друге програме или услуге. Ако користите само Пхотосхоп за посао, не треба вам ова функција.
- "Промјена алата помоћу дугмета Схифт" - прилично корисно подешавање. Са њом можете прелазити између неких опција притиском на овај тастер.
- Означите "скалирање миша на котачима" да бисте повећали или смањили слике помоћу померања.
- Ако одаберете "историју промена", све ваше акције ће се снимати. Било у текстуалној датотеци или у облику метаподатака.
Даље, иди на картицу Интерфејс. Овде можете променити појаву програма.
- У пољу "Стандардни режим екрана" режим "Изаберите позадину радне површине (ово је она на којој се налази" лист "). И навести да ли оквир слике треба да баци сенку.
- Исти параметри могу се поставити у одељку "Потпуно-сцреен врсте".
- Ако извадите оквир из "Отвори документе на картицама", отвориће се у поп-а Виндовс.
- Можете да конфигуришете језик интерфејса и величину фонта менија.
У картици "Прерада датотеке" морате да промените фасциклу у којој се налази претварач Цонвертер. То се мора учинити ако заузима меморију на системском диску.
- Кликните на дугме "Камера РАВ". Налази се у пољу "Компатибилност датотека".
- У прозору је отворен кликните на "Изаберите место". Наведите каталог за кеш меморију. Привремени подаци ће се тамо чувати.
Сада идите на одељак "Перформанце". Ако имате "моћан" рачунар, не можете ништа учинити.
- У "запосленом под фотошопом", назначите колико РАМ-а оперативни систем треба да додели услужни програм. Ово је максимална вредност, а не константна.
- Можете да оптимизујете апликацију за рад са огромним бројем слојева (дугме "Мала и масна") или са великим цртежима (велики и равни ").
- Кликните на "Додатни параметри". Отвара се прозор у којем можете омогућити или искључити вертикалну синхронизацију и изглађивање.
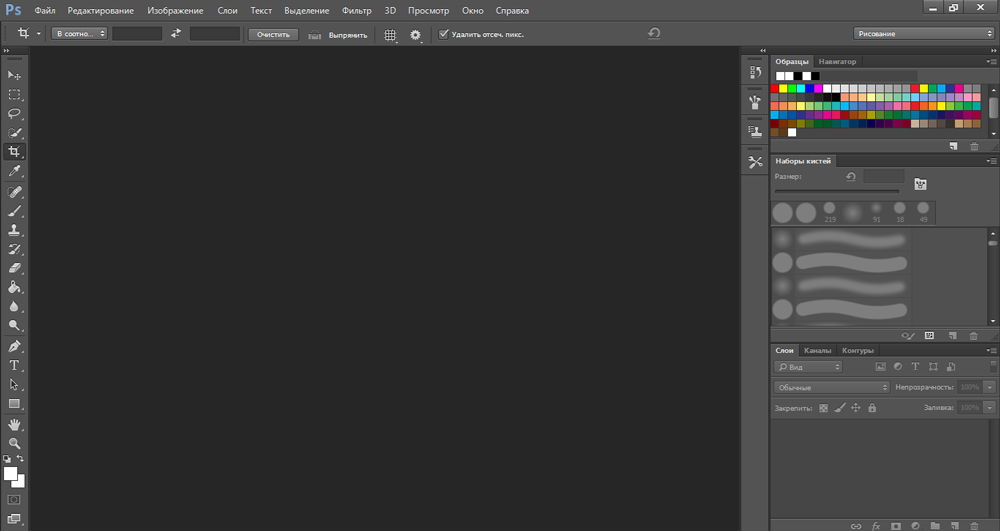
Подешавања и приказивања приказа
Програм има додатне функције. И, наравно, они имају своје поставке.
- Лењир. Скале са којима можете одредити величину посебног објекта или целог цртежа. Активирано кроз "Гледање" - "Лине". Да бисте променили параметре, идите на "Уређивање" - "Инсталација" - "Јединице мерења и владара". Тамо можете поставити вредности за скали: милиметри, центиметри, инча, бодови, пиксели.
- Нето. Напуштен је на врху слике. Помаже приликом креирања распореда и колажа. Можете равномерно ставити елементе слике. Укључује се кроз мени "Виев" - "Схов" - "Грид". Параметри су у "уређивању" - "Инсталација" - "Водичи, Мрежа и фрагменти". Тамо можете да конфигуришете боју, величину ћелије и врсте линија.
- Водичи. Играјте о истој улози као што је мрежа. Чак имају и подешавања у истом менију. Додато кроз "Гледање" - "Нови водич".
Панели
Укључивање новог панела је врло лако. Идите на мени "прозор" и изаберите жељени алат (на пример, "композиције", "Маске", "Узорци"). Потпоче се појављује потврдни оквир. И и сам ће се приказати на екрану.
Да бисте преместили панел, "Кука", кукајте ", кукајте товар заглавља и превуците га. Можете га смањити ако притиснете мало дугме са стрелицама. Да бисте уклонили, кликните на крст на заглављу. Ако требате да причврстите алат на границу прозора, повуците је на ивицу.
Унутар самог комисија картице се такође повлаче. Можете да промените своја места, можете у потпуности да искључите и ставите далеко један од другог.
Кључне комбинације
Да бисте променили вруће тастере, отворите "уређивање" - "Скраћенице на тастатури". Или кликните СХИФТ + АЛТ + ЦТРЛ + К комбинација. Изаберите за коју врсту менија мењаћете комбинације дугмади: програми, плоче или алате. Тимови се дистрибуирају у категорије. Кликните на један од њих два пута да бисте видели листу.
Ако желите да промените комбинацију, изаберите жељену тачку, кликните на тастатуру и кликните на "Прихвати". Програм се може сетити инсталација корисника. За то постоји икона у облику дискете.
Очување поставки
У корисности постоји пуно различитих параметара. Биће тешко вратити након поновне инсталације програма. Стога ће бити корисно да сазнате како да сачувате све поставке ЦЦ и друге верзије Пхотосхоп ЦЦ. Па се не морате сећати које су инсталације које сте користили.
- Пронађите подешавања. Они би требали бити у директоријуму Ц: \ Корисници \ усер_наме \ аппдата \ роаминг \ Адобе \ (верзија програма) \ Адобе Пхотосхоп Сеттингс. Да бисте је видели, морате да омогућите приказ скривених датотека. Ако није тамо, покрените претрагу по имену.
- Копирајте мапу у носач или га учитајте у складиштење у облаку.
Поред тога, можете да сачувате све параметре и активне алате у облику радног окружења. И у случају погрешног завршетка рада или неуспеха програма, брзо ћете вратити жељене плоче. Неће се морати ручно укључити.
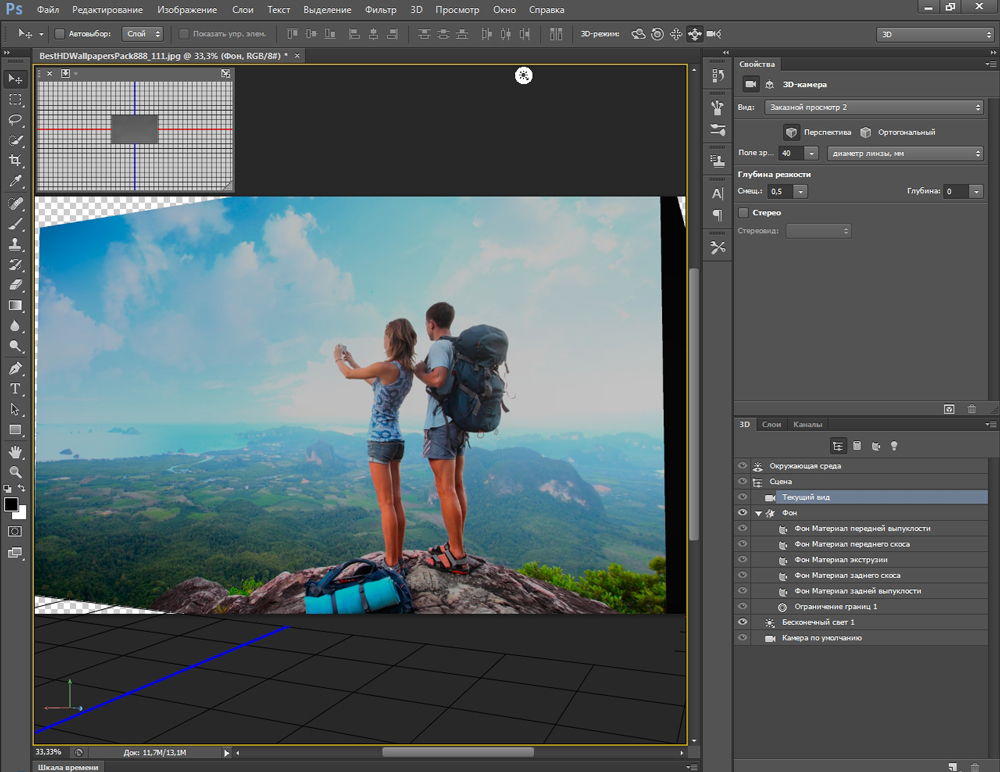
Ресетовати
Да бисте бацили све поставке програма, морате да задржите тастере ЦТРЛ + АЛТ + СХИФТ када га покрене. У неким верзијама апликације, ова комбинација не ради. Постоји још једна метода:
- "Уређивање" - "Инсталације" - "Маин".
- Подигни алт тастер. У менију, уместо на дугме "РАПАС", то ће се појавити "ресетовање". Дакле, успеће да врати основна подешавања.
Пхотосхоп се може користити за све повезано са графиком. Али различити пројекти захтевају различите параметре. Програм има огроман број инсталација које корисник бира у зависности од његових преференција. Неко је згоднији са мрежом и водичима, некоме је потребан панели са стиловима, а неко не жели да види ништа сувишно. Стога ће бити корисно сазнати како конфигурирати Пхотосхоп било коју верзију - ЦЦ, ЦС5 или ЦС6.

