Мапе у програму Виндовс не отварају - једноставна решења проблема

- 1415
- 253
- Mr. Wilbert Price
Ваш хард диск вашег система Виндовс 10 почиње да се осећа мало скучено? Почели сте да примећујете да се неке мапе на рачунару једноставно не отварају? Брзи начин да поправите грешку мапе је ослободити простор на тврдом диску, уклоните непотребне, односно привремене датотеке, инсталационе документе старих програма, минијатура кеша и осталих фрагмената дигиталног детритуса који се накупљају.

Елиминисање проблема са отварањем мапа за Виндовс.
Опште препоруке
Ако уопште не можете да отворите ниједну датотеку са датотекама, системске датотеке могу бити оштећене. Верификација системских датотека исправља оштећене системске документе. Дакле, то такође може да поправи каталог за преузимање. Можете да користите СФЦ услужни програм у командној линији на следећи начин:
- Отворите СФЦ услужни програм притиском на Виндовс + врући кључ Кс и одабир командне линије (администратора) у менију.
- Унесите "ДЕСТО.Еке Онлине / ЦлеанУп-Имаге / РестореХеалтх и притисните тастер Ентер пре скенирања СФЦ-а.
- Затим унесите "СФЦ / СЦАННОВ" на командну линију и притисните повратни кључ. Скенирање ће вероватно трајати до пола сата.
Поново покрените Виндовс након скенирања.
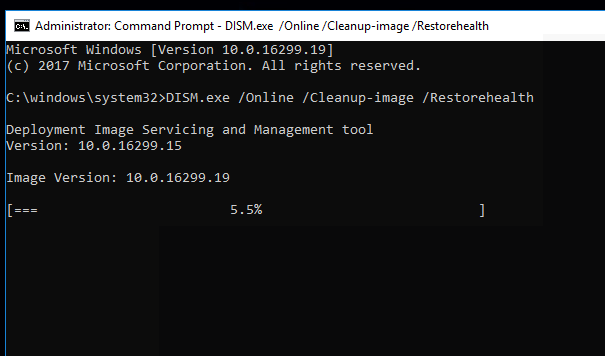
Обришите датотеке у преузимању
Неке датотеке у одељку "Учитавање" могу чак да изазове квар проводника када покушати да отвори мапу. Стога ће се брисање датотека из преузимања сигурно убрзати било који каталог и чак га може поправити ако се не отвори. Ако ваша "учитава" мапа углавном садржи софтверске инсталатере и друге датотеке које вам не треба, можете брзо избрисати њен садржај користећи Аутоделете Цибер-Д. Ово је софтвер који омогућава корисницима да брзо бришу старе датотеке у каталогу филтера датума. Затим можете покренути Аутоделете за аутоматско брисање датотека у мапи која је сачувана у преузимању више од одређеног временског периода. Ево како можете да избришете датотеке користећи Аутоделете. Ако уопште не можете да отворите задате мапу "Преузми", такође морате да одаберете алтернативни каталог за покретање са подешавањима прегледача.
- Отворите управљачки директор Аутоделете да бисте додали софтвер у Виндовс.
- Отворите ЦИБЕР-Д Аутоделете прозор.
- Кликните на "Додај фасцикле" да бисте одабрали каталог за преузимање.
- Затим кликните Филтере датума да бисте отворили поставке филтера приказане директно испод.
- Можете да конфигуришете аутоматску -девију да бисте избрисали датотеке старије од месец дана, повлачењем линија дана до десно до 30 дана. Тада ће Аутоделете обрисати све датотеке сачуване у преузимању старијим од месец дана.
- Притисните дугме "САВЕ", а затим кликните на "Да" да бисте избрисали датотеке.
Такође можете да избришете датотеке кликом на налепницу "Покрените Ауто -Авиатион" на радној површини.
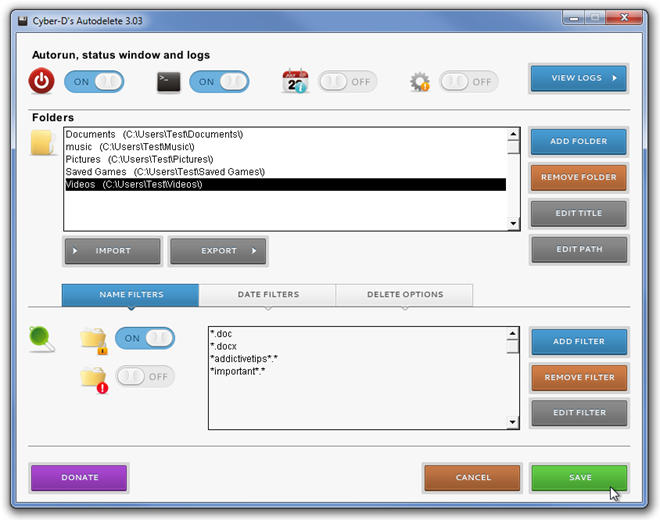
Оптимизирајте фасциклу за преузимање за заједничке елементе
Мапа који није одговоран често се јавља због аутоматског откривања мапа, који аутоматски оптимизује каталоге за датотеке одређене врсте. Мапа Дисцовери је одлична за мапе "Видео", "Слике" и "Музика" која садрже једну врло специфичну врсту датотеке. Ипак, то не функционише баш добро за каталог за преузимање, који укључује више променљивих датотека. Стога, откривање мапе може вероватније да је грешка која значајно успорава време утовара мапе. Проводник не предвиђа могућност искључења детекције мапа. Међутим, још увек можете да конфигуришете за које датотеке оптимизира преузимање. Оптимизација оптерећења за уобичајене елементе може да поправи ову мапу. Ево како можете да конфигуришете склопиве параметре:
- Притисните дугме "Екплорер" на плочи Виндовс 10 задатака.
- Кликните десним дугметом миша на мапи и изаберите "Својства".
- Изаберите картицу "Цонфигуре".
- Затим инсталирајте "Примените овај образац на све подморнице".
- Изаберите опцију "Примени" и кликните на ОК да бисте затворили прозор.
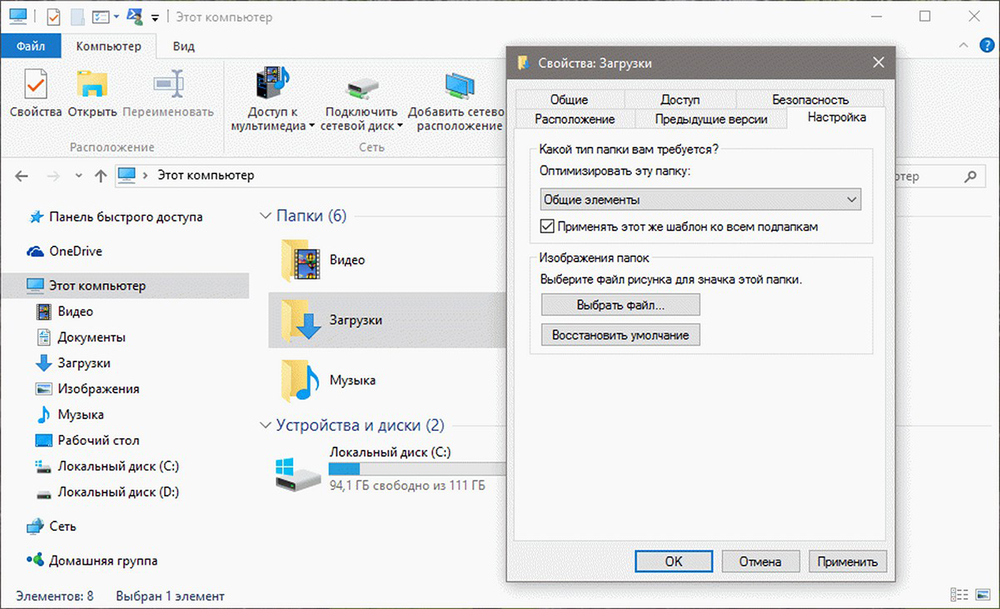
Изаберите параметар "Увек показује иконе"
Мапа не може отворити ако садржи оштећене слике. Диригент можете да конфигуришете да бисте приказали иконе кликом на картицу датотеке и одабир "Промените параметре датотеке и претраживања".
- Кликните на картицу Виев.
- Изаберите параметар "Увек показује иконе, а не скице".
- Притисните дугме апликације.
- Притисните дугме ОК да бисте затворили прозор параметара мапе.
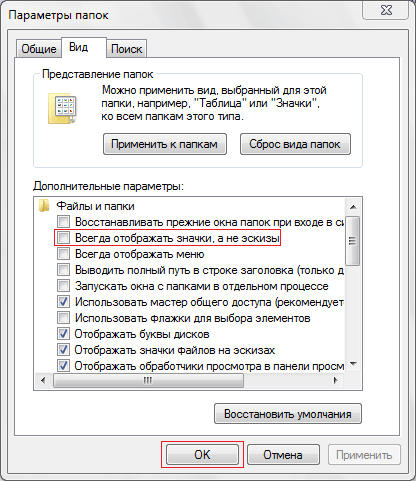
Искључите аутоматску врсту детекције мапа
Као што је већ поменуто, не можете онемогућити аутоматско откривање мапа помоћу опције опција. Међутим, програм поставки Винаеро Твеакер има параметар "Онемогући аутоматско откривање мапа". Дакле, можете одабрати ову опцију тако да откривање мапе не успорава каталог товар.
- Преузмите Винаеро Твеакер.
- Отворите АРХИВА ВИНАЕРО ЗИП у проводнику.
- Кликните на дугме "Ектрацт све" и изаберите пут да бисте га издвојили.
- Кликните на дугме Ектрацт.
- Отворите софтверски инсталатер из екстраховане мапе да бисте инсталирали Винаеро.
- Затворите проводник пре него што започнете Винаеро.
- Отворите прозор Винаеро Твеакер.
- Кликните на "проводник" на левој страни прозора да бисте распоредили додатне параметре.
- Изаберите "Аутоматско откривање врсте мапе" на левој страни прозора, а затим инсталирајте "Дијагон аутоматско детекциони тип мапе".
Неки од ових дозвола вероватно ће исправити мапу која не реагује, тако да се отвара брже и оптерећено.
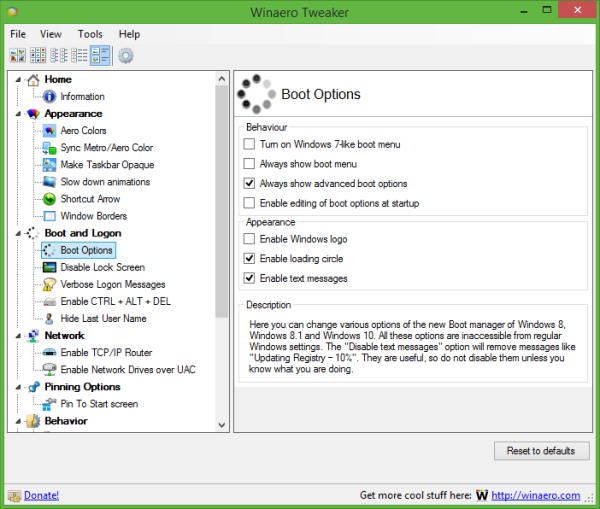
Претрага и уклањање вируса
Анти -вирус и анти -схпи софтвер користи се за спречавање, откривање и уклањање вируса и других нежељених (штетних) програма са рачунара. Такав софтвер ће помоћи случају ако се мапе на рачунару не отварају. Да би се осигурао највиши ниво сигурности, препоручује се употреба заједно са антивирусним и анти -Сцион програмима. Изаберите једно од следећих антивирусних софтверских опција за инсталацију на рачунару. Антивирусни софтвер ће радити у позадини и периодично ажурирати базе података да вам пруже најбољу заштиту од вируса.
Комерцијална:
- МцАфее Вирусцан.
Бесплатно:
- Виндовс Сецурити Ессентиалс;
- АВГ Фрее Антивирус - бесплатни антивирусни и анти -пионеер софтвер за Виндовс;
- Аваст! - Остали бесплатни антивирусни и анти -схпал софтвер за Виндовс.
СПИ софтвер је озбиљан проблем за све кориснике Виндовс-а. Потребно је инсталирати најмање један програм за откривање шпијунских програма на рачунару, поред антивирусног програма и заштитног зида. Заједно са антивирусним софтвером, инсталирајте једну или више следећих безбедносних скенера и изводите скенирање једном недељно да бисте осигурали највиши ниво заштите. Пре покретања скенирања, обавезно проверите доступност ажурирања софтвера.
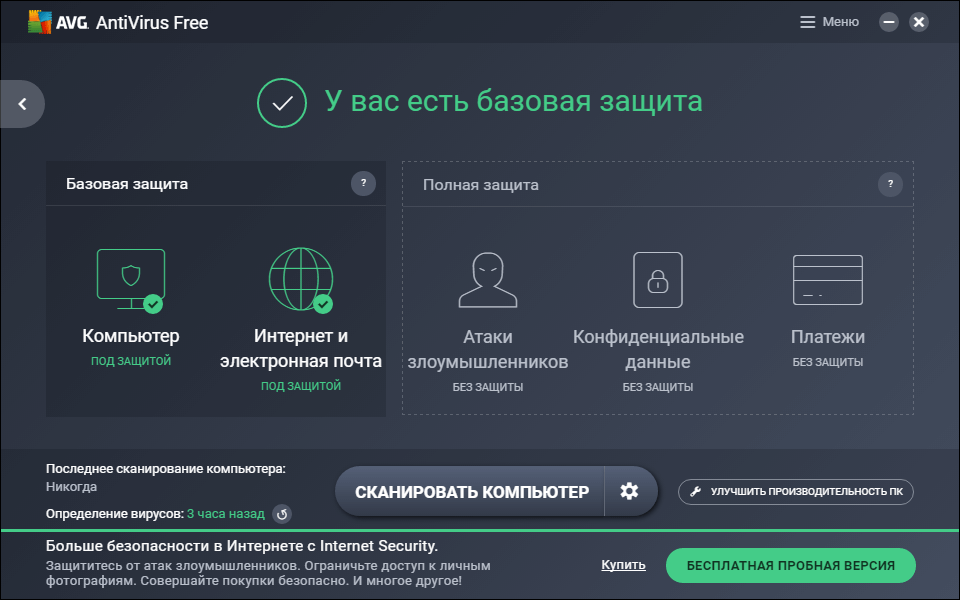
Бесплатно скидање:
- Малваребитес - топло препоручује ИТ особље целог света;
- Мицрософт Виндовс Вуувут - Дефендер долази из Виндовс 8 и 10, КСП корисници ће га морати одвојено учитати;
- Сецуниа Лични софтверски инспектор (ПСИ) - Проверите рањивости и ажурирања инсталираног софтвера.
Плаћено:
- Веброот шпијунски возило за чишћење.
Уклањање смећа из система
Алат за чишћење диска омогућава вам добар преглед свих непотребних датотека у систему који се може избрисати без оклевања. Такође можете одабрати друге елементе на листи и одлучити да ли ћете их сачувати или брисати, након што сте прочитали кратак опис.
Важан. Обавезно прочитајте опис за сваки елемент пре чишћења.Како се користи алат за чишћење диска:
- Кликните десним дугметом миша "Старт" у доњем левом углу екрана, а затим изаберите "Цонтрол Панел".
- Кликните на наслов "Систем и сигурност", у одељку "Администрација" кликните на линк "БЕСПЛАТНО УП ДИСК". Ако је на вашем рачунару постављено више од једног чврстог диска, биће вам постављено који диск желите да очистите.
- Након другог или два, услужни програм за чишћење диска треба да се отвори, садрже консолидоване информације о потенцијалним датотекама које се могу избрисати на вашем рачуну Виндовс-а и укупни износ коришћеног простора на диску.
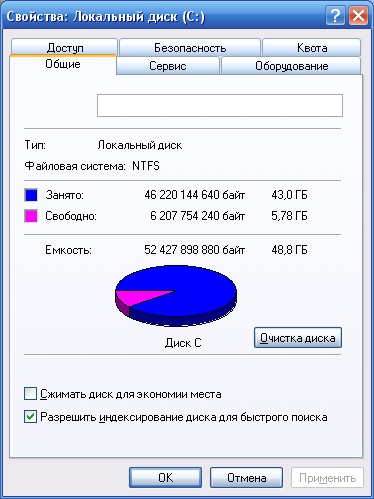
Ако желите да буде сигуран, можете да избришете елементе да је Виндовс већ приметио за вас - највјероватније, то су "отпремљене софтверске датотеке" (углавном привремене помоћне датотеке за преглед одређених веб страница), "привремене интернетске датотеке" старих веб страница сачуваних на вашем рачунару да убрзате гледање) и минијатура (сићушне слике значке које се користе за музику, видео, слике и друге документе на тврдом диску који ваш систем увек може да се касније може вратити).
- Притисните дугме ОК да бисте започели чишћење.
Желите да уклоните још више смећа са тврдог диска? Притисните типку "Цлеан Систем Филес", а Виндовс ће проверити цео чврсти диск за брисање старих датотека - на пример, претходне Виндовс инсталације или фрагменте датотека који су сачувани након аутоматског одржавања чврстог диска. Кликните на сваки елемент на листи, прочитајте његов опис и инсталирајте заставу поред елемената које желите да уклоните. Када је све спремно, кликните на дугме ОК. Имајте на уму да неке "непотребне" датотеке заправо могу бити корисне у одређеним ситуацијама, тако пажљиво прочитајте описе датотека пре него што започнете њихово уништење.
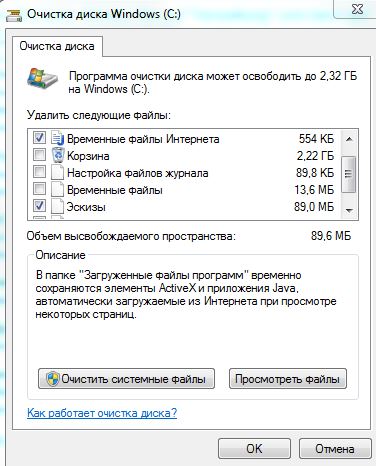
Чишћење тврдог диска значи рад са сопственим датотекама, њиховом сортирањем, претраживањем и брисањем тих докумената које вам више не требају. Чишћење система је сложени део у којем је потребно да се унесете у Виндовс мапе и уклоните систем смећа затварајући систем. Такође постоји додатни део чишћења претраживача и брисање старих програма (или апликација). Постоје и скривене мапе које је потребно чистити:
- Притисните Старт, изаберите контролну таблу / дизајн и персонализацију.
- Изаберите "Својства мапе", а затим "Виев" картица.
- У одељку "Додатна подешавања" одаберите "Прикажи скривене датотеке, мапе и дискове" и кликните на "ОК".
- Отворите \ Корисници \ $ Корисник $ \ АппДата \ Лоцал \ Мицрософт \ Виндовс \ Привремене интернетске датотеке. Где је $ корисника $ - ваше корисничко име.
- Очистите мапу одабиром све садржаје и брисање је.
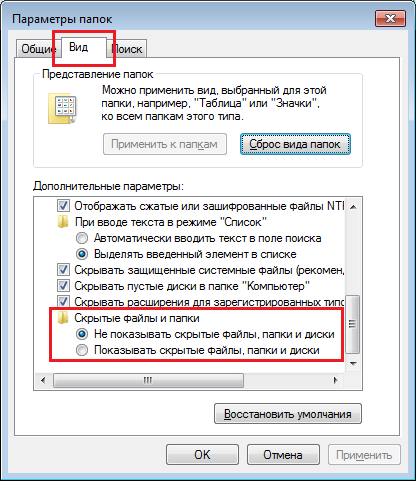
Сортирање:
- Отворите најчешће коришћени локални диск у мом рачунару;
- Кликните десним дугметом миша било где у прозору (само не на елементима);
- Изаберите сортирање / по величини.
- Сортирање елемената у мапи у величини
Све је сортирано са највећих до најмањих, па одређујући шампиони у тешком тежини, што вероватно треба да се решите, биће лако. Унутар тешких мапа такође можете сортирати датотеке по величини (ако су сви различити, на пример, фотографије). Постоји велика вероватноћа да сте копирали фасциклу и заборавили да уклоните оригинал или учитате нешто, не можете поново да пронађете и учите. То се дешава са најбољима од нас. Да бисте пронашли ове дупликације, можда ће вам требати апликација посебно дизајнирана за овај проблем. Пробај бесплатно дупегуру. Интерфејс је мало досадан, али то ради његов посао: проналази дупликате датотека и помаже да их избришете.
Чишћење радне површине
Да ли сте знали да је број икона на радној површини директно утиче на време потребно за преузимање? Дајте свом рачунару да се опустите и прикупите све иконе осим најосновнијег, у једној мапи. Приказ само једне иконе уместо 50 биће важан.
Уклањање непотребних програма
Што се тиче апликација: Што више имате, што је још горе рачунар, чак и ако га не користите. Спакују меморију, спадају у аутоматско постављање, остављају насумичне елементе. Ево како уклонити непотребне апликације:
- Отворите мени Старт;
- Пронађите и притисните управљачку плочу;
- Отворите "Избриши програми";
- На листи пронађите програме које вам више нису потребне;
- Изаберите их и кликните на "Делете".
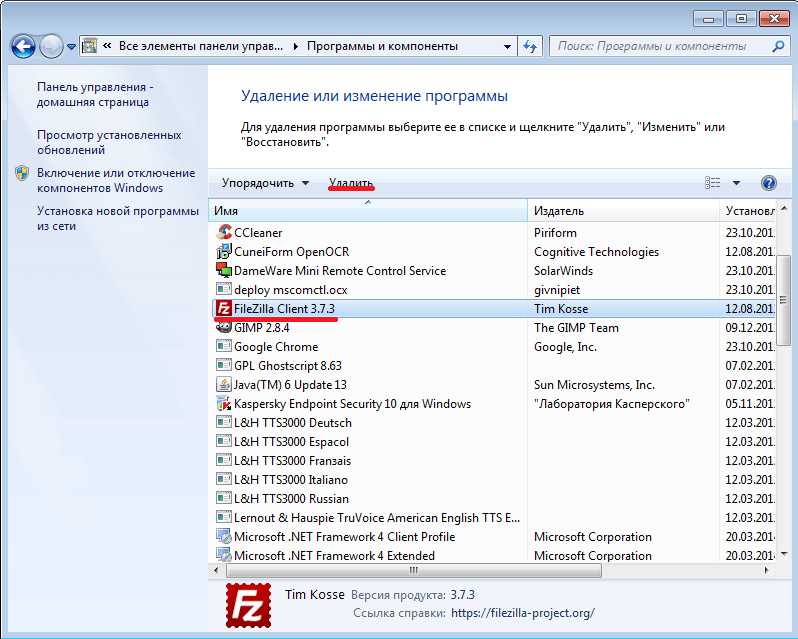
Корпа
- Отворите подешавања у менију "Старт";
- Изаберите систем;
- Пронађите и кликните на "Складиштење", изаберите "Овај рачунар (или чврсти диск)";
- Кликните на привремене датотеке и корпу;
- Кликните на "Очистите корпу", а затим "Уклони";
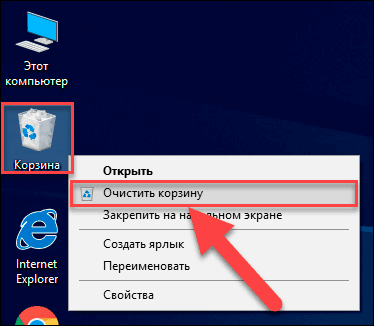
Сада би ваш рачунар требало да ради брже, осећа се боље и има више слободног простора на диску. Уживати.
Обнављање система
- Притисните дугме Старт на радној површини. Када се појави мени "Старт", кликните на "Рачунар" са десним дугметом миша.
- У менију падајуће кликните на "Својства" да отворите нови екран "Систем и сигурност".
- На новом екрану кликните на "Заштита система" на левој страни мапе. Појавиће се нови прозор "Својства система".
- Кликните на "Креирај" да бисте створили резервну тачку. Појавиће се нови екран са захтевом за опис тачке опоравка.
- Унесите опис, а затим кликните на "Креирај". Појавиће се мени у којем ће се приказати стање стварања тачке опоравка. Време креирања резервне копије или тачке за опоравак зависи од обима података, перформанси, брзине вашег система итд. Д.
- Након креирања резервне копије, постојат ће порука да је операција завршена. Кликните на "Затвори" да бисте довршили поступак.
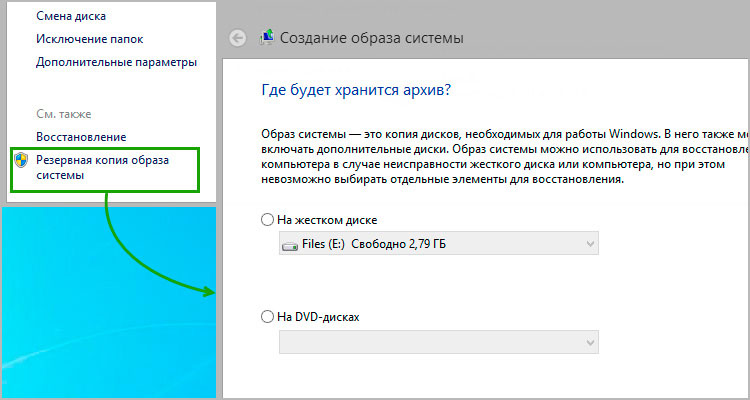
Како обновити избрисане датотеке помоћу резервне копије од враћања система
Страховедене датотеке се могу лако обновити помоћу резервних копија. Виндовс аутоматски ствара резервне копије датотека с времена на време. Да бисте вратили датотеке, следите следеће радње:
- Кликните на десну тастер миша на мапи или диск на којем сте изгубили датотеку. На пример, датотека је била избрисана у "Мојим документима", а затим кликните на десно дугме миша на "Моје документе".
- Помичите се мени за падање и кликните на "Пропертиес". У новом прозору кликните на картицу "Претходне верзије" на врху.
- Појавиће се нови мени у којем постоји неколико резервних копија за одређени диск или одредиште у различито време. Изаберите резервну копију коју желите да вратите притиском на то једном.
- Након одабира датотеке кликните на "Врати". Појавиће се порука са питањем да ли заиста желите да вратите податке. Кликните на "Ресторе".
- Појављује се порука да се датотека успешно обнавља у вашем систему. Кликните ОК да бисте довршили поступак.
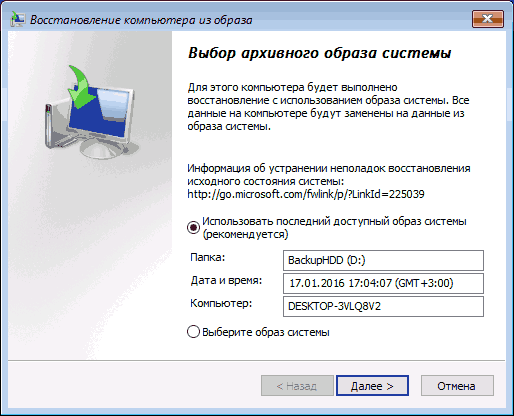
Решавање проблема са отварањем мапа у прозорима неколико. Потрудите се сваком од њих наизменично и вероватно ћете пронаћи одговарајуће решење. Ако сте већ наишли на такав проблем, уделите са нашим читаоцима коментари у овом чланку.
- « Исправка грешке 0к80070308 Када ажурирате Виндовс
- Виндовс грешка у учитавању оперативног система - узроке и методе »

